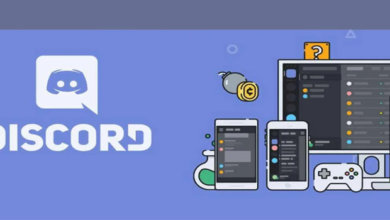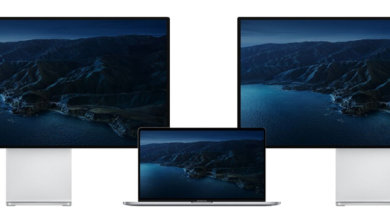【解決】關於Windows 10工作管理員中磁碟使用率100%

如果Windows 10工作管理員顯示100%的磁碟使用率,則可能是某些原因導致你的硬碟機工作過度。這通常是一個很容易解决的問題。
針對Windows 10上100%磁碟使用率的7個修復程式
以下是一些幫助其他用戶解决Windows 10 100%磁碟使用問題的修復程式。你不需要全部嘗試:只需沿著清單往下看,直到找到適合你的。
修復1:停用SuperFetch
SuperFetch 有助於减少啟動時間,並使必須加載的程式更高效。但是,它已被確定為Windows 8及更高版本的Windows(包括Windows 10)中磁碟性能問題的潜在原因。以下是如何停止此服務:
步驟1、在鍵盤上,按Windows 徽標鍵,鍵入命令提示字元,然後選擇以管理員身份運行。
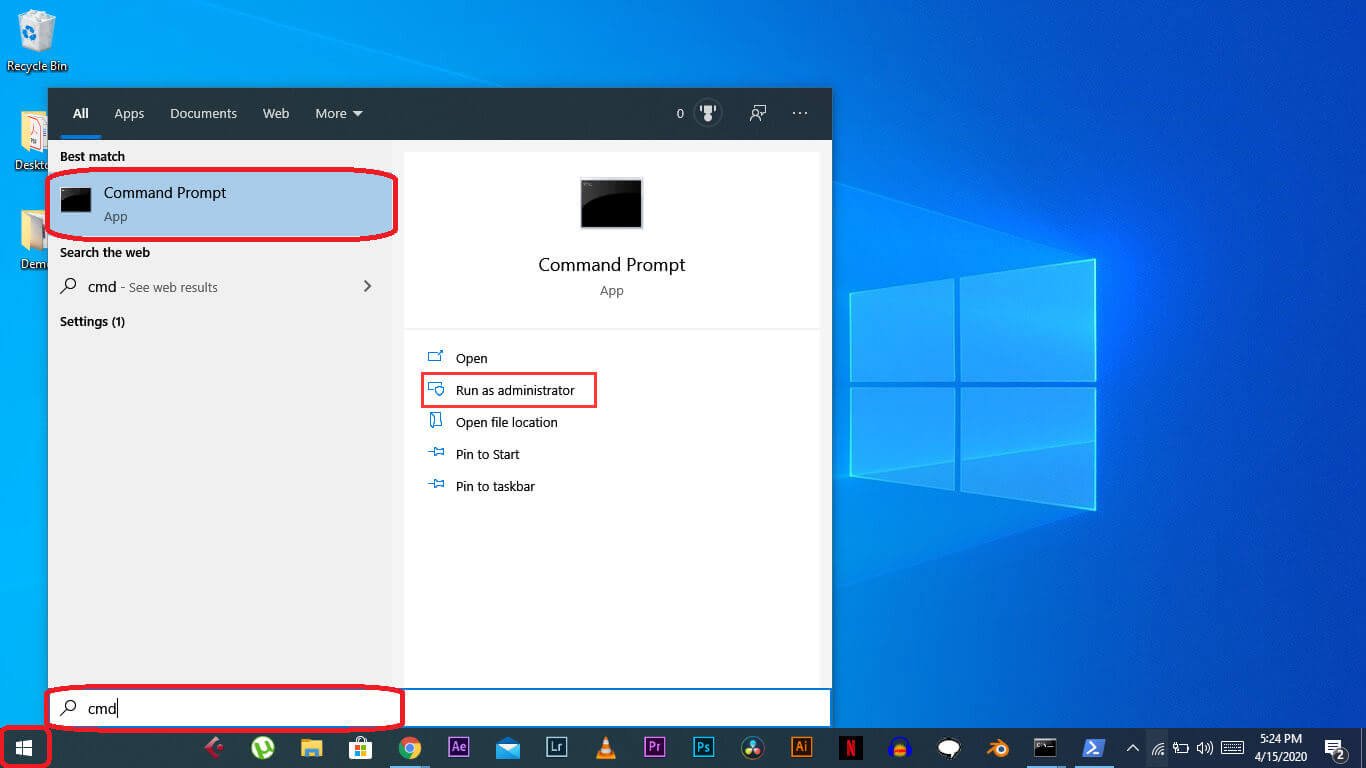
步驟2、在「使用者帳戶控制」提示下按一下「是」。
步驟3、命令提示字元將再次顯示,鍵入以下命令:
net.exe stop superfetch
步驟4、按鍵盤上的「Enter」鍵。
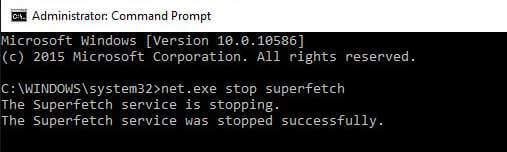
步驟5、如果上述命令無效,請嘗試以下命令:
net.exe stop sysmain
等待幾分鐘,看看你的電腦是否開始運行得更好。或者檢查電腦的磁碟使用情况:在Windows 搜尋欄中鍵入「task manager」,然後選擇「Task Manager」,然後在「處理程式」選項卡中,查看磁碟列頂部的%。如果它不再是100%,你已經解决了這個問題。
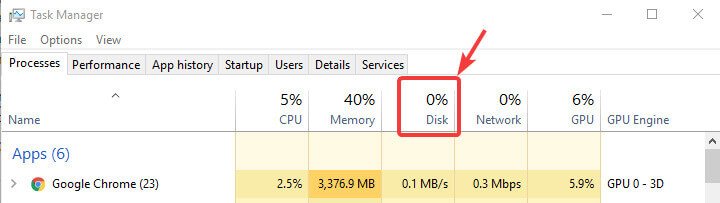
如果磁碟使用率100%問題仍然存在,請嘗試下麵的下一種方法。
修復2:更新裝置驅動程式
如果上述步驟無法解决Windows 10中的磁碟使用率100問題,則可能是由裝置驅動程式引起的。
你可以使用「電腦驅動管理」自動將所有裝置驅動程式更新到最新的正確版本。
「電腦驅動管理」將自動識別你的系統並為其找到正確的驅動程式。你不需要確切地知道你的電腦正在運行什麼系統,不需要冒險下載和安裝錯誤的驅動程式,也不需要擔心在安裝時出錯。
你可以使用免費或專業版的「電腦驅動管理」自動更新驅動程式。但對於專業版,只需點擊2次即可(你將獲得全面支持和30天退款保證):
步驟1、下載和安裝「電腦驅動管理」。
步驟2、運行「電腦驅動管理」,然後按一下「立即掃描」按鈕。「電腦驅動管理」將掃描你的電腦並檢測任何有問題的驅動程式。
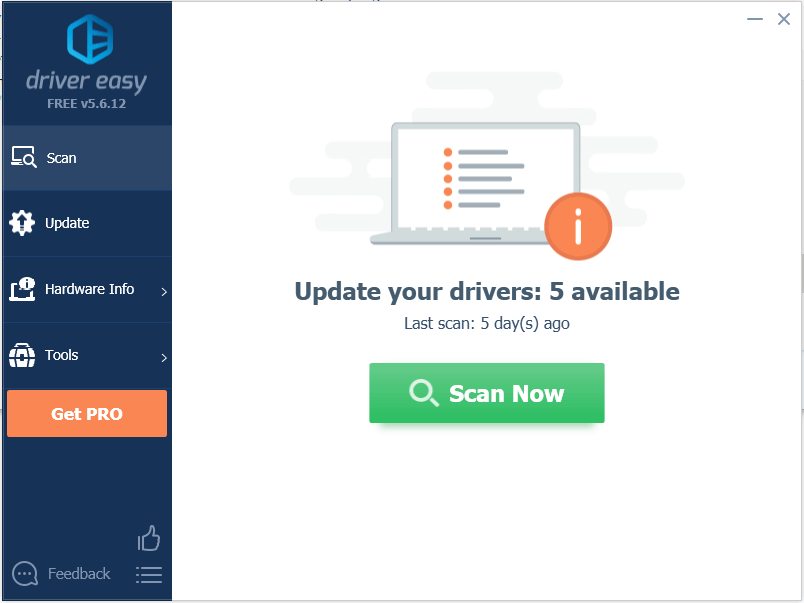
步驟3、按一下任何標記裝置旁邊的更新按鈕,自動下載並安裝該驅動程式的正確版本(你可以使用免費版本執行此操作)。
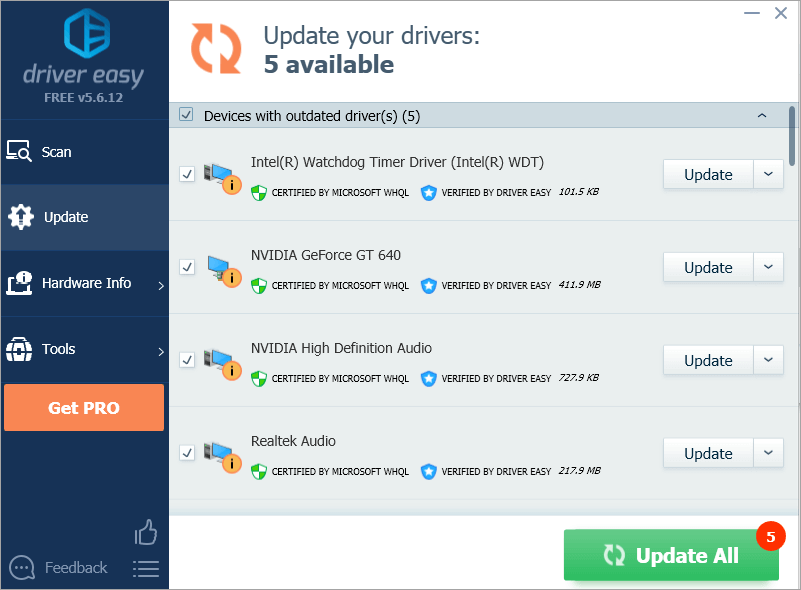
或者按一下「全部更新」自動下載並安裝系統上遺失或過期的所有驅動程式的正確版本(這需要「電腦驅動管理」專業版本,按一下「全部更新」時會提示你升級)。
步驟4、檢查電腦的磁碟使用情况:在Windows 搜尋欄中鍵入「task manager」,然後選擇「Task Manager」,然後在「處理程式」選項卡中,查看磁碟列頂部的%。如果它不再是100%,你已經解决了這個問題。
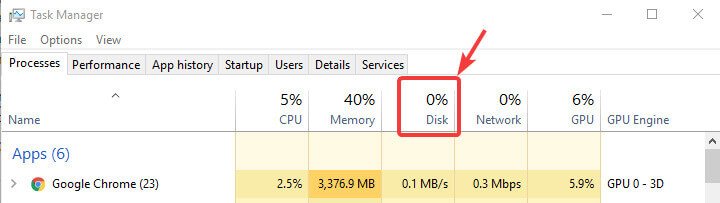
如果磁碟使用率100%問題仍然存在,請嘗試下麵的下一種方法。
修復3:執行「Disk Check」
步驟1、在鍵盤上,同時按「Windows」鍵和「X」鍵,然後選擇命令提示字元(管理)。
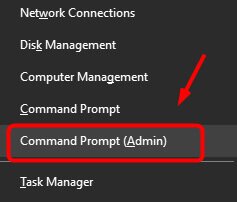
步驟2、在「使用者帳戶控制」提示下按一下「是」。
步驟3、命令提示字元將再次顯示。鍵入以下命令:
chkdsk.exe /f /r
步驟4、按鍵盤上的「Enter」鍵,然後鍵入「Y」以確認下次重新啟動電腦時是否要執行磁碟檢查。請確保你已先關閉所有應用程式。
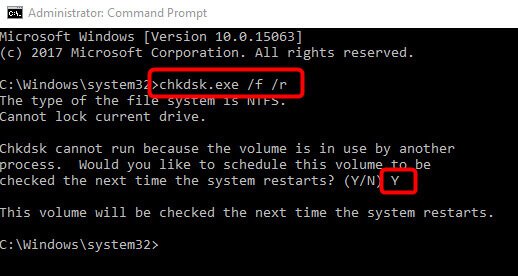
重要貼士:磁碟檢查將在下次啟動電腦時開始,可能需要一段時間才能完成(可能需要一天時間)。如果重新啟動時,沒有時間等待磁碟檢查完成,可以跳過它。不過,你需要重新安排時間,如上所述。
步驟5、完成磁碟檢查後,請再次檢查電腦的磁碟使用情况:在Windows 搜尋欄中鍵入「task manager」,然後選擇「Task Manager」,然後在「處理程式」選項卡中,查看磁碟列頂部的%。如果它不再是100%,你已經解决了這個問題。
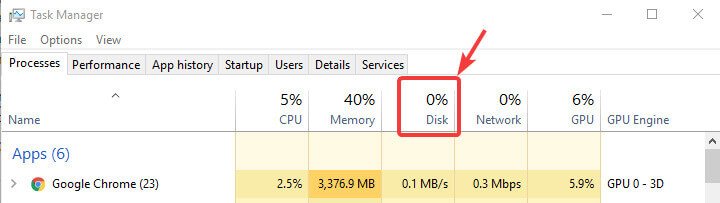
如果磁碟使用率100%問題仍然存在,請嘗試下麵的下一種方法。
修復4:修改虛擬記憶體
虛擬記憶體可以看作是電腦實體記憶體的擴充。它是RAM 和部分硬碟的組合。當RAM不足以執行任務時,Windows 將臨時將檔存儲在虛擬記憶體中,然後在需要時將其交換回RAM。
要修改虛擬記憶體,請執行以下操作:
步驟1、在鍵盤上,同時按「Windows」鍵和「暫停/中斷」鍵。然後選擇左側面板上的進階系統設定。
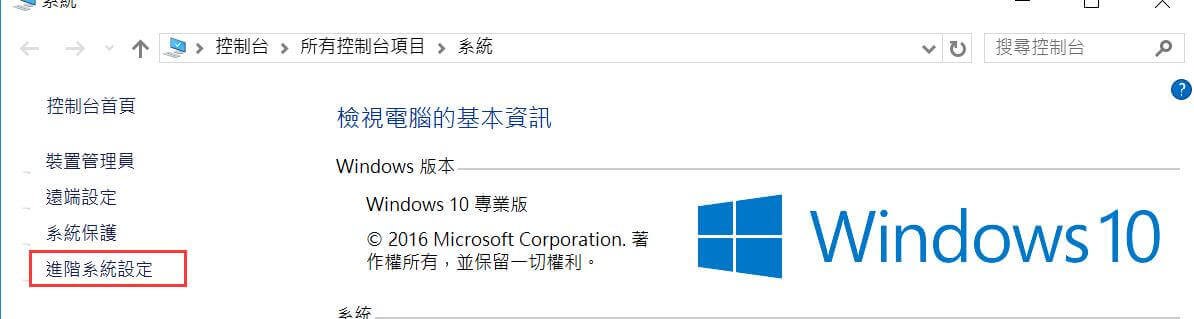
步驟2、轉到「進階」選項卡,然後按一下「設定」。
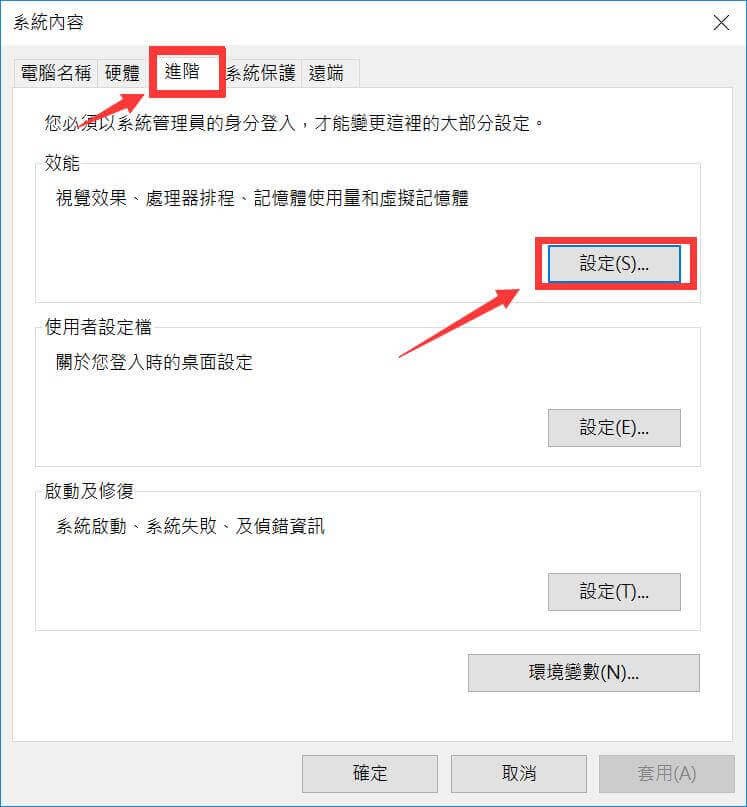
步驟3、再次轉到「進階」選項卡,並在「虛擬記憶體」部分中選擇「變更」。
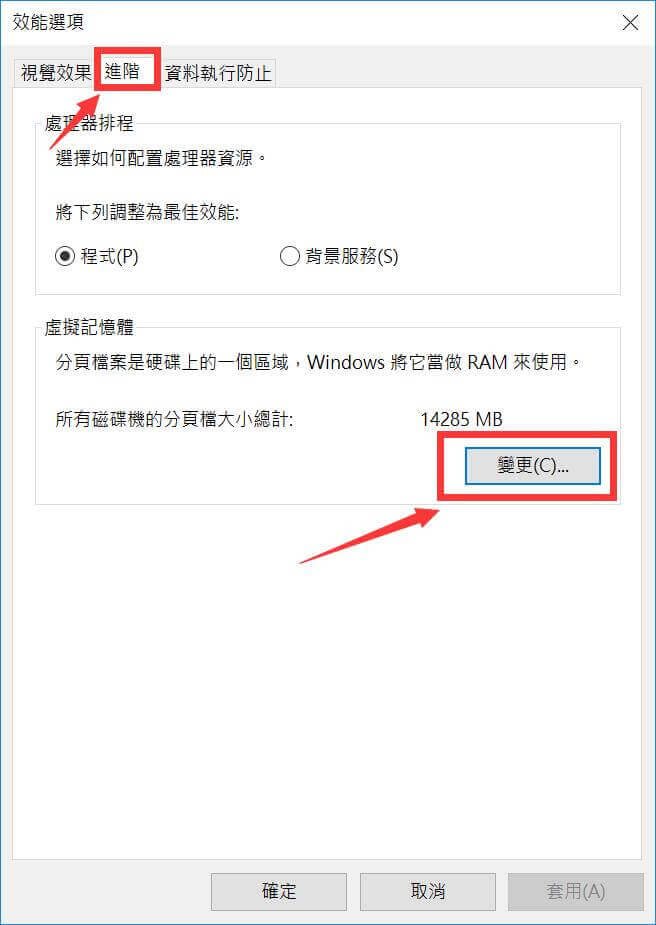
步驟4、確保未選中「自動管理所有磁碟的分頁檔大小」核取方塊。
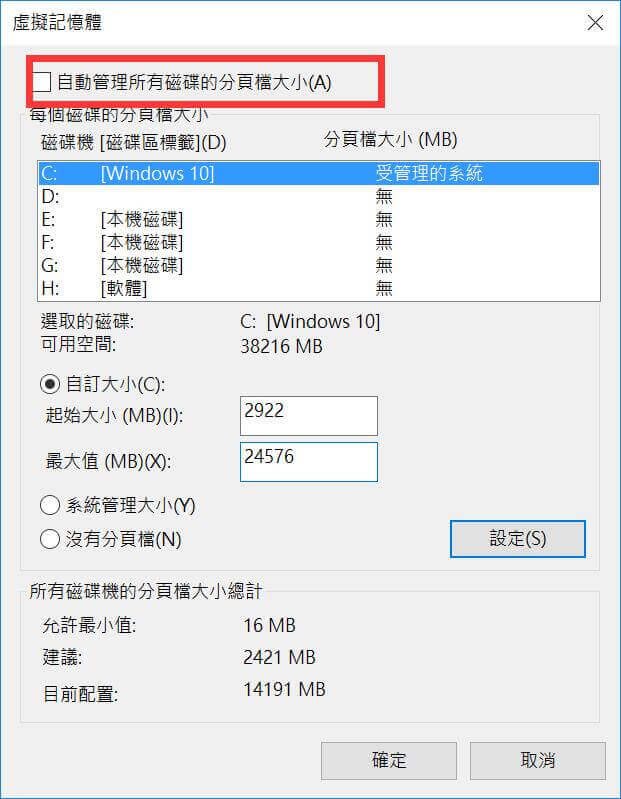
步驟5、選擇你的Windows 磁碟區(安裝了Windows 的硬碟或分割區–通常為C:),然後鍵入虛擬記憶體的初始大小和最大大小:
- 初始大小–此值因電腦而异。如果你不確定要使用什麼值,只需鍵入推薦類別中的數位即可。
- 最大大小–不要將此值設定得太高。它應該是物理RAM 大小的1.5倍左右。一臺記憶體為4GB(4096MB)的電腦的虛擬記憶體不應超過約6144MB(4096MB x 1.5)。
鍵入虛擬記憶體值後,按一下「設定」,然後按一下「確定」繼續。
步驟6、清除電腦的所有「臨時檔案」。在鍵盤上,同時按「Windows」鍵和「R」鍵,然後在跑步表單中鍵入「temp」並按「Enter」鍵。這將在臨時資料夾開啟時調用Windows 資料總管,顯示電腦上的所有暫存檔案。
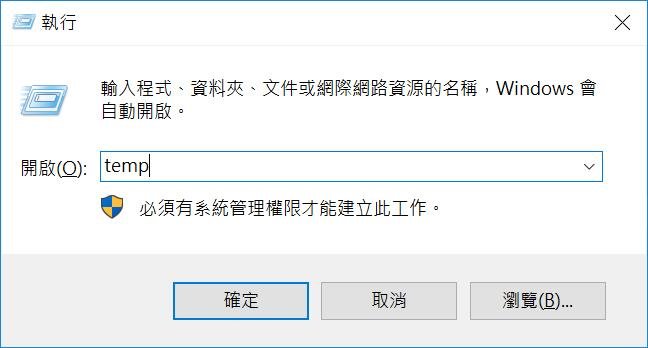
步驟7、選擇臨時資料夾中的所有檔案並將其刪除。
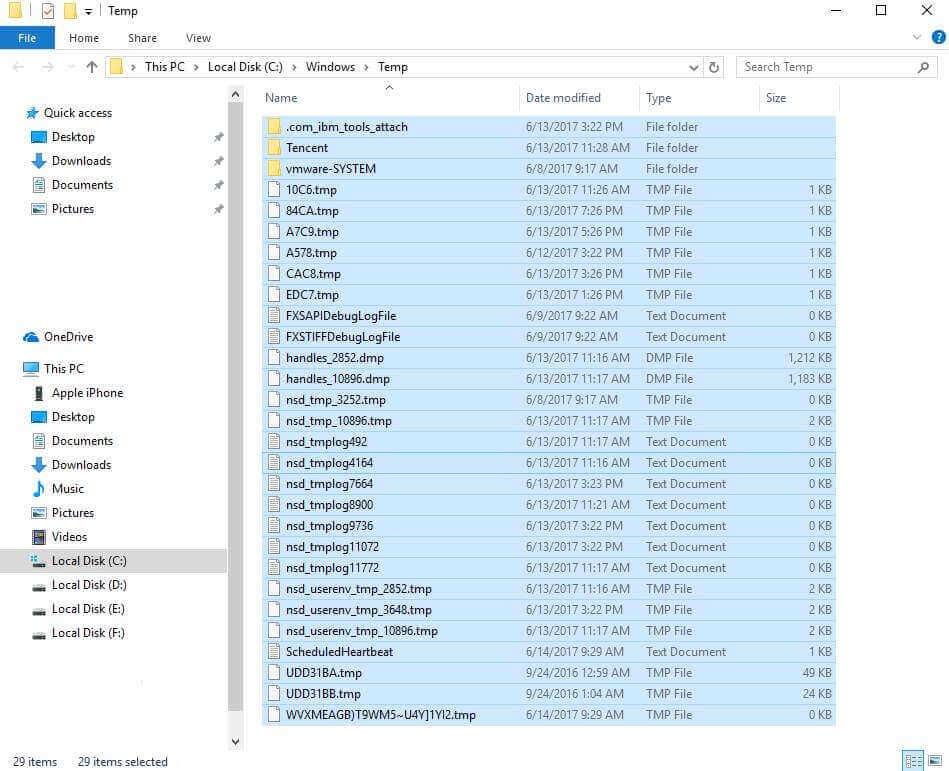
步驟8、檢查電腦的磁碟使用情况:在Windows 搜尋欄中鍵入「task manager」,然後選擇「Task Manager」,然後在「處理程式」選項卡中,查看磁碟列頂部的%。如果它不再是100%,你已經解决了這個問題。
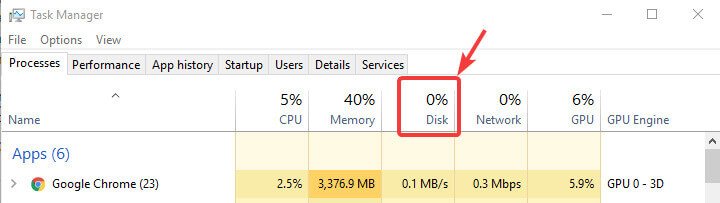
如果磁碟使用率100%問題仍然存在,請嘗試下麵的下一種方法。
修復5:暫時停用防毒軟體
如果你安裝了防病毒或反惡意軟體程式,如Norton、Kaspersky、AVG、Avast Behavior Shield 或Malwarebytes,則應暫時關閉或停用它們,以查看它們是否導致你的磁碟使用問題。
請注意:Microsoft 有自己的預設反惡意軟體Windows Defender。即使你還安裝了其他防病毒應用程式,它也會自動啟用。即使你停用了其他防病毒程式,Windows Defender 也會在特定的時間範圍內始終為你服務。因此,無需擔心暫時關閉殺毒軟體。
停用防毒軟體後,請再次檢查電腦的磁碟使用情况:在Windows 搜尋欄中鍵入「task manager」,然後選擇「Task Manager」,然後在「處理程式」選項卡中,查看磁碟列頂部的%。如果它不再是100%,你已經解决了這個問題。
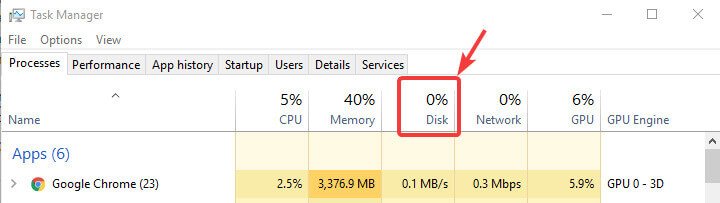
如果磁碟使用率100%問題仍然存在,請嘗試下麵的下一種方法。
修復6:修復StorAHCI.sys 驅動程式
Windows 10 磁碟使用率100%問題也可能是由於韌體錯誤導致的某些進階主機控制器介面PCI Express(AHCI PCIe)型號與內建StorAHCI.sys 驅動程式一起運行所致。
以下是如何確定這是否是你的問題並解决它:
步驟1、開啟裝置管理員,同時按Windows 徽標鍵和X 選擇裝置管理員。
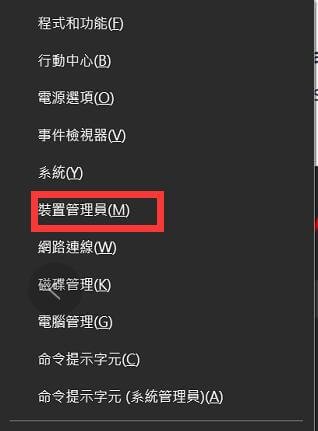
步驟2、展開IDE ATA/ATAPI控制器類別,按兩下AHCI 控制器。
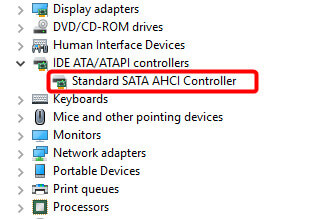
步驟3、轉到「驅動程式」選項卡,然後按一下「驅動程式詳細資料」。如果可以看到儲存在system32 資料夾路徑中的storahci.sys,則你正在運行AHCI 驅動程式。
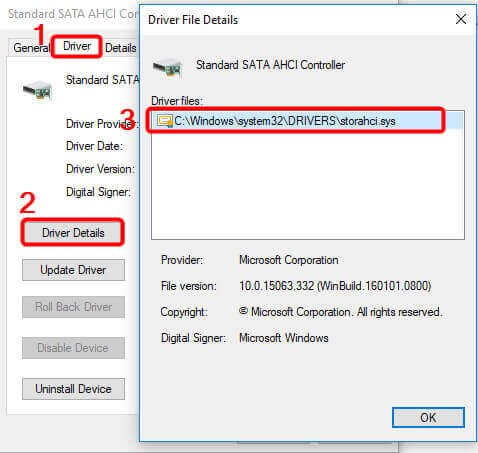
步驟4、關閉「驅動程式詳細資料」視窗並轉到「詳細資料」選項卡。從下拉式功能表中,選擇「裝置例項路徑」。記下從VEN_開始的路徑。
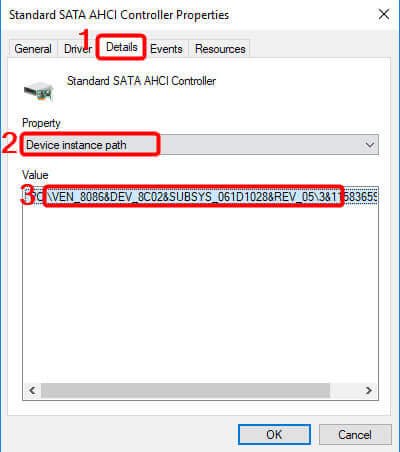
步驟5、在「開始」面板的搜尋框中鍵入「regedit」,然後按鍵盤上的「Enter」鍵以運行登錄編輯程式。然後轉到:
HKEY_LOCAL_MACHINE\System\CurrentControlSet\Enum\PCI\ \\Device Parameters\Interrupt Management\MessageSignaledInterruptProperties
此處的指的是你在步驟2)中看到的名稱。
不同機器上的不同。
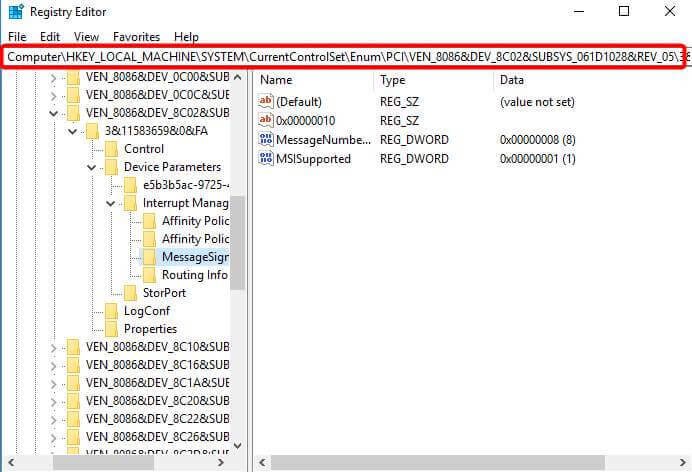
步驟6、按兩下「MSISupported」鍵並將值變更為0。
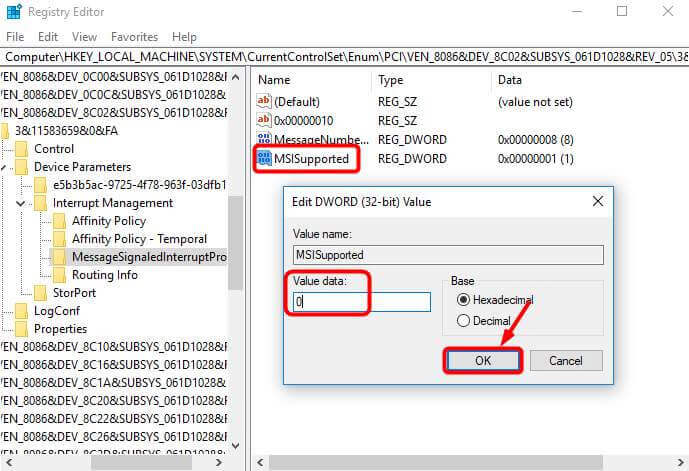
步驟7、變更後重新啟動電腦,然後檢查電腦的磁碟使用情况:在Windows 搜尋欄中鍵入「task manager」,然後選擇「Task Manager」,然後在「處理程式」選項卡中,查看磁碟列頂部的%。如果它不再是100%,你已經解决了這個問題。
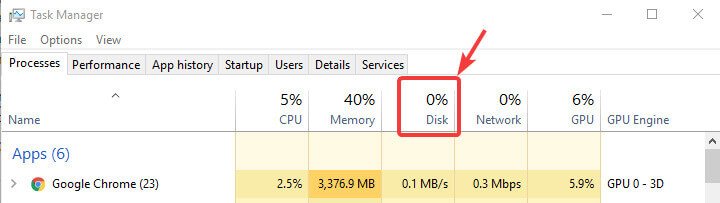
如果磁碟使用率100%問題仍然存在,請嘗試下麵的下一種方法。
修復7:切換到ChromeOS
Windows 是一項非常古老的科技。當然,Windows10是相對較新的,但它仍然只是一個幾十年前的作業系統的最新版本,是為過去的時代(網路之前)設計的。
現在我們有了網路、快速的連線速度、免費的雲端儲存和無窮無盡的網路應用(如Gmail、Google Docs、Slack、Facebook、Dropbox 和Spotify),整個Windows 操作管道——包括本地安裝的程式和本地檔儲存——已經完全過時了。
為什麼這是個問題?因為當你不斷地安裝不受控制的協力廠商程式時,你就不斷地開啟了病毒和其他惡意軟體的大門。(Windows 不安全的許可權系統加劇了這一問題。)
另外,Windows 管理已安裝軟體和硬體的管道一直是個問題。如果你的電腦意外關閉,或者某個程式安裝、卸載或更新不正確,則可能導致「登錄檔」損壞。這就是為什麼Windows 電腦總是慢下來,並且隨著時間的推移變得不穩定。
此外,由於所有內容都是在本地安裝和儲存的,所以很快就會耗盡磁碟空間,磁碟會變得碎片化,這使得所有內容都變得更加緩慢和不穩定。
對大多數人來說,解决Windows 問題的最簡單方法是徹底拋弃Windows,轉而使用更快、更可靠、更安全、更易於使用和更便宜的作業系統。
ChromeOS 感覺很像Windows,但你不用安裝大量的程式來傳送電子郵件、聊天、瀏覽網路、編寫檔案、做學校演示、創建試算表,以及你通常在電腦上做的任何事情,而是使用Web 應用,無需要安裝任何東西。
這意味著你沒有病毒和惡意軟體問題,並且你的電腦不會隨著時間的推移而變慢或變得不穩定。
要瞭解更多有關ChromeOS 的好處,並查看比較影片和演示,請訪問GoChromeOS.com。
點擊星星給它評級!
平均評級 4.6 / 5. 計票: 5