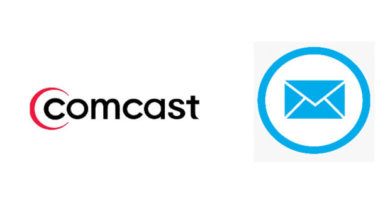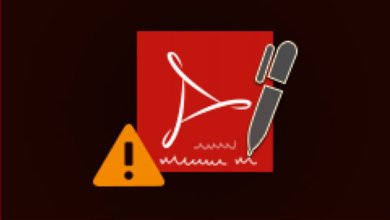如何按日期自動分類Gmail 電子郵件
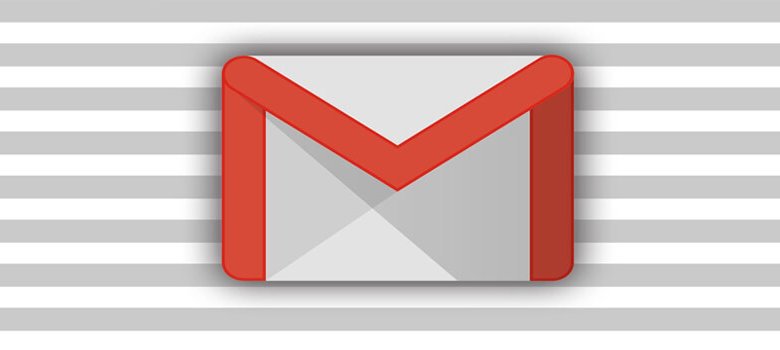
當一個人創建一個新的Gmail 帳戶時,他們似乎擁有了他們所需要的所有空間。但幾年後,情况可能並非如此。因為Google 只提供15GB 的儲存空間。
然而,電子郵件對用戶來說很重要,他們不想不惜任何代價遺失數據。因此,為了保證電子郵件的安全,歸檔是最好的選擇。在這篇文章中,我們將告訴你所有可能的方法來存檔Gmail 電子郵件的日期。透過這樣做,用戶可以在系統上本地匯出Gmail 電子郵件,並在需要時存取它們。
“你正在尋找一種在Gmail中歸檔多封電子郵件的方法嗎?你需要一種簡單可靠的解決方案嗎?別擔心,你找到了正確的位置。在本文中,提到了一種分步解決方案,讓用戶瞭解如何歸檔Gmail 電子郵件以節省你的Gmail 伺服器空間。在此之前,讓我們先討論一下Gmail 伺服器的簡要資訊。”
歸檔Gmail 電子郵件的方法有哪些?
存檔電子郵件意味著儲存電子郵件副本並將其從原始位置刪除。用戶可以透過以下三種方式存檔Gmail 電子郵件
使用Gmail 中的「歸檔」功能
當某人在Gmail 帳戶中存檔電子郵件時,該電子郵件將從收件箱資料夾中隱藏。但是,這並不意味著電子郵件會從Gmail 帳戶中刪除。這就像把東西轉移到檔案櫃裏保護,而不是把它放在垃圾桶裏。點擊Gmail 頁面左側的「所有郵件」選項,可以找到你存檔的任何電子郵件。
步驟1、在本例中,讓我們在2017/08/15之前將電子郵件歸檔到Gmail 中。使用下麵的關鍵字,我們可以在特定日期之前收到電子郵件。在Gmail 頁面的搜尋框中,鍵入以下格式的搜尋:
in:inbox before:2017/08/15
整個搜尋字串如下所示:

步驟2、現在你有了一個符合搜尋條件的結果清單,你就可以開始按日期歸檔Gmail 郵件了。選擇全選核取方塊,如下所示。該核取方塊用於第一頁上的電子郵件,如果郵件超過50封,你可以按一下連結選擇所有郵件。

步驟3、一旦做出這些選擇,剩下要做的就是歸檔。為此,請按一下存檔按鈕,如下所示。

步驟4、你將收到訊息「對話已存檔」。

使用備份實用程式按日期歸檔Gmail
當用戶想要歸檔Gmail 電子郵件以釋放Gmail 空間時,Gmail 中內置的「歸檔」功能無法完成這一任務。在這種情況下,可以使用自動化工具歸檔電子郵件並將其儲存在硬碟機上。下載後,該工具將自動從伺服器上刪除這些電子郵件。而且,透過使用日期範圍篩檢程式,用戶可以按日期歸檔Gmail 電子郵件。
“我使用Gmail帳戶已經很長時間了,因此我的帳戶中儲存了大量電子郵件。現在我希望在我的電腦上匯出特定日期範圍內的一些重要電子郵件,並將其從伺服器中刪除。為此,我嘗試了Google Takeout 方法,但執行該方法需要很長時間。此外,Takeout 歸檔整個 Gmail 電子郵件而不是選定的電子郵件。因此,我正在搜尋一個快速可靠的協力廠商工具。但是,我對線上市場和工具不太瞭解。你能告訴我如何按日期在Gmail 中存檔電子郵件的最佳方法嗎?”
有那麼多人可能會面臨與此相同的問題。因此,記住用戶的問題;我們建議使用名為「SysTools Gmail」電子郵件備份軟件的高效協力廠商工具。它是在Gmail 中創建特定日期範圍內的重要電子郵件存檔的完美工具。它有一個應用基於日期的篩檢程式的選項,該篩檢程式提供日期範圍內的特定電子郵件。
按日期歸檔Gmail 郵件的6個簡單步驟
步驟1、運行Gmail 備份工具並鍵入Gmail 憑據
步驟2、選擇歸檔檔案的格式
步驟3、選擇應用篩檢程式選項並設定日期篩檢程式
步驟4、選擇,下載後刪除選項
步驟5、選擇儲存存檔檔案的位置
步驟6、點擊「開始」按鈕
按日期歸檔Gmail 電子郵件的方法
以下是將Gmail 郵箱歸檔到本地電腦的詳細步驟。
步驟1、運行「Gmail 備份工具」這個實用程式,鍵入你的Gmail 帳戶的憑據,然後按一下登入按鈕。
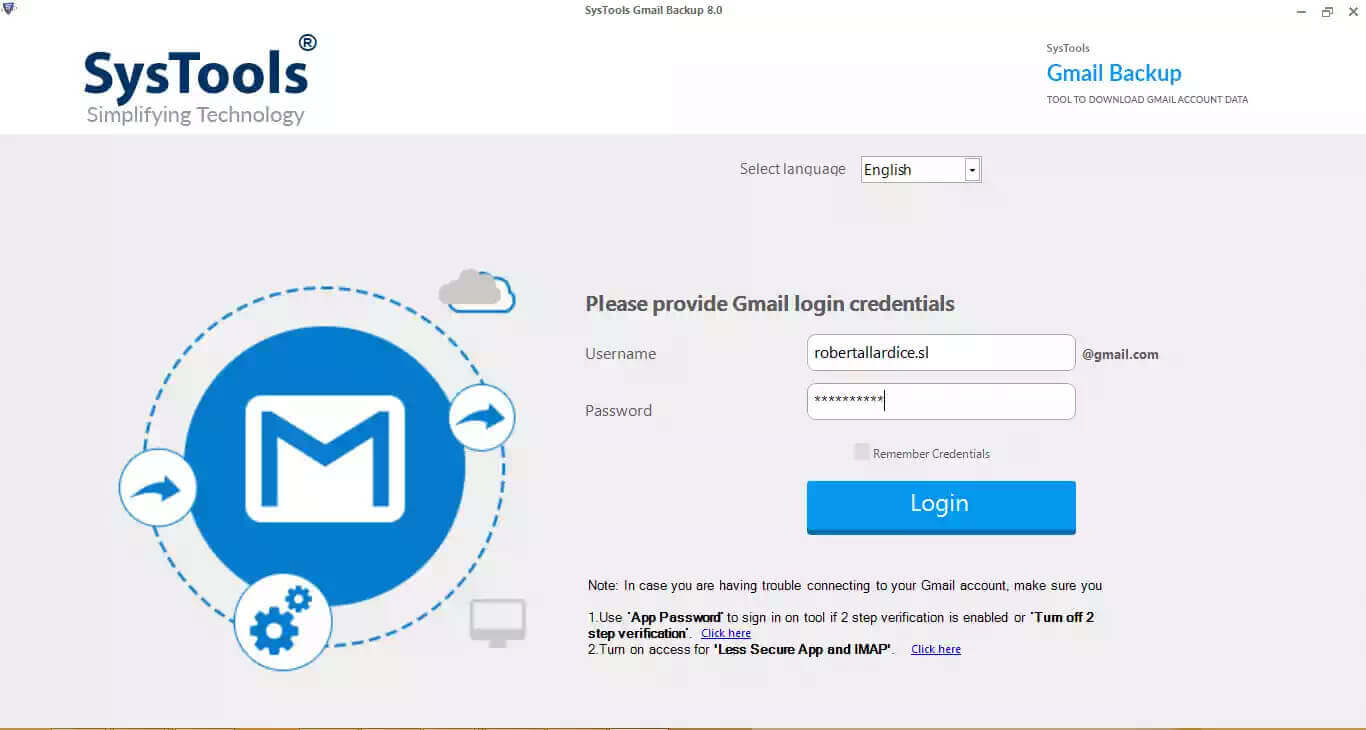
步驟2、登入成功後,選擇要將存檔電子郵件儲存在EML、PST、MBOX 和MSG 中的電子郵件格式。
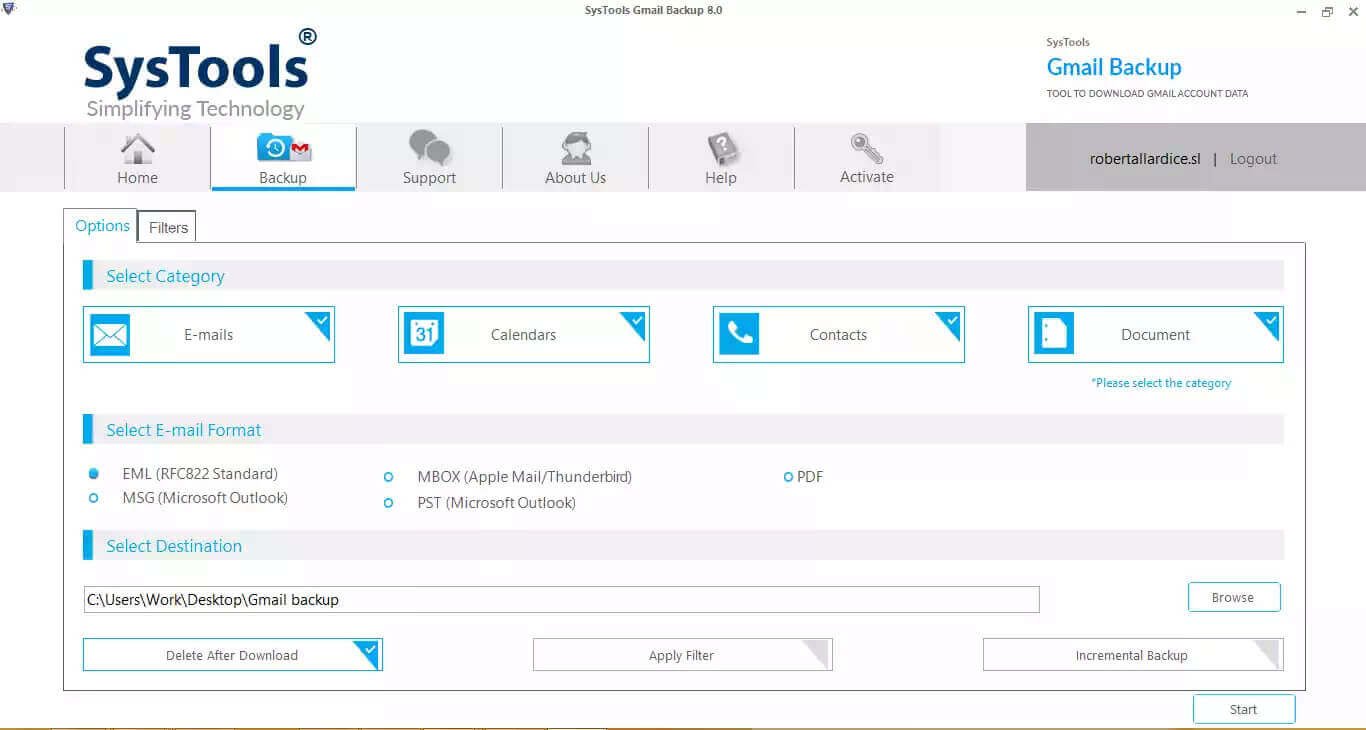
步驟3、在這裡,你需要選擇PST 格式旁邊的單選按鈕,然後按一下瀏覽按鈕選擇目標資料夾位置。
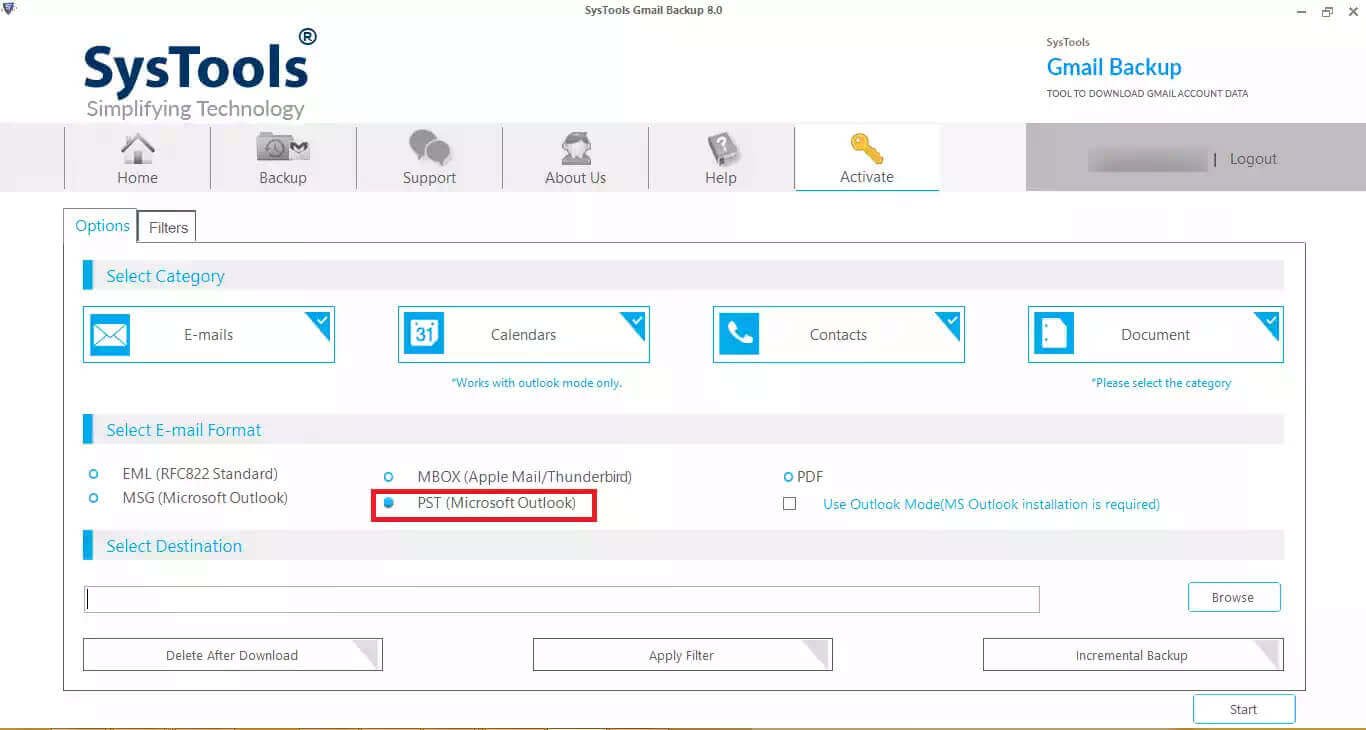
步驟4、此外,點擊Apply Filter(應用篩檢程式)按鈕應用定制篩檢程式,並按日期在Gmail 中歸檔電子郵件。
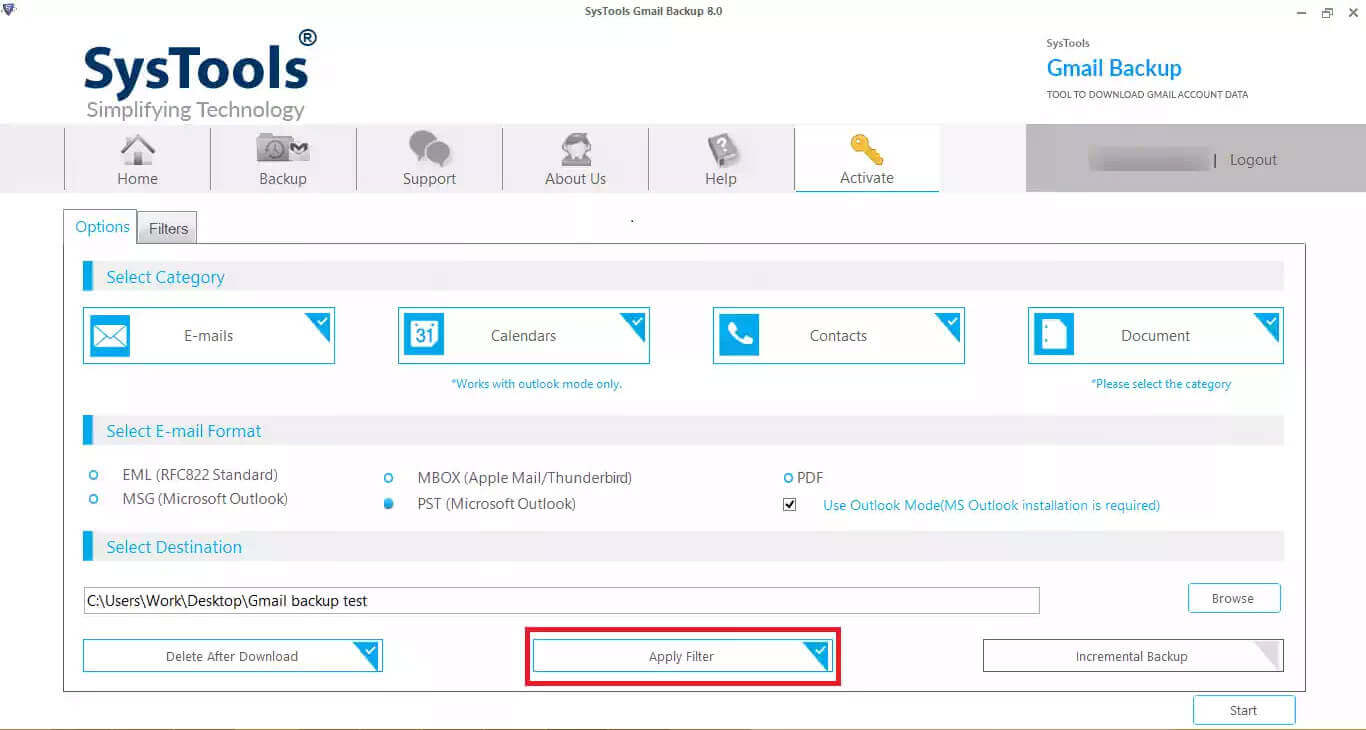
步驟5、在這裡,你可以根據需要提供開始和結束日期。它會在你鍵入的日期範圍內給你傳送電子郵件。
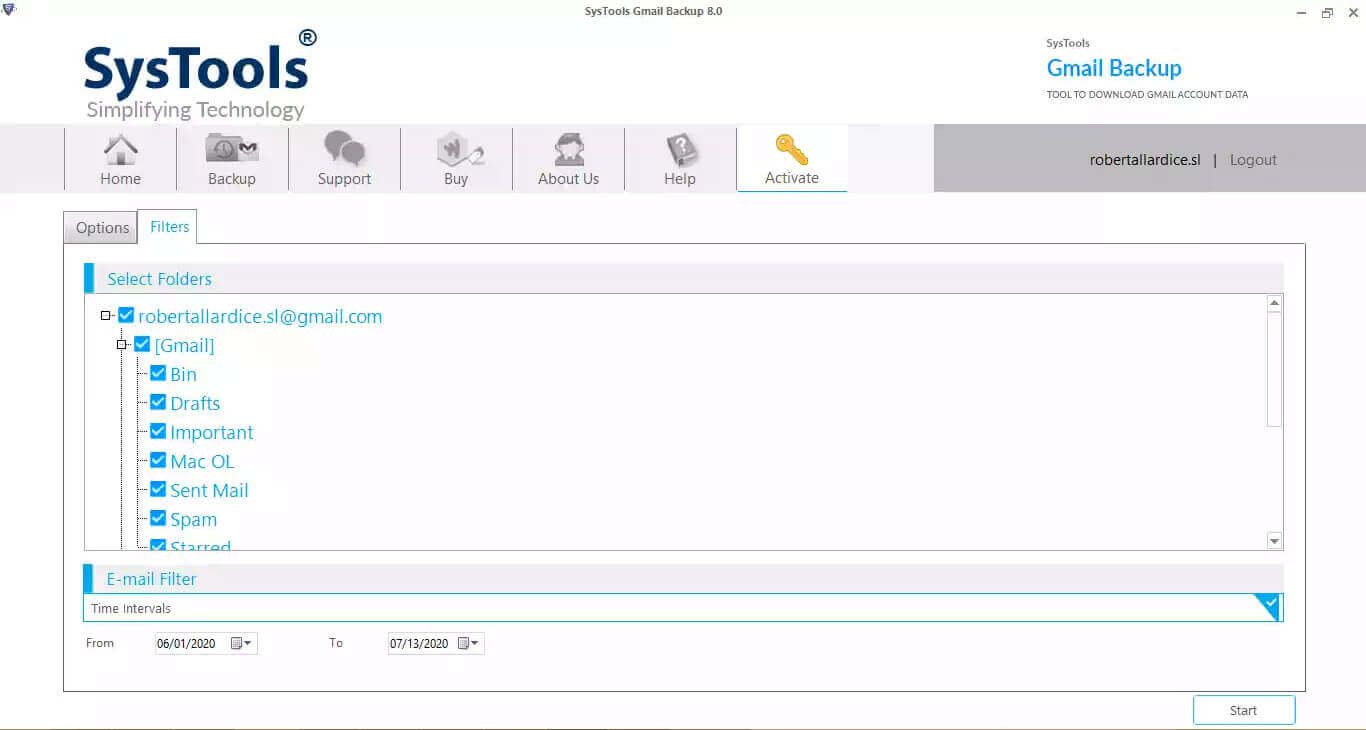
步驟6、選擇了特定的日期範圍後,只需按一下「開始」按鈕即可開始歸檔Gmail 郵件。一旦按日期歸檔Gmail 電子郵件的過程成功完成。按一下「確定」按鈕結束任務。
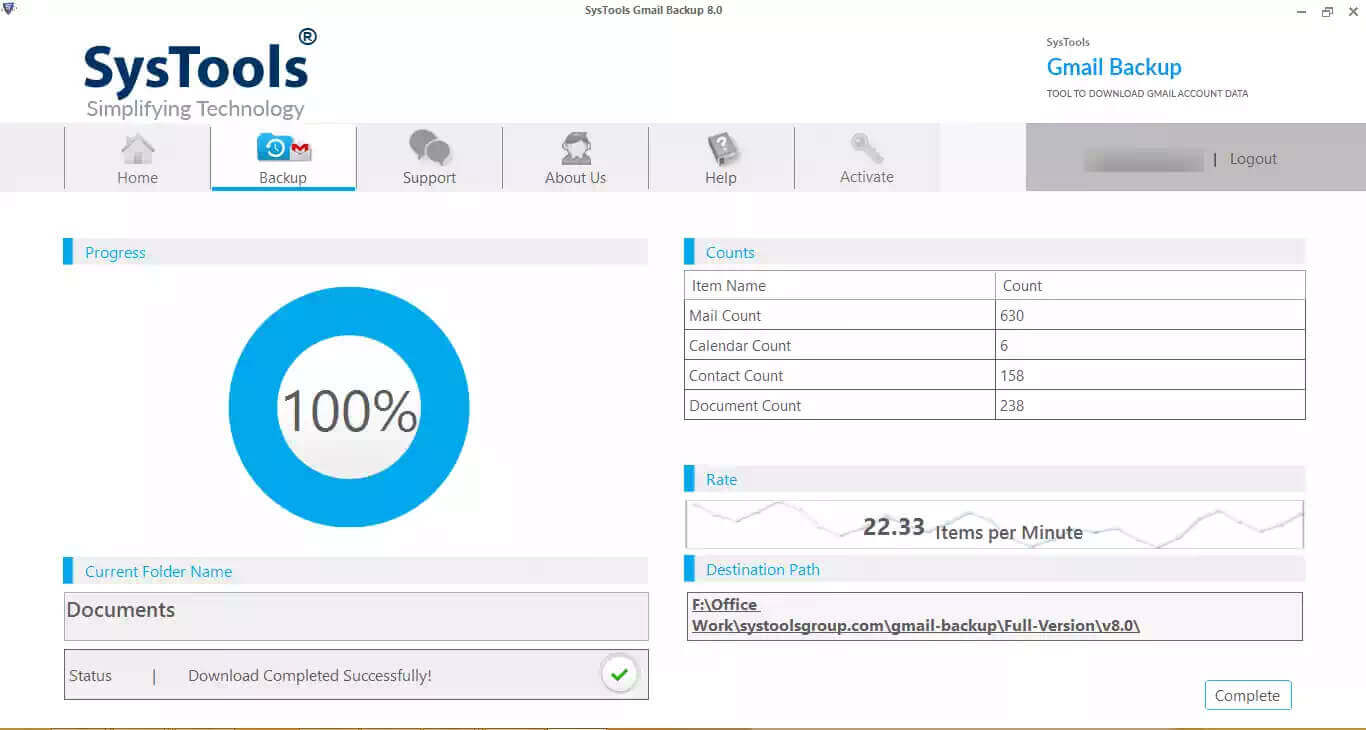
使用Google Takeout 自動分類Gmail 電子郵件
Google Takeout 可以用來存檔電子郵件並儲存在本地。不可能使用Takeout 按日期在Gmail 中自動分類電子郵件。此實用程式只允許用戶選擇標籤並以MBOX 檔案格式從Gmail 匯出電子郵件。
使用Google Takeout 缺點
然而,當郵箱大小很小時,Takeout 是在Gmail 中歸檔電子郵件的最佳和有效的手動解決方案。但是當有大量郵件時失敗也有很多缺點。
- 這種方法需要快速穩定的網路連接。
- 如果行程在這段時間內中斷,則無法復原。
- 這是一個非常漫長和耗時的過程。
- 存檔完整的Gmail 帳戶數據,沒有這樣的選項來存檔所選郵件。
如何透過Google Takeout 在Gmail 中歸檔電子郵件
步驟1、首先,登入你的Gmail 帳戶以歸檔Gmail 郵箱數據。
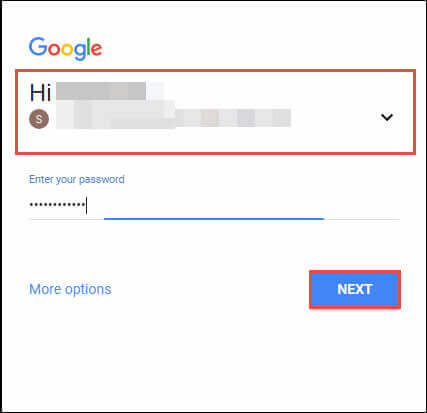
步驟2、使用螢幕的左側面板瀏覽「個人資訊和隱私」>>「控制你的內容」。
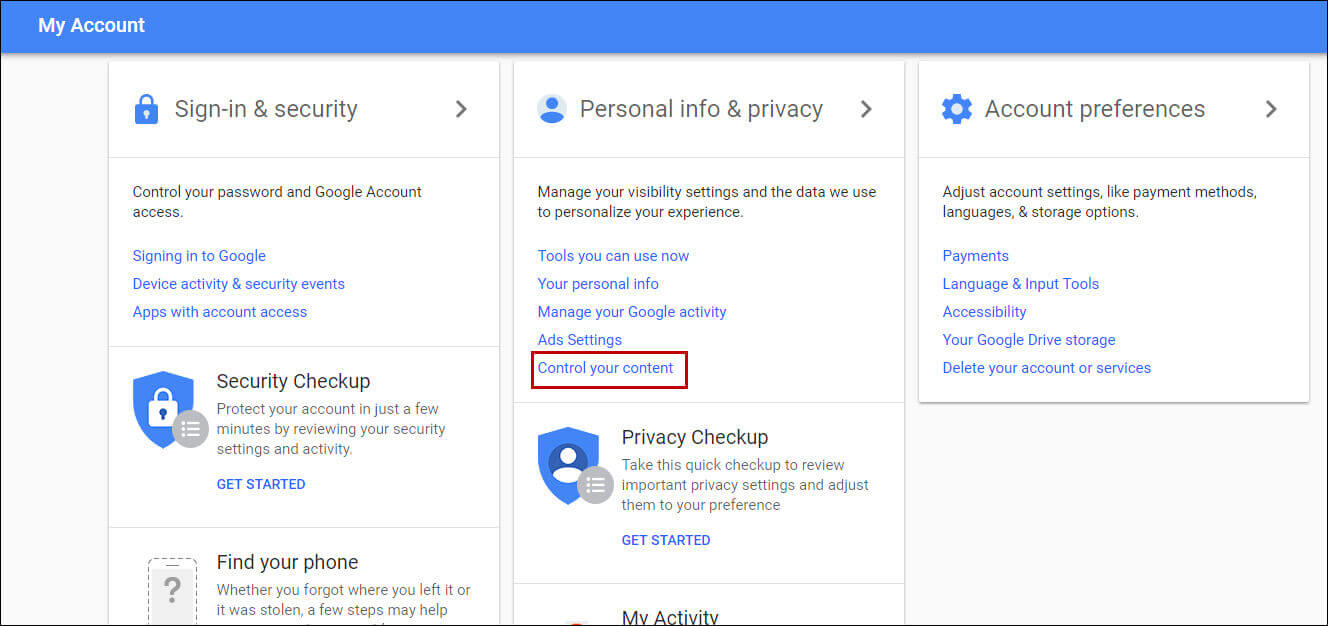
步驟3、現在,在下載或傳輸內容部分,轉到下載數據框並按一下創建存檔選項。
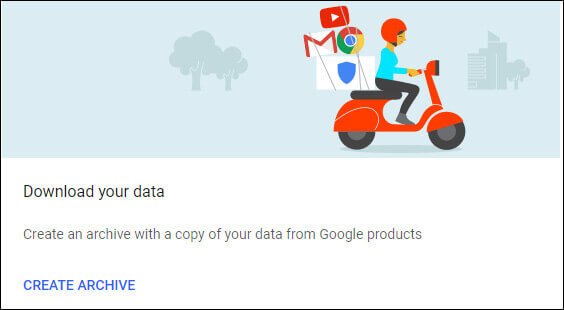
步驟4、點擊螢幕頂部的「選擇無」,然後滑動Gmail 旁邊的開關。
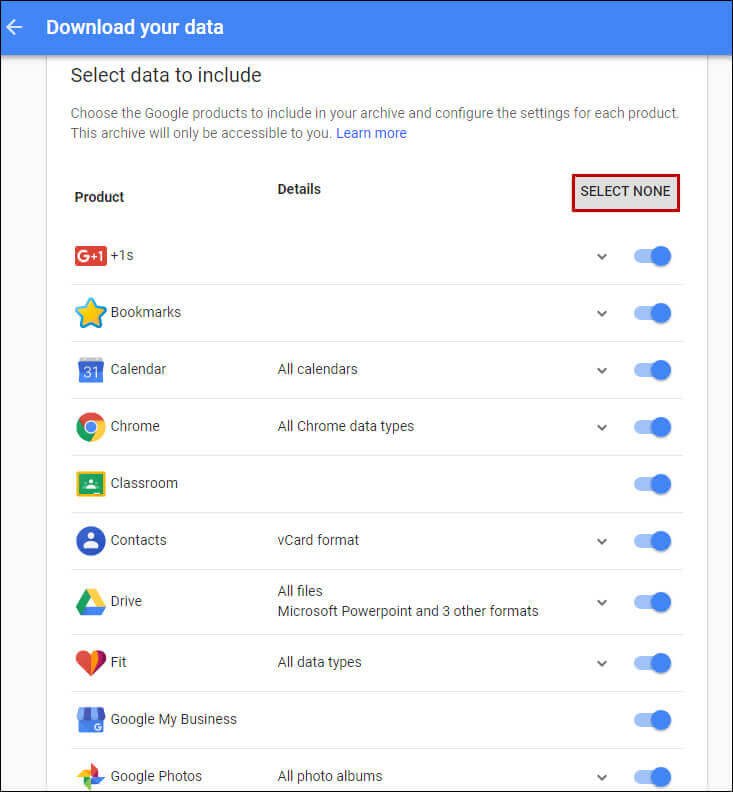
步驟5、你可以下載所有電子郵件項目,也可以使用下拉式功能表選擇特定的Gmail 標籤。
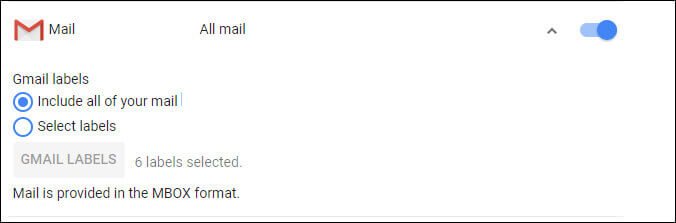
步驟6、之後,按一下「下一步」按鈕。
步驟7、現在,你需要選擇檔案類型、歸檔大小和傳遞方法。
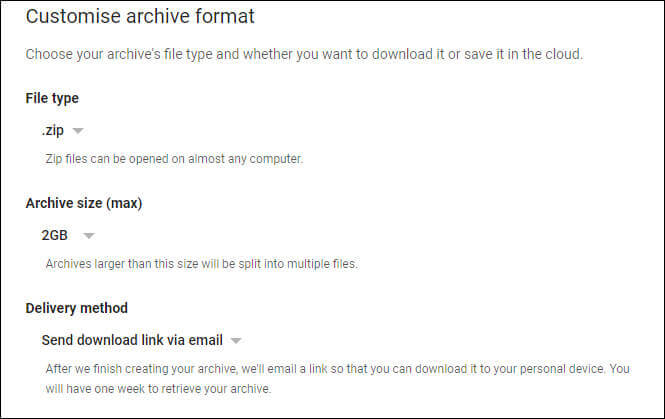
步驟8、最後,按一下創建存檔按鈕。
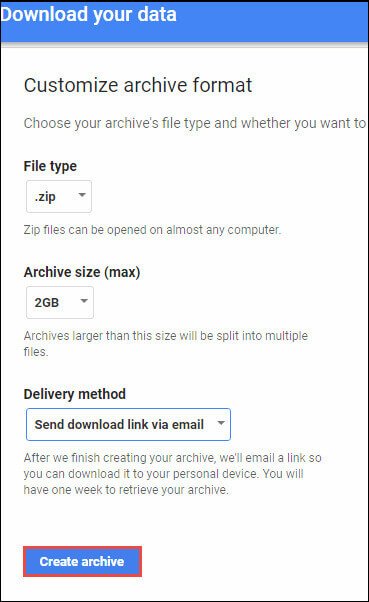
執行上述步驟後,你已經創建了Gmail 電子郵件的存檔。現在,你可以在本地儲存它。
使用Google Takeout 歸檔Gmail 帳戶是一項簡單的任務,但它有一些缺點,如:
- 如果網路連接遺失,可以停止存檔過程
- 無法從Google 帳戶存檔Gmail 資料夾(特定郵箱)
- 沒有以多種格式離線歸檔Gmail 的選項
常見問題
如何將特定數據的Gmail 電子郵件免費歸檔到本地系統?
你可以使用Google 提供的Google Takeout 方法將Gmail 數據的副本移動到本地硬碟。執行其中的步驟,並將你的Gmail 數據自由下載到本地端。
如何在Gmail中歸檔數千封電子郵件?
Gmail 透過其內置的功能清單提供了一個非常高效的歸檔功能。此選項允許你在Gmail 帳戶中存檔任意數量的電子郵件。
什麼是存檔Gmail 電子郵件?
存檔Gmail 帳戶將數據從相應的標籤資料夾(如收件箱)移動到存檔資料夾。數據確實儲存在Gmail 帳戶中。你可以在「所有郵件」清單中找到存檔的電子郵件,它們也包括在搜尋中。本部落格中提到了三種可能的歸檔Gmail 郵箱的方法。
如何在Gmail 中過濾電子郵件?
Gmail提供了一個搜尋框,透過關鍵字搜尋來搜尋特定或相關的電子郵件集。有了這個,你需要在2017/08/15之前的收件箱中搜尋類似的內容。這將搜尋收件箱資料夾中2018年8月15日之前的所有電子郵件。同樣,你可以過濾掉你Gmail 帳戶中的電子郵件。
結論
在當今世界,歸檔並不總是那麼容易的任務。透過Google Takeout 按日期歸檔Gmail 電子郵件的過程是不可能的。因此,我們建議使用可靠的協力廠商工具,即「SysTools Gmail」電子郵件備份,以解决「如何按日期在Gmail 中存檔電子郵件」的問題。它將允許以一種無故障的管道在特定日期範圍內存檔來自Gmail 帳戶的電子郵件。
點擊星星給它評級!
平均評級 4.5 / 5. 計票: 4