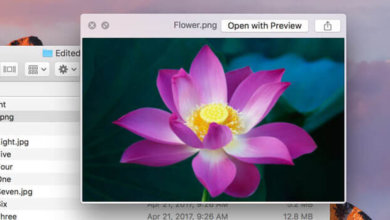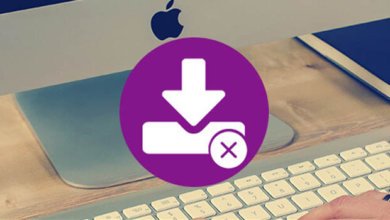如何備份Mac

你之所以來到這篇文章,是因為你剛剛遇到了一個場景:你的Mac電腦在沒有備份的情况下就壞了,或者你知道有人遇到了如此可怕的情况,你想確保這不會發生在你身上。或者你只是超級有條理,想確保你的Mac上的數據是安全的和備份的,這可能是(也可能不是)您先前丟失所有數據的結果。無論您有什麼理由想找出備份Mac的最佳方法,我們的目標是幫助您製定Mac備份計畫。
如果你剛剛因為沒有備份而遺失了Mac電腦上的所有東西,那麼請看這篇文章,瞭解如何從損壞的驅動器中恢復數據。在本文中,我們將介紹各種類型的Mac備份,包括本地有線或無線備份、實时備份、遠程備份和線上備份。我們將在另一篇文章中介紹如何刪除Mac備份。
我們將研究最佳的Mac備份解決方案,包括備份到iCloud或其他線上服務(如Dropbox),使用Time Machine或其他備份軟體進行本地備份(我們有一篇關於如何使用Time Machine的深入文章),以及各種遠程備份服務,如果您想確保如果您的電腦和本地備份都被刪除,則可以恢復您的數據。
為什麼你要備份你的Mac
我們可能在這裡向皈依者宣講,但我們將很快介紹一下為什麼您真的應該備份Mac,而不是按特定順序:
- 因為你(或其他人)可能會把飲料灑在你的Mac上。
- 因為你的驅動器可能會出故障。
- 因為從ssd救援數據可能特別困難。
- 因為你可以把你的Mac出售。
- 因為可能有人偷了你的Mac電腦。
- Mac惡意軟體很少見,但如果你被擊中,你可以在感染後救援數據。
備份也有一些附帶的好處:
- 您可以從其他裝置訪問資料。
- 您可能可以訪問檔案的早期版本。
- 如果你得到一個新的Mac,你可以很容易地恢復你所有的數據到它上面,基本上克隆你的舊Mac到你的新Mac上。
備份Mac的最佳方法
有很多方法可以備份你的Mac,但如果你只選擇一種方法備份Mac,它應該是什麼?
最簡單、最便宜的解決方案可能是使用Time Machine(Apple的免費備份軟體)進行備份。唯一相關的成本將是購買一個外部驅動器,但由於你可以購買1TB的存儲,這些天不到40英鎊,它不應該打破銀行。我們這裡有一系列最好的硬碟。Time Machine是一個很好的解決方案,但它是最好的備份解決方案嗎?一個更好的解決方案可能是,如果發生火災或洪水,Mac和備份都可能被破壞,而不是保持在與Mac相同的位置。
我們將看看下麵的一些選擇,但我們的建議是不要只依賴於以下其中一個!
使用Time Machine
蘋果將自己的備份軟體Time Machine作為macOS的一部分。這是一個非常容易使用的解決方案。你只需要插入一個外部儲存裝置,硬碟或固態硬碟,並開始備份Time Machine。我們有一個完整的使用Time Machine備份你的Mac電腦的指南。
Time Machine不僅會備份你的Mac電腦,它還會在過去24小時內保留每小時備份,在過去一個月內保留每日備份,每個月都保留每週備份,因此如果需要,你可以恢復檔案的早期版本。
Time Machine唯一真正的缺點是,您需要記住插入硬碟,否則將不會備份任何內容,儘管您可以在NAS驅動器上設定時間機器進行無線備份,但速度可能會慢一些。您還需要大量可用的存儲空間,因為由於這些增量備份,Time Machine備份佔用了更多空間,因此我們建議使用至少1TB空間的驅動器。
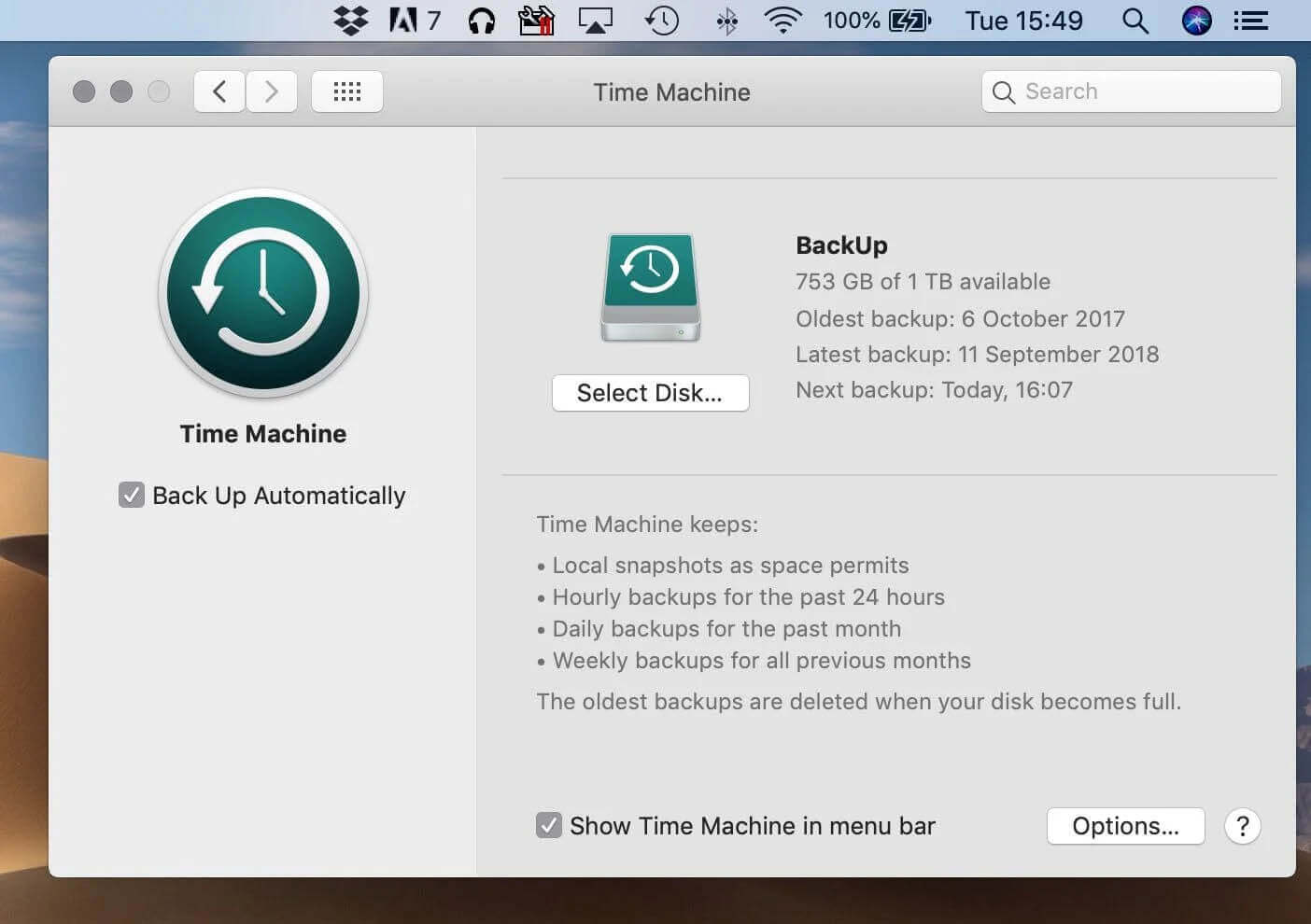
如何用Time Machine備份你的Mac電腦
我們這裡有一個逐步備份Time Machine的指南,但實際上您只需要執行以下操作:
- 插入硬碟機或SSD(也可以使用NAS驅動器)。
- 你應該在你的Mac電腦上看到一個警告,詢問你是否想在Time Machine上使用這個驅動器。按一下“用作備份磁片”。
- 如果看不到警報,請確保驅動器的格式正確-如果沒有讀取此資訊,則需要對其進行Mac OS擴展(日誌記錄)。
- 如果仍看不到警報,請打開“系統偏好設定>Time Machine”,然後選擇“備份磁碟”。
- 選擇儲存裝置並按一下使用磁碟。
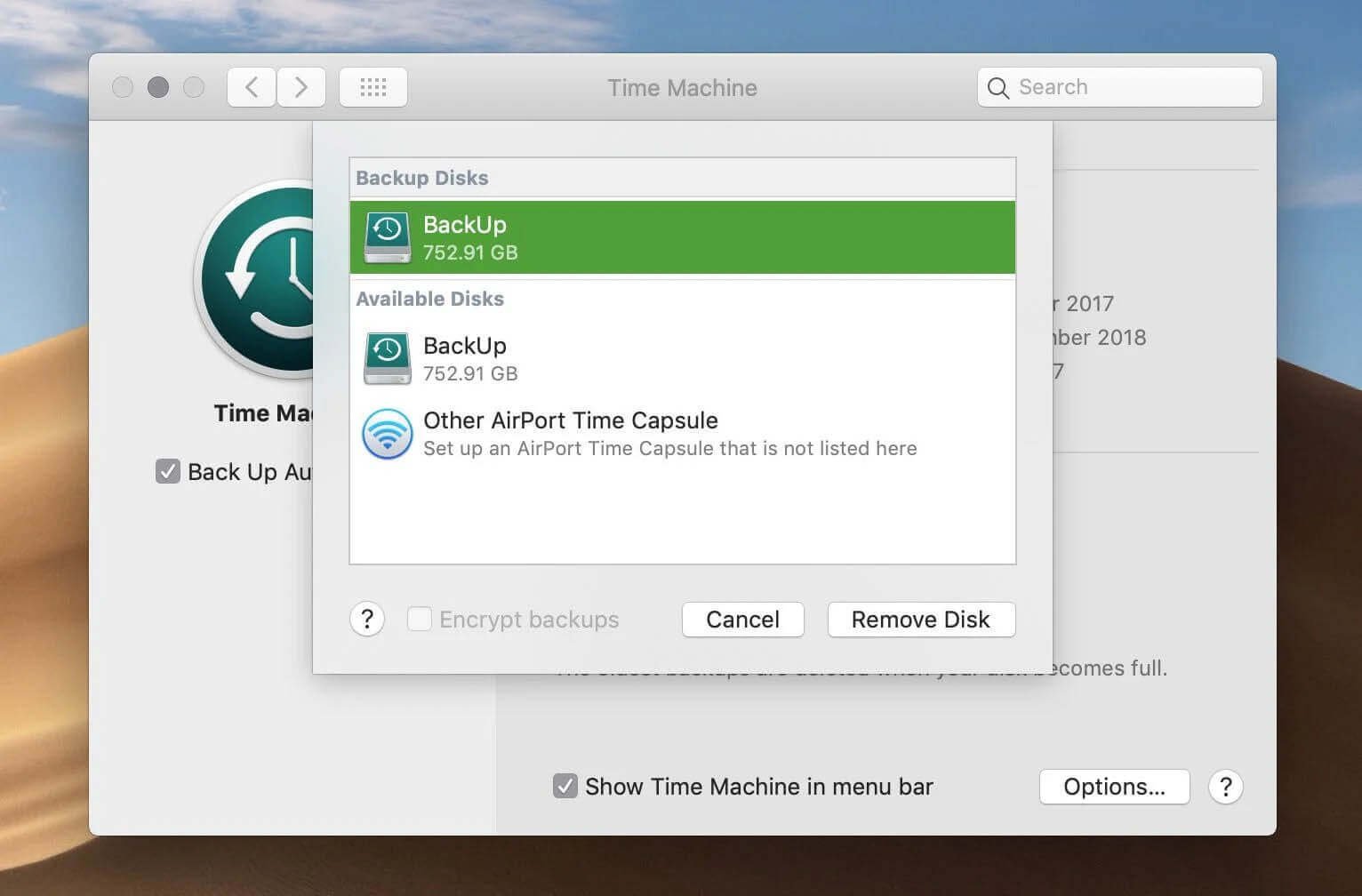
使用備份軟體克隆硬碟
當然,你可能更喜歡Time Machine的替代品。我們在這裡尋找最好的備份軟體,包括Acronis、ChronoSync、Carbon Copy Cloner、Carbonite和SuperDuper。與Time Machine一樣,您可以使用備份驅動器(或尅隆)在發生故障時恢復Mac,並檢索檔案或已刪除照片的早期版本。而且,和Time Machine一樣,你確實需要記住插入驅動器進行備份。
克隆與Time Machine備份略有不同,因為它可以用於從啟動,因此您可以將其插入另一個Mac並從中啟動,而無需恢復Mac,這可能是一種臨時措施。你不能用這種管道使用Time Machine備份。
如何克隆Mac
克隆Mac的方法取決於用於備份Mac的軟體,但通常情况下,您可以預期它是這樣的:
- 插入外部記憶體。
- 您可能需要格式化或重新格式化驅動器,然後才能使用它。在這種情況下,打開“磁片實用程式”,選擇外部驅動器,按一下“擦除”,從“格式”選項中選擇macOS擴展(日誌),然後再次按一下“擦除”。
- 打開克隆軟體。
- 很可能軟體會給你一個選項,讓你把Mac電腦內部存儲的東西“複製”到外部驅動器。您需要注意可以複製的內容—例如,確保複製所有檔案,否則克隆可能無法啟動。
- 在複製開始之前,您可能需要輸入密碼並確認是否願意刪除外部驅動器上的任何內容。
- 希望克隆過程需要一段時間,完成後,按一下“確定”。
使用iCloud備份Mac
根據您是否每月向蘋果支付iCloud存儲的訂閱費,可以選擇在iCloud中保留資料備份。
您可以選擇將案頭和檔案資料夾、號碼、頁面和注釋記號檔案、郵件等保存在iCloud中。這是一個特別有用的解決方案,如果你有一個以上的Mac電腦,或者你想訪問你正在工作的東西從iPhone或iPad。
您還可以將照片同步到iCloud照片庫,並使用iTunes Match將所有音樂存儲在iCloud中(每年21.99英鎊/24.99美元),或者,如果您已經訂閱了蘋果音樂(每月9.99英鎊/9.99美元),則可以使用iCloud音樂庫在任何地方訪問您的音樂。我們在這裡解釋iTunes Match和蘋果音樂的區別。
iCloud存儲不是免費的(除了第一個5GB,它不會走很遠)。每月認購價格如下:
- 美國(USD):50GB:$0.99 200GB:$2.99 2TB:$9.99
- 英國(GBP):50GB:£0.79 200GB:£2.49 2TB:£6.99
- 香港(HKD):50GB:HK$ 8 200GB:HK$ 23 2TB:HK$ 78
- 台灣(TWD):50GB:NT$ 30 200GB:NT$ 90 2TB:NT$ 300
如何將Mac備份到iCloud
以下是如何使用iCloud進行備份。
- 打開Mac電腦上的系統偏好設定,然後按一下iCloud。
- 如果您還沒有登錄到iCloud。
- 勾選iCloud旁邊的方框。
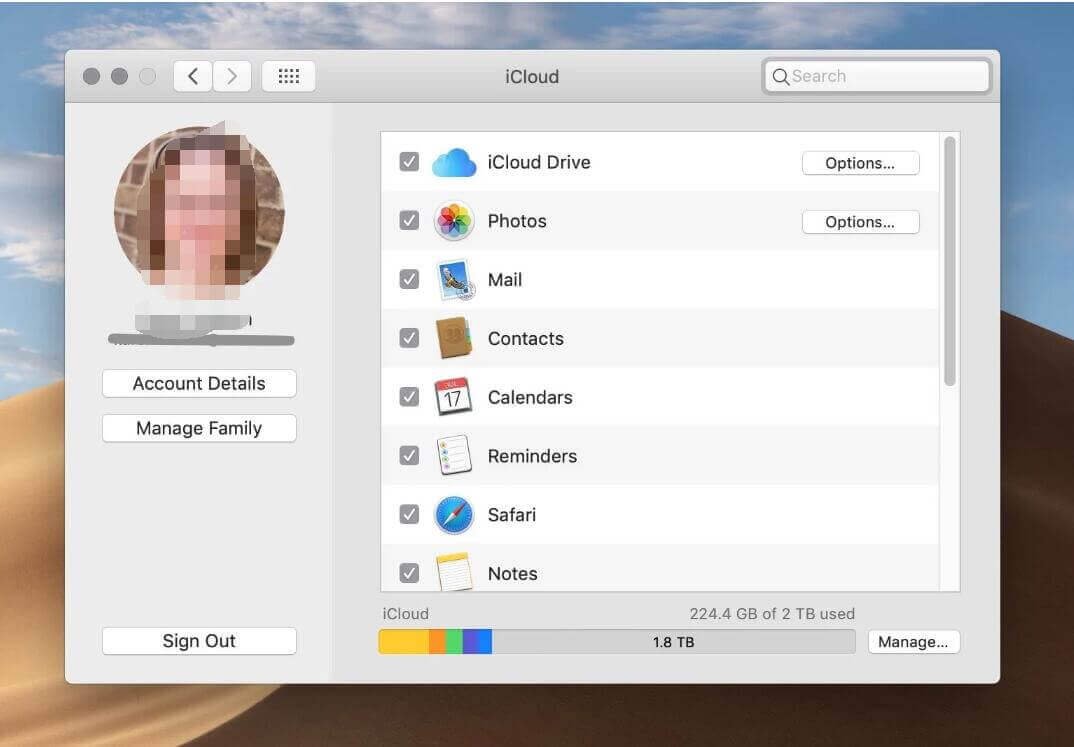
- 按一下iCloud行中的選項框。
- 確保選中要存儲在iCloud中的任何內容旁邊的核取方塊,例如案頭資料夾、頁面檔案和系統偏好設定。
- 打開Finder,您將在左側的欄中看到一個iCloud驅動器資料夾。點擊它打開。您可以將Mac電腦上尚未在iCloud中的任何資料夾移動到iCloud驅動器上,並在任何Apple装置上訪問它,甚至可以在非Apple装置上通過web訪問它。
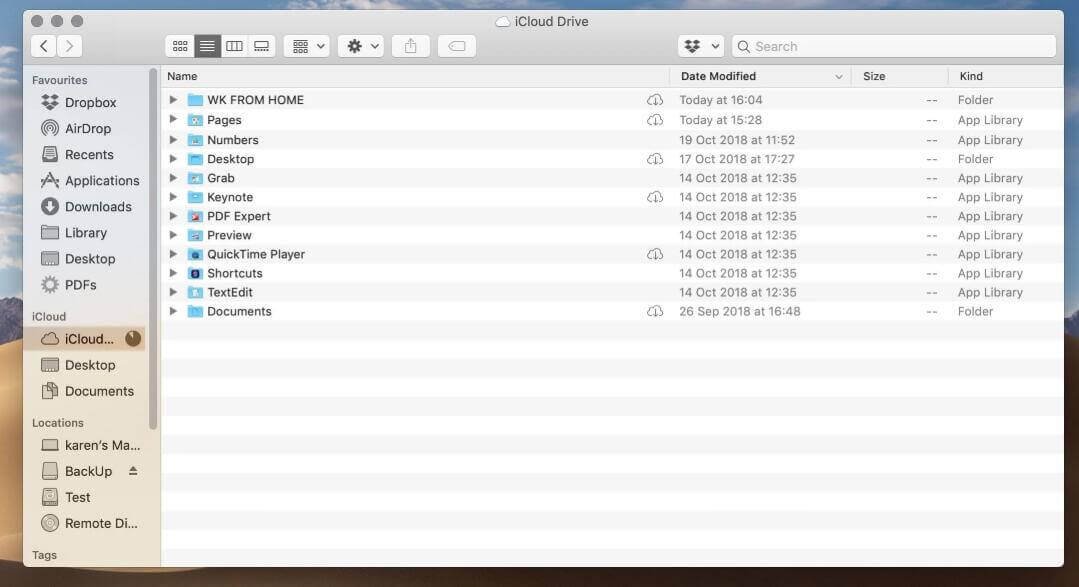
選擇這些選項後,使用相同Apple ID登入的任何裝置都可以共享對相同檔案和系統偏好設定設定的訪問。另一個好處是備份到iCloud意味著您不需要外部驅動器。
因為現在我們正在做的很多工作都存儲在iCloud中,如果我們的Mac要在不經意間夭折,那麼資料丟失就不會像幾年前那麼嚴重了。我們的照片在iCloud照片庫中,我們所寫的一切都在頁面中,因此可以在我們的任何蘋果裝置上使用,我們使用蘋果音樂,並通過iTunes Match將我們所有的音樂放在雲中,我們的大多數應用都來自Mac應用商店。甚至微軟和Adobe等公司的應用程式現在也有訂閱模式,所以現在沒人需要掏出光碟來安裝軟體。
不過,雖然其他Mac備份解決方案可能允許您輕鬆地將舊Mac的尅=克隆恢復到新Mac,包括應用程式和所有設定,但iCloud不會允許您這樣做。但你將能够訪問你在iCloud中存儲的所有數據,在應用程式方面,你將能够通過登入並轉到你的購買項目清單來重新安裝從Mac應用程式商店下載的任何數據。要在Mac應用商店中查看您購買的應用,請按一下Mac應用商店應用程式左下角的姓名。
使用Dropbox、Google Drive或其他備份解決方案
如果你正在尋找一種同步和共用檔的方法,iCloud有很多選擇。您可能已經在使用Dropbox、Google Drive、Microsoft OneDrive或我們在這裡看到的其他雲存儲服務之一。
這些解決方案通常用於與同事或朋友共用檔,或存儲每個人都可以合作的檔案,而不是備份所有數據。像iCloud一樣,你可以訂閱數據計畫,允許你將所有資料存儲在雲中,但與iCloud一樣,如果Mac的尅隆遺失,你將無法輕鬆下載。(理論上,你可以在雲端存儲一張Mac電腦的光碟影像並下載)。
如何備份到Dropbox、One Drive或Google Drive
如果你想備份一些檔案,那麼Dropbox,One Drive或Google Drive可能是一個很好的解決方案。您將能够從任何裝置訪問檔案,而且基本上具有低成本的异地備份。
- 在Dropbox的情况下,在這裡注册Dropbox帳戶,下載軟體並安裝它。(如果您已經注册,請登入到現有帳戶)。
- 一旦軟體安裝在你的Mac open Dropbox上,這實際上會帶你到web介面,在那裡你也可以複製你的檔案。
- 按一下右側的“上載檔案”或“上載資料夾”,找到要上載的資料夾,然後按一下“選擇”。正在上載資料夾,請稍候。
- 您還可以通過Finder輕鬆地將檔案和資料夾拖到Dropbox中。當DropBox安裝在Mac電腦上時,你會在Finder的Favorites下看到一個DropBox選項卡,只需將任何東西拖放到該資料夾中,它就會備份到DropBox,並且可以在安裝了DropBox的任何其他電腦或iOS裝置上訪問。
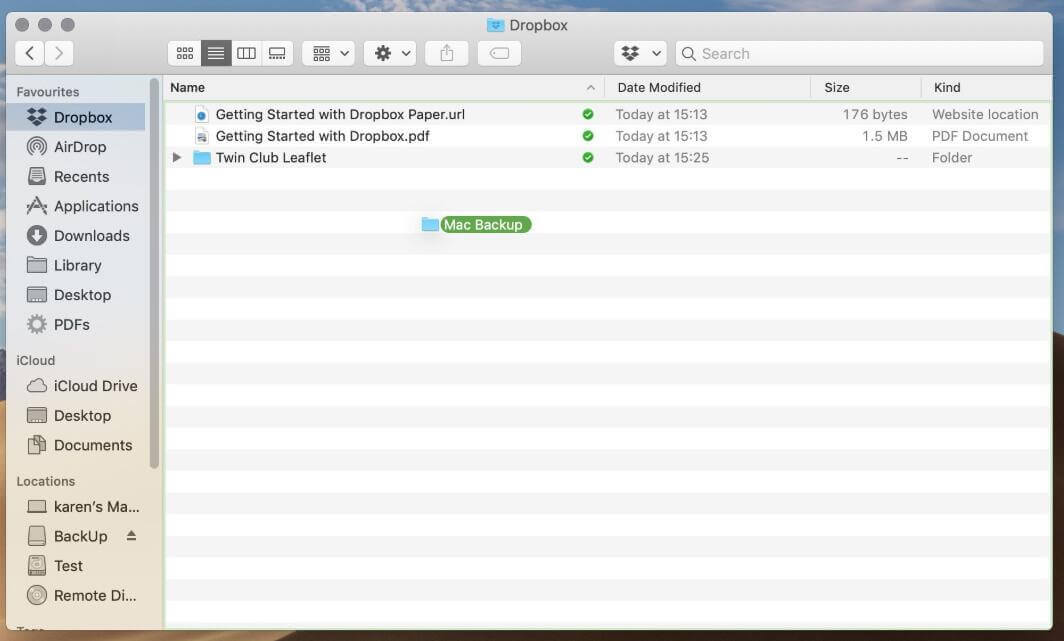
使用異地備份
這些服務更多的是用於同步和共用檔,而不是存儲所有數據,但有專門的線上備份解決方案,如Carbonite,它將通過網絡備份您的Mac電腦,收費(儘管Carbonite有15天的免費試用期)。
其中一個專門的雲備份服務的好處是,備份是遠程的,所以如果你的Mac電腦和你的時間機器備份一起在火灾或洪水中被毀,你就會在一個安全的設施中擁有一份你所有數據的副本(這些地方將有一種方法來保證你的數據的安全和可訪問性,即使它們遭受斷電或類似情况,儘管我們不確定世界末日的情况)。如果你的Mac電腦出現故障、遺失或被盜,只要你能訪問網絡,你就可以從這個雲備份中恢復一切。
還有一種選擇,它的成本不會比付錢給一家公司託管您的備份更高。你可以使用CrashPlan將資料同步到朋友家的驅動器。你只需要確保驅動器始終線上,否則備份就不會發生。另外,你的朋友可能會希望你回信。
這兩種方法的主要缺點是,完成數據的初始備份可能需要很長時間,特別是在寬帶連接速度較慢的情况下,另一方面,恢復所有數據可能需要同樣長的時間—事實上,恢復所有數據可能需要數周時間。您可能還想看看您的寬帶服務是否對上傳和下載設定了上限,因為如果您要上傳或下載幾百GB的數據,您可能會向寬帶服務收取額外費用。另一個選擇是尋找一個服務,該服務將向您發送一個要備份的驅動器,然後您可以將其發送給他們進行存儲。
如何將Mac備份到聯機備份服務
正如我們在上面討論的Time Machine的替代品一樣,您將Mac備份到這些線上服務之一的管道將由您選擇的服務决定,但是,該過程可能會運行以下內容:
- 在這項服務中注册一個帳戶-你可能需要注册一個訂閱,而不是像現在通常的情况那樣進行預付款。
- 安裝供應商提供的軟體並運行整個設定過程。
- 備份過程可能會立即開始。這可能需要很長時間。備份的速度主要取決於您的寬帶連接,但應用程序首選項中可能有一些設定可以讓您加快速度。
- 另一種加快備份速度的方法是不備份某些內容,因此請仔細查看備份的內容並取消選擇不需要的內容。
當最壞的情况發生,你需要恢復你的數據,你可能需要用你的身份證和密碼登入-所以確保你保存了他們的副本,而不是在你備份的Mac電腦上。
點擊星星給它評級!
平均評級 5 / 5. 計票: 1