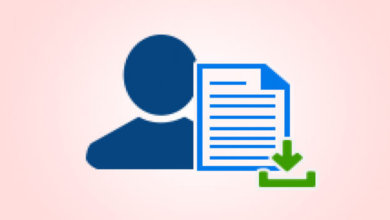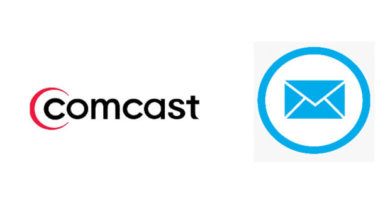【解決】無法在Adobe Reader DC 中簽署PDF
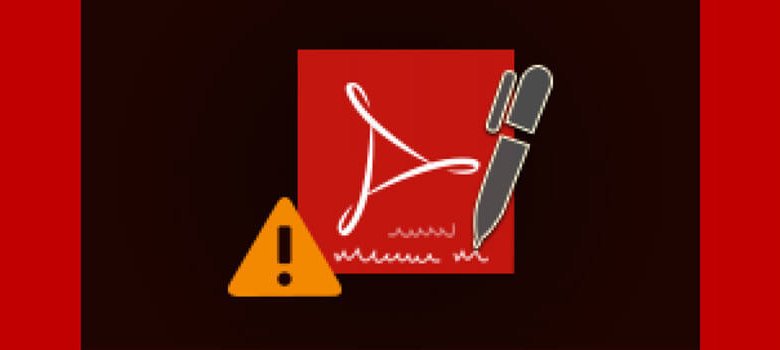
PDF 是最受歡迎的檔案格式,有助於確保關鍵數據的安全。即使這種可擕式檔案也可以在任何地方使用,無論是大學表單、辦公檔案、商業交易等等。此外,在訪問PDF 檔案時,必須安裝Adobe Reader。但是,當大多數用戶嘗試簽署PDF 檔案時,他們可能會面臨各種問題,要麼簽署不允許的PDF 檔案,要麼簽署按鈕變灰。在本部落格中,我們討論了一個逐步解决「無法在AdobeReader DC 中簽署PDF」問題的過程,或者當PDF「填寫和簽署」在沒有任何資料丟失的情况下無法運行的問題。
當你無法對PDF 檔案進行數位簽署時,請使用此方法
當用戶嘗試簽署PDF 檔案時,他們可能會遇到問題。他們可能會發現「填寫和簽署」無法運行,因此無法將數位簽署新增到PDF 檔案中。他們開始尋找一種名為「Unlock PDF Software」的商業解決方案。此應用程式旨在從PDF 檔案中刪除許可權。當用戶無法在Adobe Reader DC 中簽署PDF 時,可以輕鬆使用此實用程式。該實用程式支援消除PDF 檔案中的各種限制。此外,如果檔案具有檔案開啟密碼,則該工具也可以消除該密碼。但是,用戶必須知道密碼。此外,該工具還支援處理128/256位加密的PDF 檔案。
啟用在PDF 檔案中簽署的步驟,要啟用PDF 簽署許可權或將簽署許可權從「不允許」變更為「允許」,請執行以下簡單步驟:
步驟1、在Windows OS或Mac OS X 上啟動並運行軟體
步驟2、按一下添加檔案/添加資料夾選項以新增無法簽署的PDF 檔案
步驟3、根據需要選擇「儲存」或「列印」選項
步驟4、按一下「變更」並為生成的PDF 選擇目標位置
步驟5、按一下解鎖按鈕並啟用PDF 簽署
步驟6、最後,顯示流程完成訊息
要檢查是否允許簽署,請在Adobe Reader DC 中開啟PDF 並查看檔案内容。如果簽署從「不允許」變更為「允許」,則表示你已成功啟用簽署許可權:
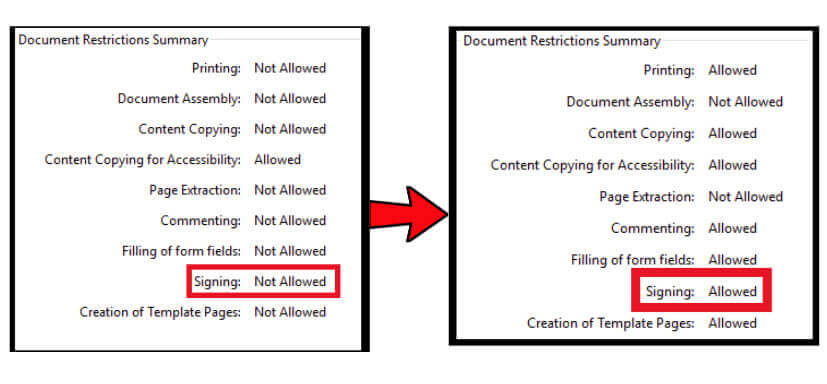
現在,在下一節中,我們將討論在Adobe 檔案中新增簽署的步驟。
如何在Adobe Reader DC 中簽署PDF 檔案
使用該工具獲得生成的PDF 檔案後,請按照以下步驟操作:
步驟1、首先,開啟你的PDF 檔案,你希望使用Adobe Reader DC 或Acrobat Pro DC 對其進行簽署
步驟2、在第二步中,按一下「工具」選單
步驟3、現在,使用「填寫和簽署」選項並按一下它
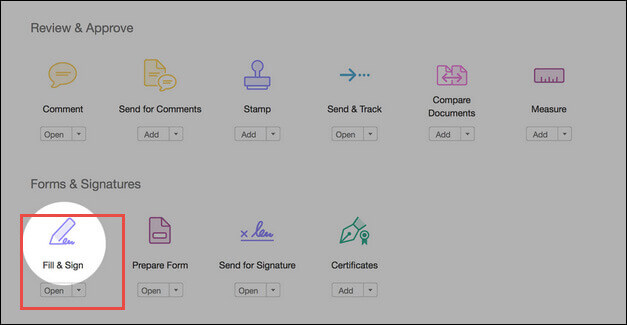
步驟4、在此之後,你將能够在工具列的中心看到「標誌」圖標,它看起來像一支筆。然後,點擊它
步驟5、如果你是新用戶或以前從未設定過標誌,則它將顯示兩個選項:
- 添加簽署
- 添加首字母
如果要添加簽署,則可以選擇第一個選項,即添加簽署
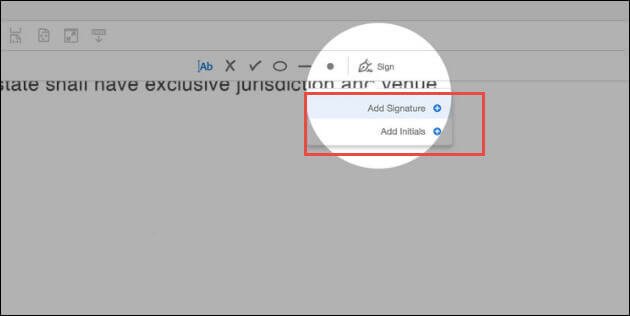
在Adobe Reader DC 中無法透過網絡攝像頭進行簽署。但是,此功能在以前版本的Adobe Reader for Windows 中可用。現在,繼續使用簽署PDF 的三個選項:
以預設字體鍵入簽署
如果用戶沒有問題,即該標誌不是他/她的筆跡。因此,這個選項將提供一個簡單快捷的方法來解决你的問題,你只需寫下你的名字並點擊它。
設計你自己的簽署
在此步驟中,用戶可以借助滑鼠、監視器筆或平板電腦製作自己的簽署。如果用戶不滿意,他們可以在感到滿意時刪除它們,他們只需按一下「完成」按鈕。
上傳你的標誌圖片
在這一步中,如果用戶喜歡用記號筆或鋼筆簽署,那麼只需找到一張白色的紙,然後在中間用黑色鋼筆簽署。現在,用戶可以拍照或掃描,這一切取決於他們的選擇。接下來,在完成掃描後,將其儲存,以便你能够訪問本地電腦。Adobe Reader DC 支援PNG、JPEG、TIFF、BMP 和JPG 等檔案,你必須選擇其中一種格式來儲存影像。當你準備好上載影像時,請選擇影像並「上傳」,如果你滿意,請選擇「完成」。
完成所有這三種方法後,用戶將能够看到表單上的簽署。現在,你的標誌在頁面上可用,你可以透過拖動角來重新調整其大小。Adobe Acrobat Reader DC 將記住你的簽署,當你下次想要簽署時,請選擇簽署圖標並按一下你的簽署以上傳。
使用預覽供MAC 用戶簽署
如果Mac 用戶發現他們無法在Adobe Reader DC 中簽署PDF。然後,必須首先消除檔案的安全性。之後,他們可以透過使用預覽應用程式使用網絡監視器設定他們的標誌。請遵循以下簡單步驟:
步驟1、開啟你需要在預覽中登入的PDF 檔案。接下來,按一下顯示為工具箱的「標記工具列」圖標。請記住,在預覽的早期版本中,此標記工具列稱為「編輯工具列」。

步驟2、開啟工具列後,選擇「簽署」圖標並按一下下拉式功能表。
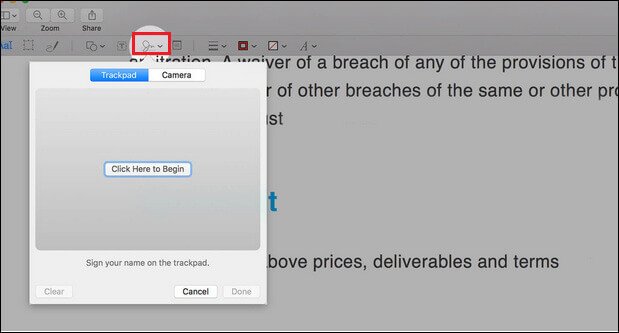
步驟3、現在執行上述步驟後,你將獲得兩個選項,即觸控板和攝像頭。
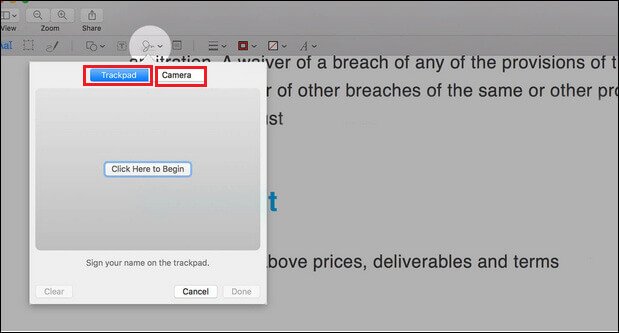
使用觸控板簽署PDF 檔案
在這一步中,當用戶對自己的簽署感到滿意時,可以借助滑鼠、平板電腦或筆來繪製自己的簽署。然後,按一下「完成」完成該過程。
使用網路攝像頭簽署PDF
拿一張白紙,在上面做個標記,然後把它舉到你的攝像頭前,讓它出現在藍線上。當它看起來完美時,按一下「完成」。完成此過程後,預覽可以儲存簽署以備下次使用。如果你想簽署你的PDF,只需從「簽署」下拉式功能表中選擇你的簽署即可。
常見問題
1、為什麼Adobe Acrobat DC 標誌變灰?
由於檔案中的簽署限制,簽署按鈕變灰或禁用。
2、如何在安全的PDF 檔案中添加簽署?
要在此類PDF 檔案中添加簽署,請首先取消對檔案的限制。完成後,請在Adobe Acrobat Pro DC 的幫助下簽署。
3、為什麼Adobe Reader 中不允許使用「PDF 簽署」選項?
這是因為檔案作者已停用這些簽署許可權。
4、如何將PDF 格式的簽署放在Mac上?
Mac 預覽幫助用戶將該標誌放入Adobe PDF 檔案中。
結論
如今,大多數用戶都試圖將數據儲存在PDF 檔案中,因為它是最安全的檔案格式。但是,有時用戶可能會面臨一個問題,即無法在Adobe Reader DC 中簽署PDF 問題。為了解决這個問題,我們詳細討論了完整的程式。當Adobe「填寫和簽署」不起作用時,此解決方案將完全幫助用戶。
點擊星星給它評級!
平均評級 4.5 / 5. 計票: 2