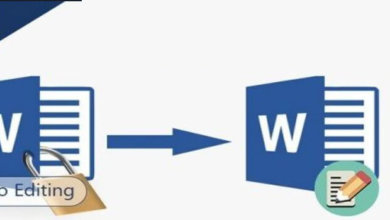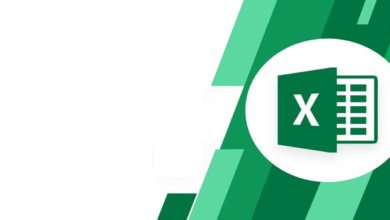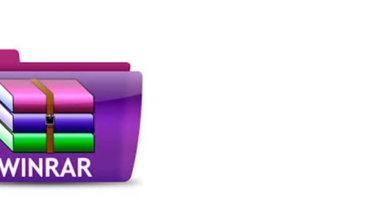如何無密碼解密Excel 檔案(xls/xlsx)
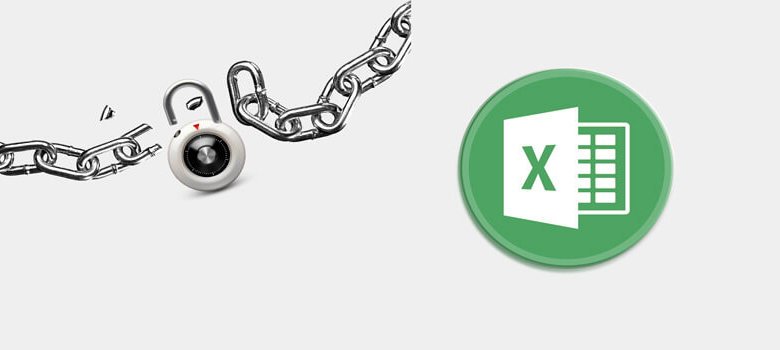
我們大多數人都是Excel 用戶,如果你不是,你可能不得不分析辦公室或家裡的大量數據。此外,有些人仍然需要處理來自商店和更大組織的數據。遺失這些有價值的數據並不是你大意。假設你有一些重要的數據要分析,但是Excel 檔案是加密的。你必須知道如何解密一個加密的Excel 檔案,或者忘記手頭的所有任務。
“我現在一團糟,我忘记了密碼,用來加密的有價值的Excel 檔案。我到處都找過檔案,但找不到。”
你是否遇到此問題?你不必再擔心了。
本文提供了期待已久的解決方案,將指導你如何在沒有密碼的情况下解密Excel 檔案。通過遵循這些說明,甚至可以很容易地學會解密Excel 檔案。
方法1.用VBA 程式碼對Excel 檔案進行無密碼解密
如果無法開啟Excel 檔案密碼保護,請使用VBA 程式碼方法解密Excel 密碼。此方法中使用的程式碼很簡單,任何人都可以按照說明使用它。VBA 程式碼用於在不遺失重要數據的情况下恢復Excel 工作表密碼。以下是使用此方法解密Excel 密碼的步驟。
步驟1、創建新的MS Excel 檔案。同時按「ALT+F11」開啟VBA 視窗。
步驟2、選擇「新增」並按一下「模組」。
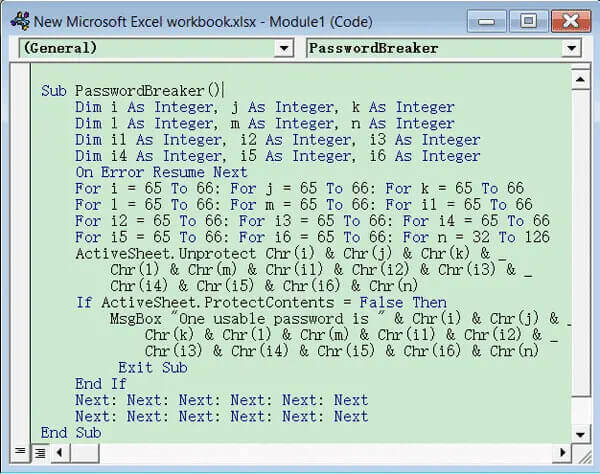
步驟3、按F5鍵,或者更確切地說,按一下「Run」來運行程式碼。
步驟4、彈出一個小框,點擊「確定」。
步驟5、關閉VBA 視窗。這將導致你的Excel 檔案解密沒有密碼。
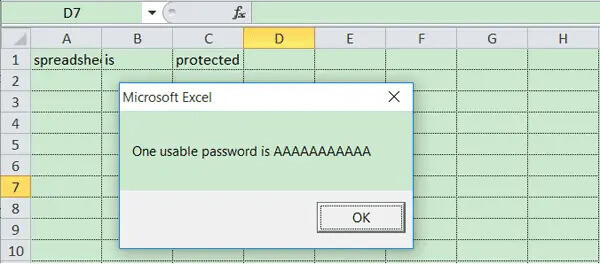
要點:
- 如果Excel 檔案包含多個受保護的工作表,則需要分別解密每個工作表。
- 如果你希望在2013、2016和2019 Excel 版本中不使用密碼解密Excel,請首先將檔案另存為Excel 97-2019 工作簿(*XLS)。關閉檔案並開啟儲存的工作簿。檔案以相容模式開啟。運行Sheet 「巨集」以解密工作表。將工作簿檔案另存新檔.xlsx檔案。
- 此方法僅適用於單頁檔案。對於多個工作表,你需要重複運行這些工作表,以使每個工作表都不受保護。
優點
- 適合所有商業規模
- 安全
缺點
- 僅適用於單個Excel 工作表
- 如果要解密多個工作表,則速度較慢
方法2.使用「Excel 密碼解鎖器」對Excel 檔案進行無密碼解密
如果你仍然很難找到如何在沒有密碼的情况下解密Excel 檔案,請嘗試第二個選項。我們中的一些人發現很難記住用來加密Excel 檔案的密碼。另外,當我們想在沒有密碼的情况下對Excel 檔案進行解密時,這就變成了一個令人頭痛的問題。這很簡單,因為沒有官方的方法,但是這個行業的很多工具都提供了這個功能。在測試和使用「Excel 密碼解鎖器」之後,如果你希望在不遺失數據的情况下從Excel 檔案中删除密碼,「Excel 密碼解鎖器」被證明是最好的Excel密碼恢復選項。此外,該工具不需要任何密碼,這個過程是無障礙的。
免費試用
下麵是通過「Excel 密碼解鎖器」解密Excel 密碼的幾個步驟:
步驟1、在電腦上開啟「Excel 密碼解鎖器」,然後按一下電腦主視窗上的「恢復密碼」。
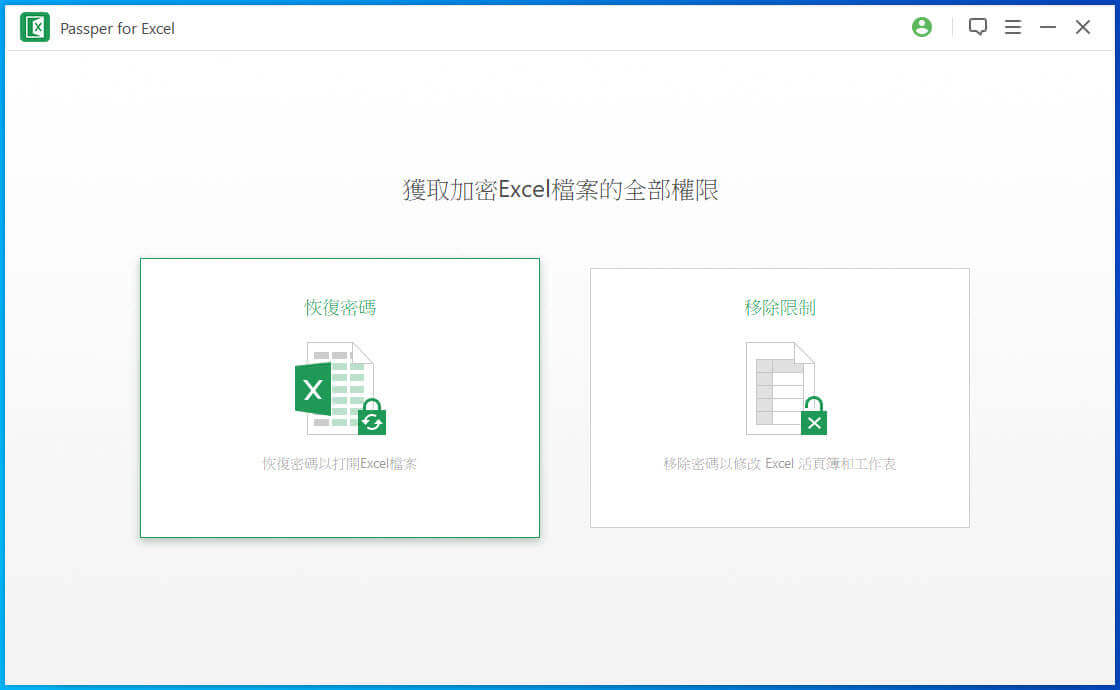
步驟2、點擊「+」按鈕,找到並開啟密碼保護的Excel 檔案。這將引導你使用各種破解模式表單,這些表單可以與「Excel 密碼解鎖器」一起使用。每種模式都有很好的解釋,幫助你選擇最適合自己的模式。選擇破解模式後,點擊「恢復」。
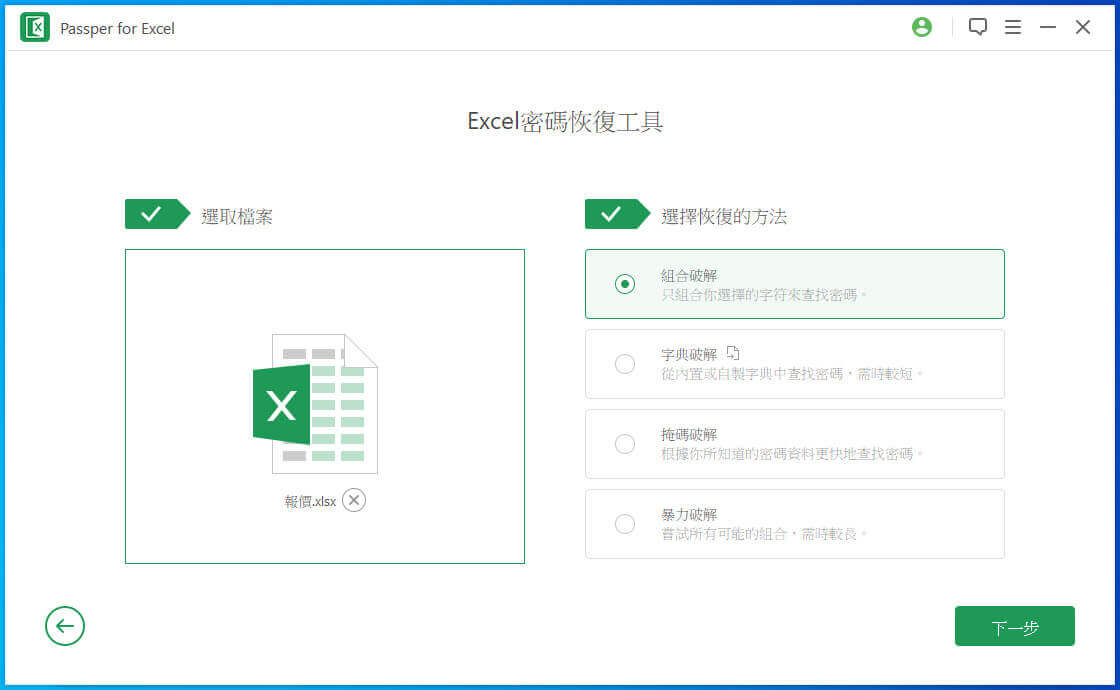
步驟3、點擊「恢復」後,軟體開始恢復Excel 檔案密碼。恢復密碼所花的時間由你選擇的破解模式决定。恢復後,軟體會在螢幕上顯示密碼。
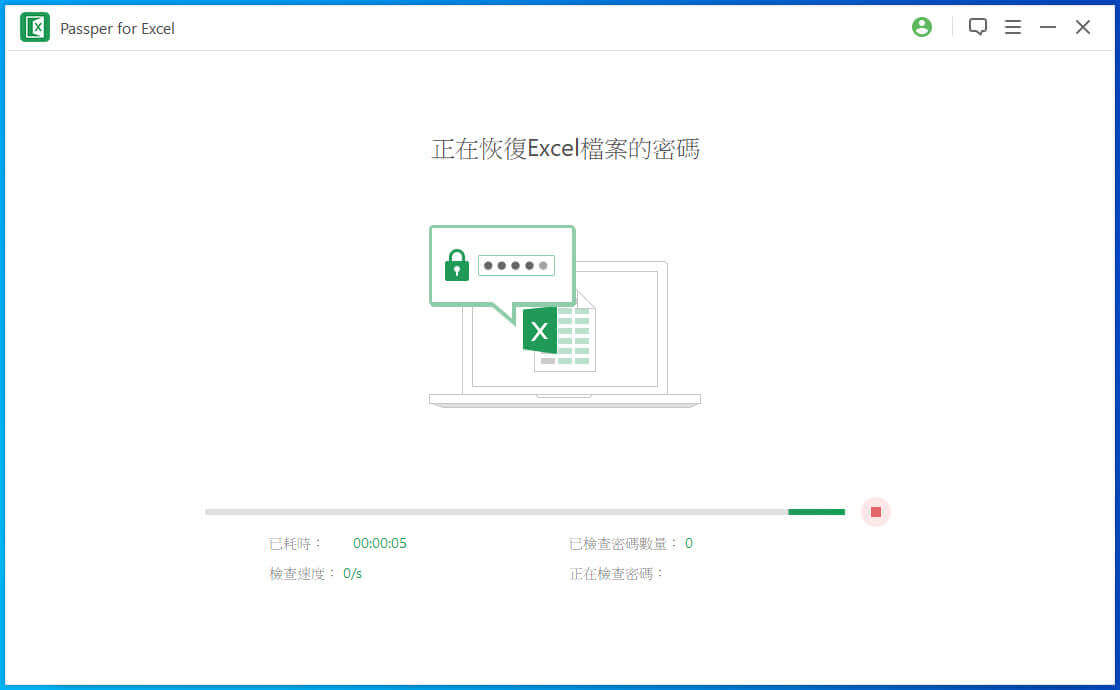
優點
- 完全可靠
- 100%密碼移除率
- 簡單易用
- 不會損壞你的Excel 檔案
- 支援1997-2019年Excel 版本創建的所有Excel 檔案
- 可以暫停Excel 檔案密碼删除過程,並允許稍後繼續
缺點
- 任何未在標準加密提供程式中加密的Excel 檔案都無法解密。
方法3.使用ZIP 對Excel 檔案進行無密碼解密
對於那些發現很難編輯其結構被鎖定的工作表的用戶來說,這是最常用的方法。此方法使用ZIP 軟體對Excel 檔案進行解密。以下步驟將幫助你解决檔案難題。
步驟1、將檔案的副檔名從「xlsx」變更為「Zip」
步驟2、使用「WinRAR」或「7zip」或任何其他Zip 提取器選取創建的Zip 檔案。按一下Zip 檔案,然後選擇「開啟存檔」。使用首選的Zip 提取器開啟存檔。
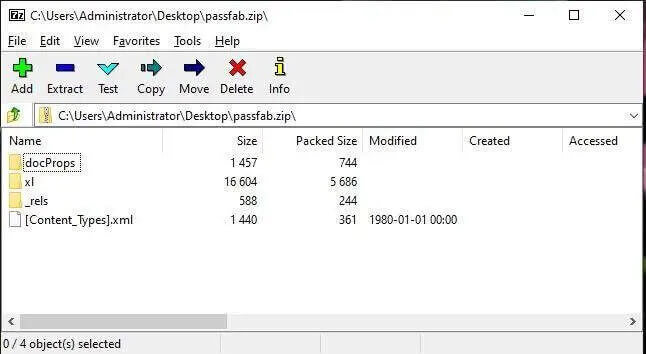
步驟3、開啟工作表和「xl」資料夾,將所有的檔案錶都放在其中。每個工作表將被標記為「sheet 1.xml」。
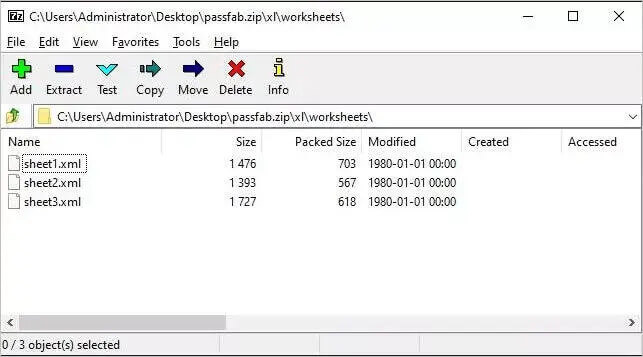
步驟4、按右鍵要編輯的受保護工作表。工作表將在記事本中開啟。
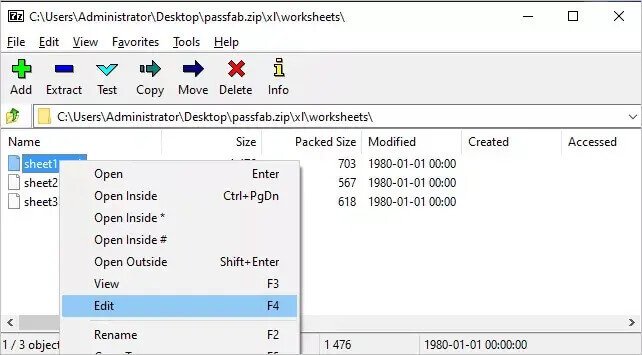
步驟5、點擊電腦鍵盤上的「Ctrl+F」按鈕。你將在Excel 檔案中獲得「sheetprotection」。將顯示用於鎖定工作表的算灋資訊。删除括弧中的所有資訊,加上單詞「Sheetprotection」。儲存檔案。
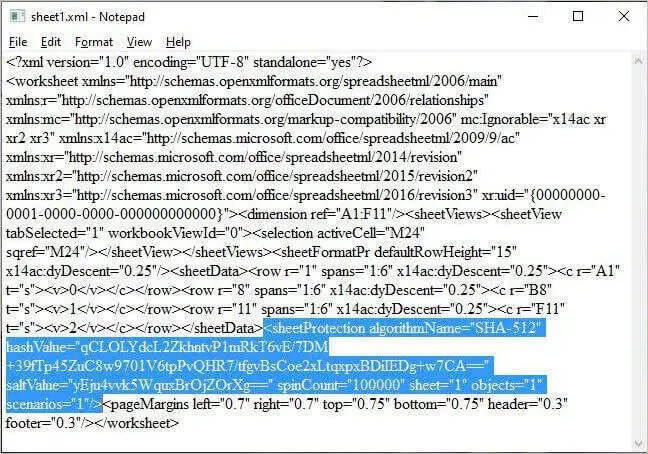
步驟6、找到儲存工作表的資料夾。點擊「xl」資料夾開啟。你將擁有「workbook.xml」檔案。
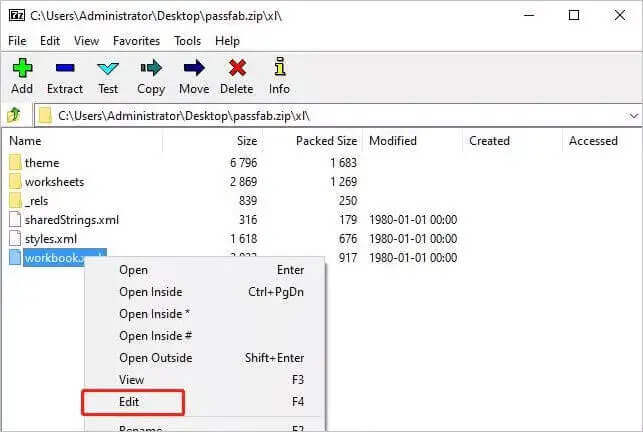
步驟7、按右鍵「workbook.xml」並選擇「編輯」,將創建一個記事本。删除≤workbookProtection…/≥。 儲存Excel 檔案。
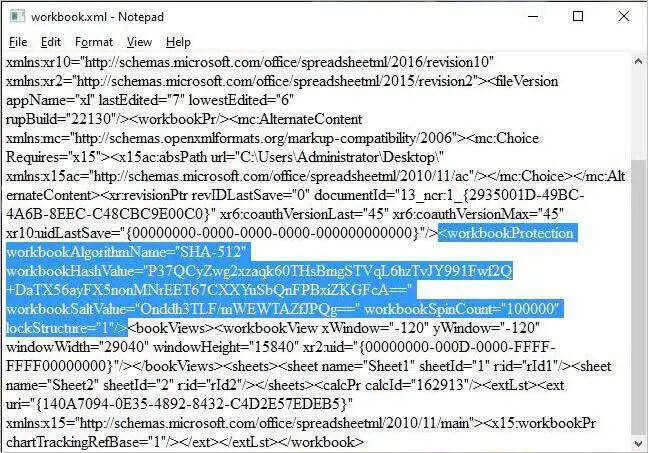
步驟8、將檔名從「zip」變更為「xlsx」。當你現在開啟受密碼保護的Excel 檔案時,你將意識到你可以輕鬆地編輯它而無需密碼。
優點
- 可以幫助解密Excel 檔案沒有密碼。
缺點
- 這個過程是非常漫長和技術性的。
- 無法保證行程將解密Excel 檔案。
有關如何使用密碼解密Excel 檔案的貼士
如果你還記得檔案密碼,事情對你來說就容易多了。儘管其他版本的MS Excel 的選項不同,但結果仍然相同。以下步驟將幫助你瞭解如何使用密碼解密Excel 檔案。
如何用密碼解密MS Excel 2010及更高版本的Excel檔案
步驟1、開啟受保護的Excel 檔案並輸入正確的密碼。
步驟2、選擇功能表左上角的「檔案」。選擇「資訊」,然後點擊「許可權」選項中提供的「保護工作簿」。
步驟3、點擊下拉式功能表上的「加密密碼」選項。
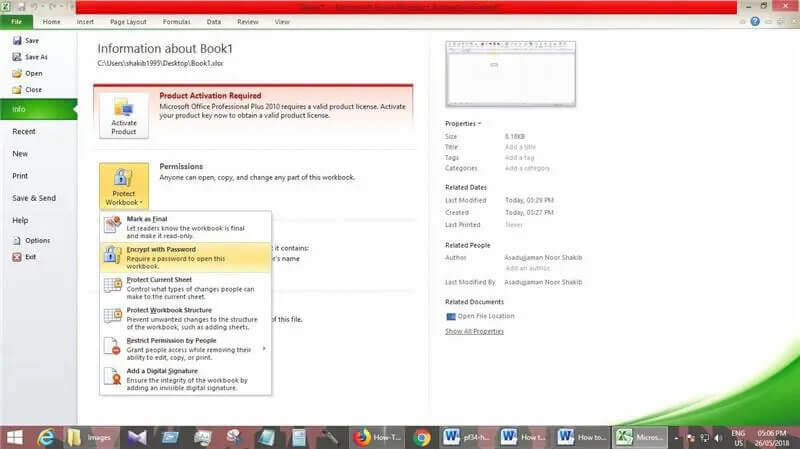
删除密碼。按一下「確定」。
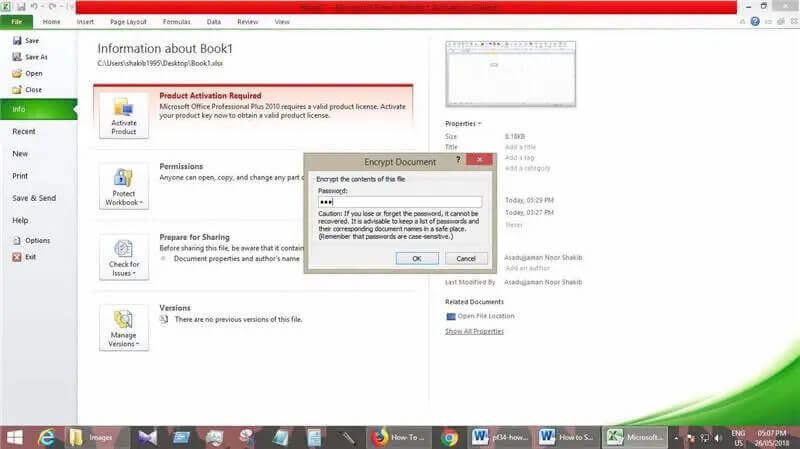
Excel 2003及以上版本
以下是Excel 2003及更高版本的步驟:
步驟1、開啟加密的Excel 檔案並輸入準確的密碼。
步驟2、轉到功能表列並選擇「工具」選項。現在選擇選項。
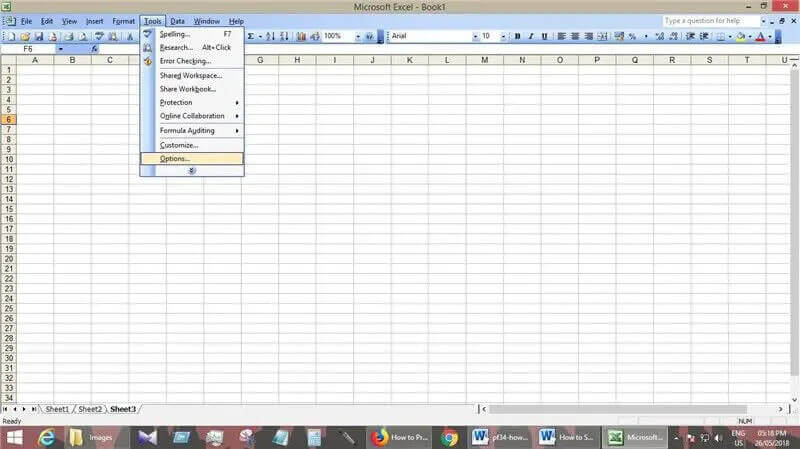
步驟3、出現新視窗:從所有可用選項中轉到安全選項。
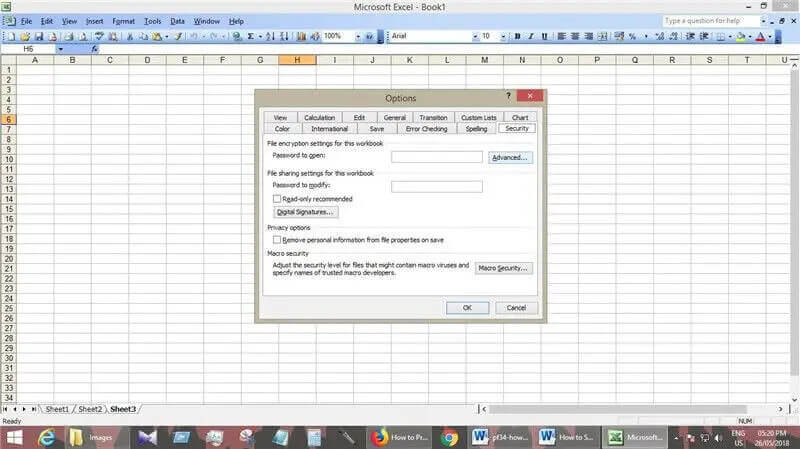
步驟4、轉到密碼開啟選項並將其删除。
步驟5、按「確定」並儲存檔案。
結論
本文有效地介紹了三種不用密碼就可以輕鬆解密Excel 檔案的方法,不用擔心遇到任何問題。其中最有效的方法是利用「Excel 密碼解鎖器」對Excel 檔案進行解密。只需按照簡單的步驟和說明,你會有你的檔案回來,安全和完整,沒有被損壞。有了關於如何在Excel 中解密密碼的分享知識,你也可以成為一名專家。
免費試用
點擊星星給它評級!
平均評級 5 / 5. 計票: 2