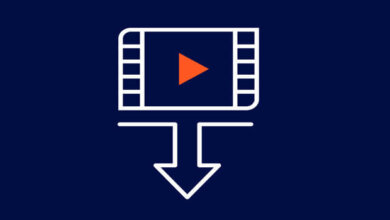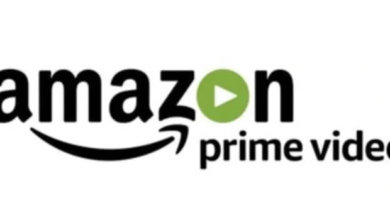【Twitch 教學】下載Twitch VOD 隨選影片的最好方式
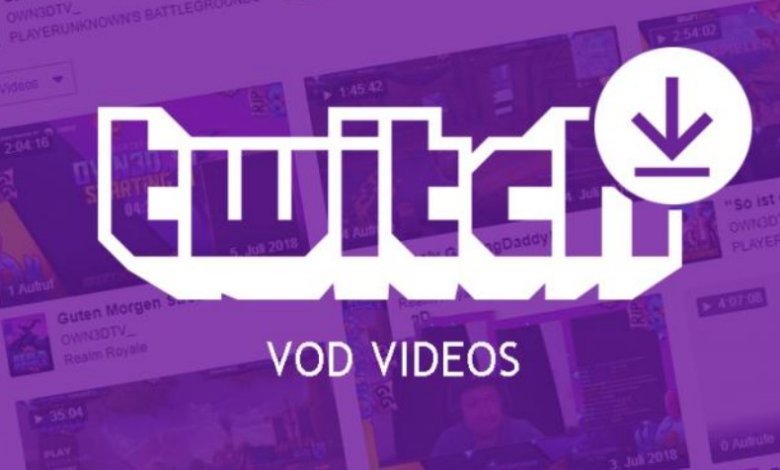
Twitch 有好多直播很好看的實況主,還有不少游戲比賽的實況。Twitch 是作爲游戲實況平台主流觀看的直播平台,在Twitch 上有蠻多熱門的電玩實況,像是League of Legends、Apex、VALORANT、Overwatch 2 等游戲現場實況。有時候不一定總是守在螢幕前觀看,可能很多時候都是看實況主之前實況的内容存檔。在影片區會有實況住的直播VOD,甚至是當前的直播内容也有紀錄。不過實況儲存是有限時還有訂閲者限定的。所以有時候想將實況VOD 先下載下來以免到期不能下載,很多有趣的實況片段有時候會想要將其中一些片段儲存下來,用來剪片或者下在下來以後離線觀看。
對於以上這些疑問,本篇將會教大家下載到喜歡的Twitch 影片,請接著往下瞭解更多詳細資訊吧!
Twitch VOD實況影片存檔介紹
Twitch 官方是不支援下載VOD,而且對於VOD 存檔的儲存時間是有限的,大部分Twitch 合作夥伴、Prime 與Twitch Turbo 使用者的過往實況,將會在儲存60 天後刪除。其他所有實況主之前的實況會在儲存7 天後刪除。而精華片段和上傳的内容是支援永久儲存的。所以如果你有想要下載的實況影片請抓緊時間下載,因爲儲存時間的限制會可能會導致影片被刪,即使想要下載也無法下載了。
開啓Twitch 隨選影片儲存(實況主)
- 開啓Twitch,登入帳號。
- 點按右上方大頭貼 > 點選「創作者儀表板」> 點選「設定」> 點按「實況」。
- 在「隨選影片設定」下面,開啓「儲存過去的實況」。
對於實況主來説可以將直播過的實況内容存檔然後存檔為隨選影片,然後製作成精華影片等影片内容來提高人氣。如果想要儲存完整的實況影片,可以將實況影片製作為和原實況長片一樣長度,然後發佈即可儲存完整影片。
編輯隨選影片
實況主可以透過「創意剪輯快手」来管理隨選影片、精華片段與上傳。然后对于影片的编辑實況主可以透過「編輯」開啓編輯介面,然後對影片的標題、説明、語言、分類等選項進行設定,也可以透過設定標籤、影片所圖和觀看權限來調整影片。
下載和匯出影片
實況主可以將在實況後7 天内下載影片,不過由於影片較長下載時間也是需要蠻久才能開始作業。實況主還可以將影片上傳分享到其他社群平台哦,無需額外下載再上傳。
刪除/取消發佈影片
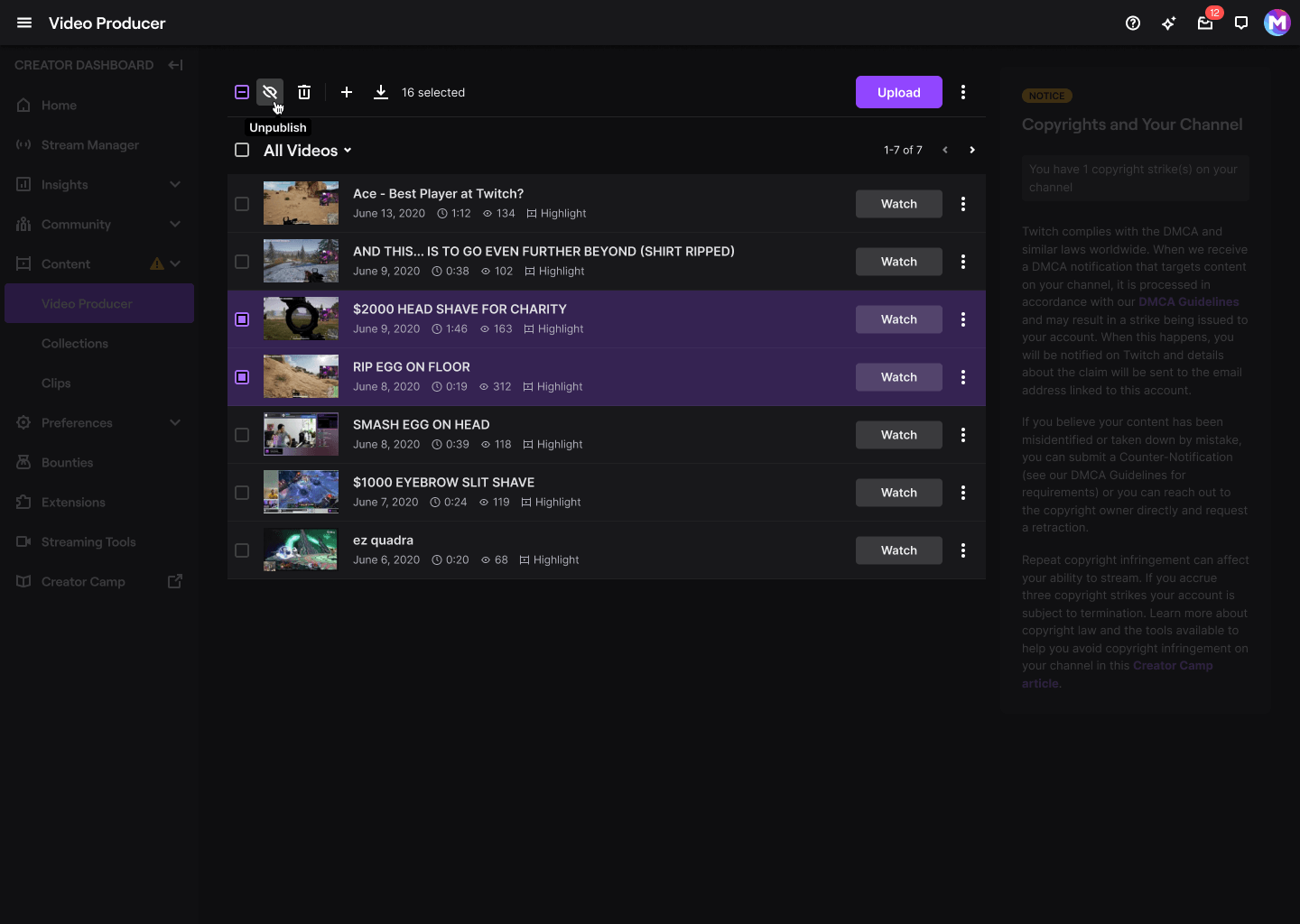
如果開啓了儲存過去的隨選影片,一般情況下所有的隨選影片都會發佈。若要取消發佈或是刪除影片可以透過點按影片「上傳」選項右側三點「選單」圖示,然後取消發佈或者刪除影片,如果你有多支影片需要取消發佈,你可以多選影片,取消發佈或者刪除,但每批上限為20 支影片,如果超过20 支影片則需要分批處理。
下載Twitch VOD 實況存檔/精華影片的最佳工具
作爲實況主可以在Twitch 實況後7 天内下載影片。而對於訂閲者和非訂閲者需要下載Twitch 實況影片,抑或是實況主下載別人的實況影片則無法透過Twitch App 來下載,需要藉助一些影片下載器來下載Twitch VOD 的影片。對於部分限定影片,有一些下載器是不支援下載的。如果你需要下載限定影片,你也可以找到實況主取得權限,然後下載Twitch VOD 實況影片。
你可以透過「線上影片下載器」來下載Twitch 的VOD 實況影片,這款下載器支援不同使用者下載影片,不管是否有訂閲抑或是實況主。這款影片下載器下載影片的方法和步驟也很簡單,你可以透過Twitch 影片連結來下載,也可以在「線上影片下載器」内建的瀏覽器搜尋你想要的影片下載。
「線上影片下載器」支援多種下載匯出方式,你可以根據你需要的影片規格來預設下載設定。「線上影片下載器」還支援批次下載,你可以一次性下載多支影片,而且下載速度最高可提高10 倍可以省下你不少時間。
線上影片下載器 – 快速下載Twitch 各類影片
- 支援從10,000 多個影音平台下載影片和音訊,支援YouTube、Facebook、Instagram、Twitter、TikTok 等平台。
- 支援自訂下載解析度,支援8K、4K、2K、1080p 和720p 解析度。
- 支援多種匯出格式,包括MP4、MP3、AVI 等格式。
- 支援無損品質批次下載影片
方法1:透過「線上影片下載器」下載Twitch VOD 實況影片
第1 步:開啓Twitch,然後找你需要下載的影片,點開影片然後複製影片網址列的連結。或者你可以透過點按影片下方「分享」來複製連結。
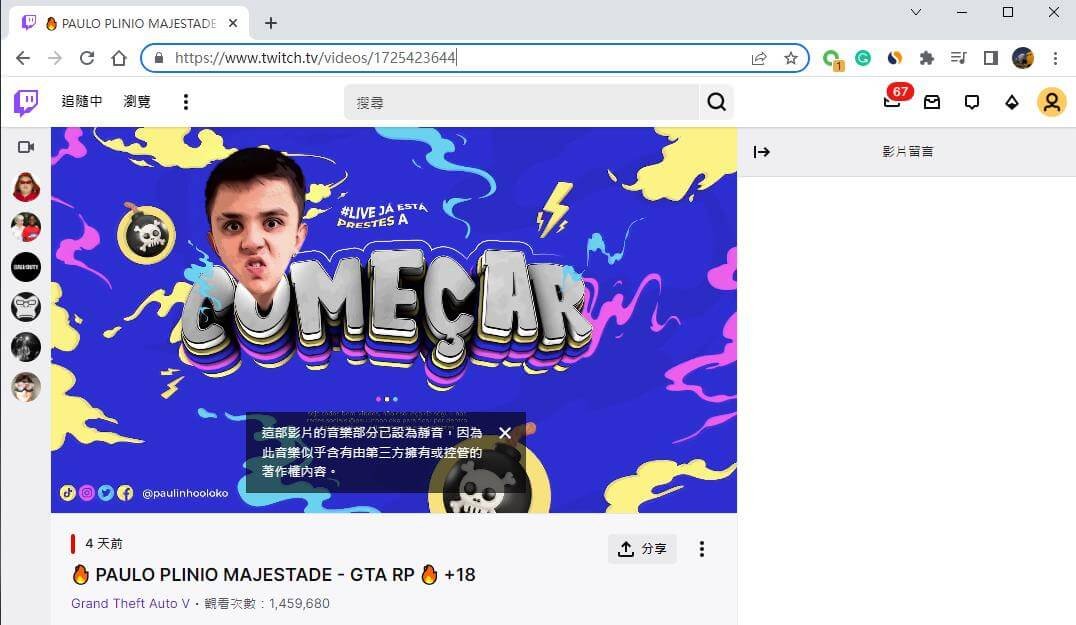
第2 步:開啓「線上影片下載器」並點按右上方「選單」>「設定」,然後選擇你需要的Twitch 影片下載格式和品質,設定好後面關閉「設定」視窗。
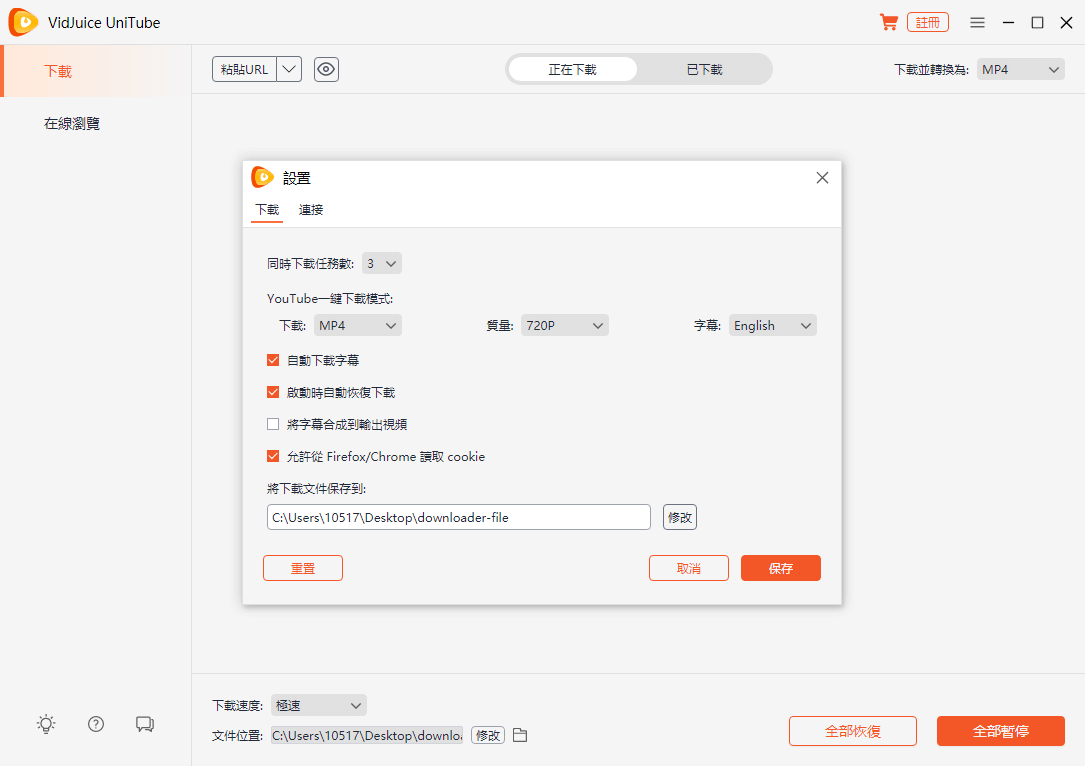
第3 步:點按「線上影片下載器」上方選單列「貼上連結」按鈕,然後「線上影片下載器」會自動分析連結影片然後開始下載Twitch 影片。最後下載完成的影片會儲存在「已下載」,你可以點按影片右側「檔案」圖示,然後將下載完成的影片匯出儲存到你需要的位置。
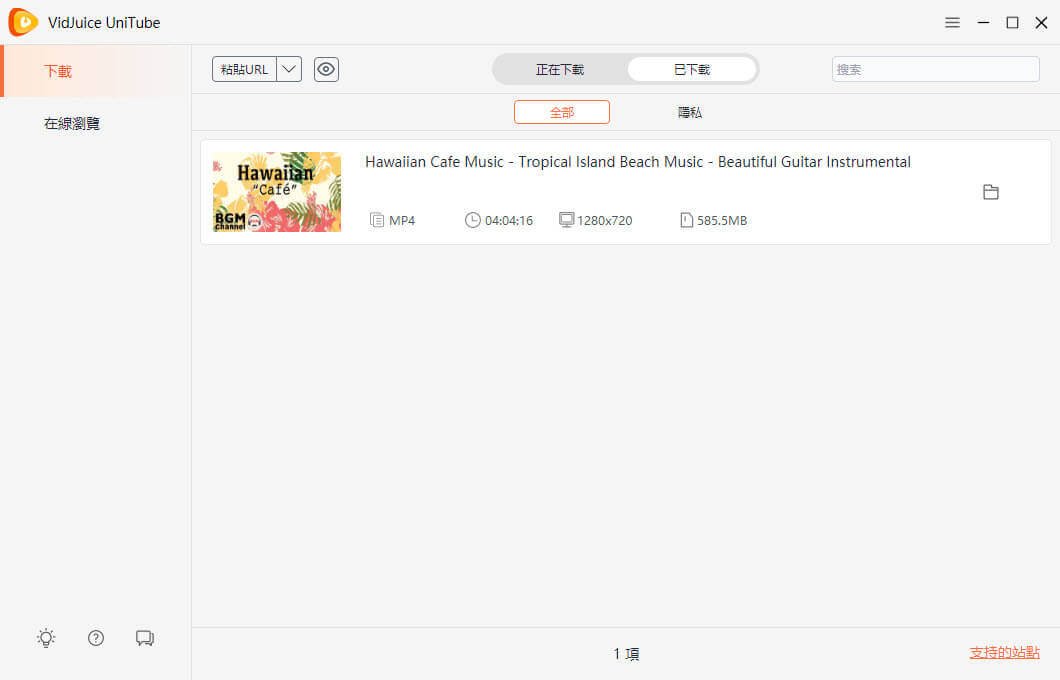
方法2:透過「內建瀏覽器」下載Twitch VOD 實況影片
你也可以透過「線上影片下載器」的内建瀏覽器來下載Twitch 影片,步驟如下。
第1 步:點按「線上影片下載器」左欄「線上瀏覽」,然後點按「Twitch」圖案。
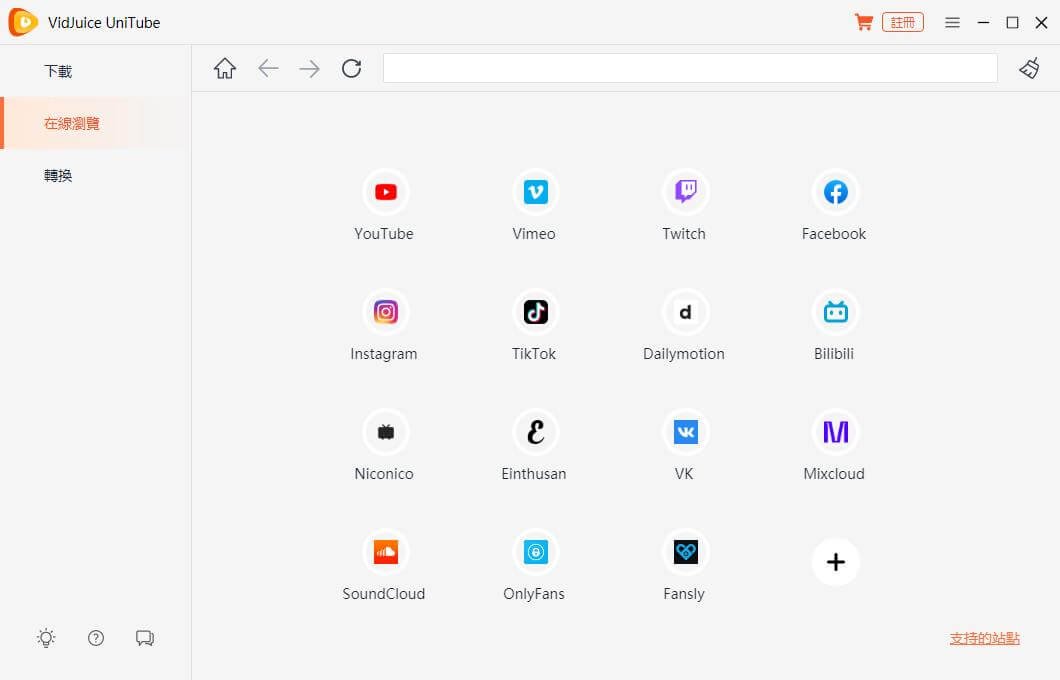
第2 步驟:然後進入Twitch 網頁,你可以登入你的帳號找到要下載的影片,也可以直接搜尋你想要下載的影片。
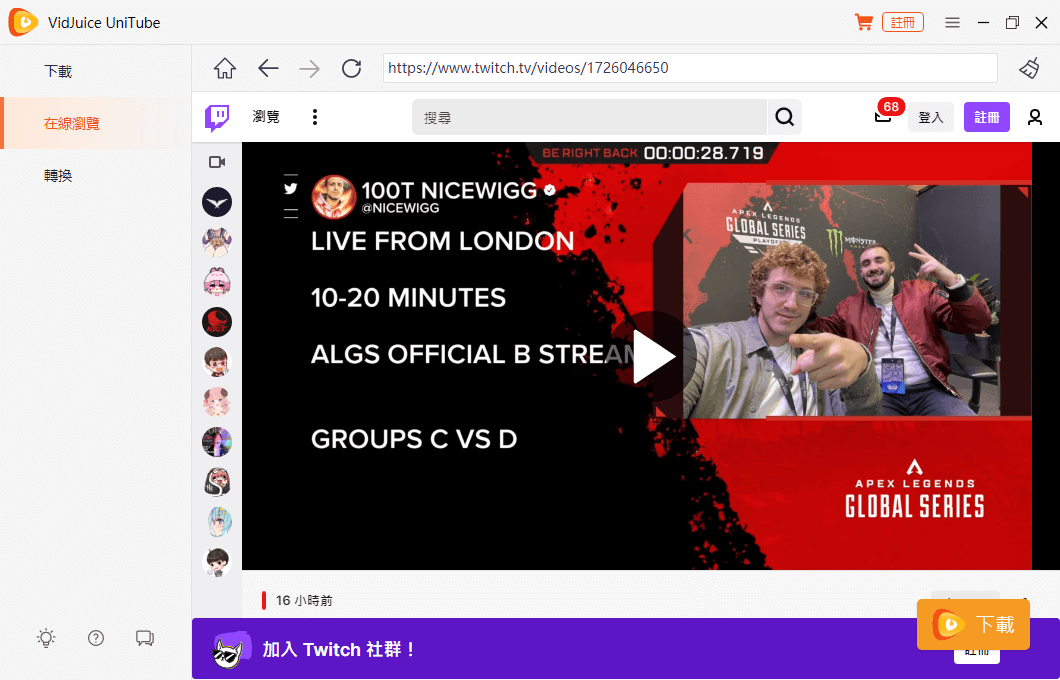
第3 步:確定要下載的影片後,並點開進入影片視窗,然後點按右下方的「下載」選項,然後「線上影片下載器」將會自動下載影片。下載後的影片一樣是儲存在「已下載」,然後你可以根據你的需要將影片匯出至儲存位置。
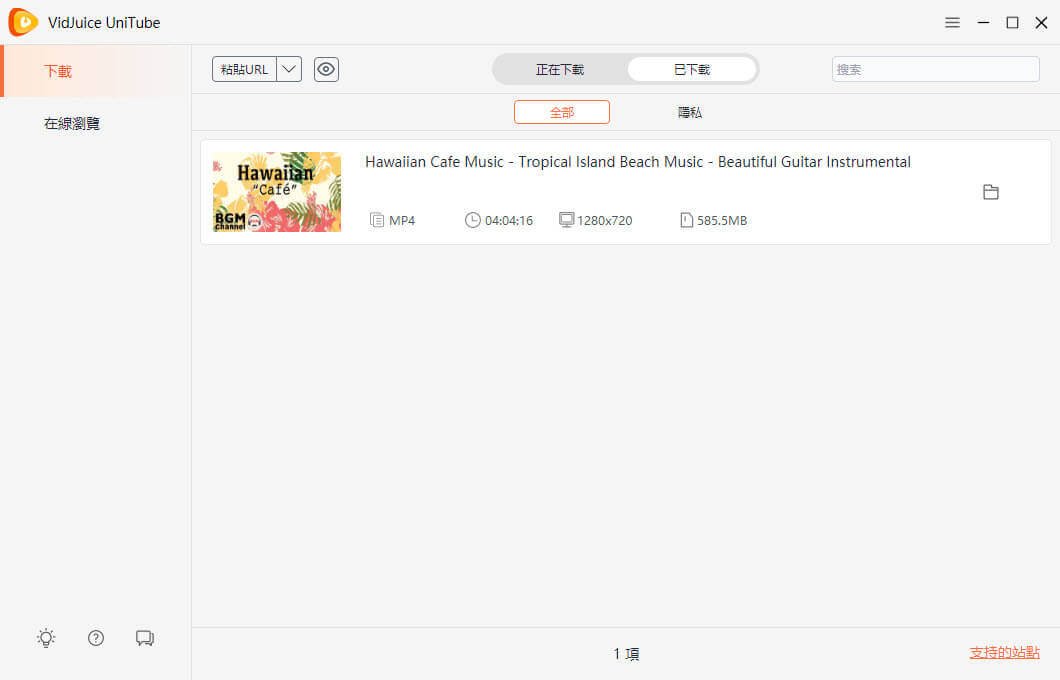
如何將Twitch VOD 實況影片匯入iPhone/iPad
如果你是在Mac 電腦下載,而且匯入裝置也是iPhone 或者iPad 裝置,則可以透過AirDrop 將影片檔分享到iPhone 和iPad 中。
- 從桌面或Finder 視窗分享檔案:按住「Control」並按Twitch VOD 實況影片檔案的的檔案,從快速鍵選單中選擇「分享」,選擇 AirDrop,然後選取你要傳送到的裝置。
- 從Finder 分享檔案:在 Finder 側欄點按「AirDrop」,然後將Twitch VOD 實況影片檔案拖移要傳送到的iPhone/iPad。
如果你是使用Windows 電腦下載Twitch VOD 實況影片,則可以透過iTunes 同步影片檔案到iPhone / iPad。
- 你需要先在電腦上將影片檔案/資料夾加入iTunes 資料庫
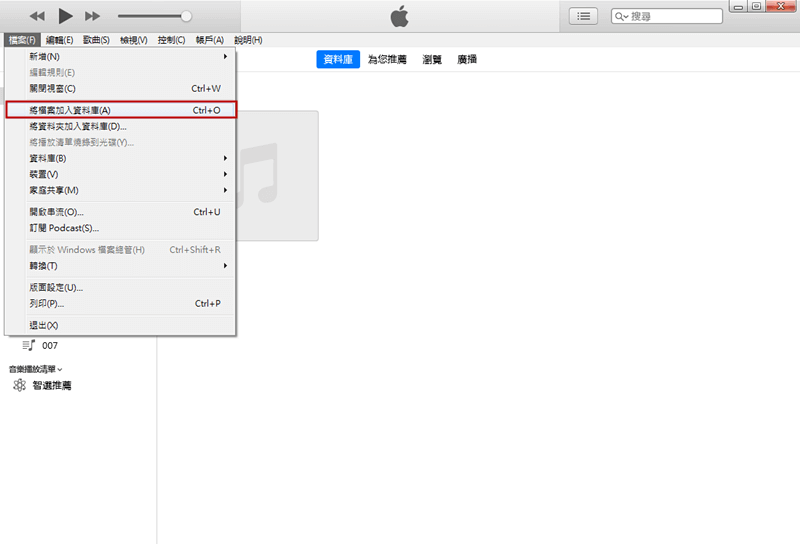
- 然後將iPhone/iPad 連接到電腦。
- 在 iTunes 中按一下iPhone/iPad 圖案。
- 然後點按左欄設定下的「影片」,選擇同步的影片。
- 然後勾選「同步」。
結論
要將Twitch 的實況影片和剪輯後的精華影片下載下來,但是Twitch 不支援你下載,抑或是你沒有取得權限下載。你可以透過「線上影片下載器」將你想要下載下來的Twitch 影片下載下來,然後匯出到你需要的裝置或者程式,你可以匯出到你的剪片工具對影片進行二次創作,抑或是將下載的影片儲存到手機或者是iPad,然後即可在你差旅的時候離線觀看。如果你對下載的影片格式和品質有需求,可以透過「線上影片下載器」設定你影片下載匯出的格式。「線上影片下載器」不僅支援下載Twitch 的影片還支援下載1000 多個影音平台的影片和音訊。直覺簡潔的介面,簡單的操作步驟,是Twitch VOD 實況影片下載器的最佳選擇。
點擊星星給它評級!
平均評級 4.7 / 5. 計票: 7