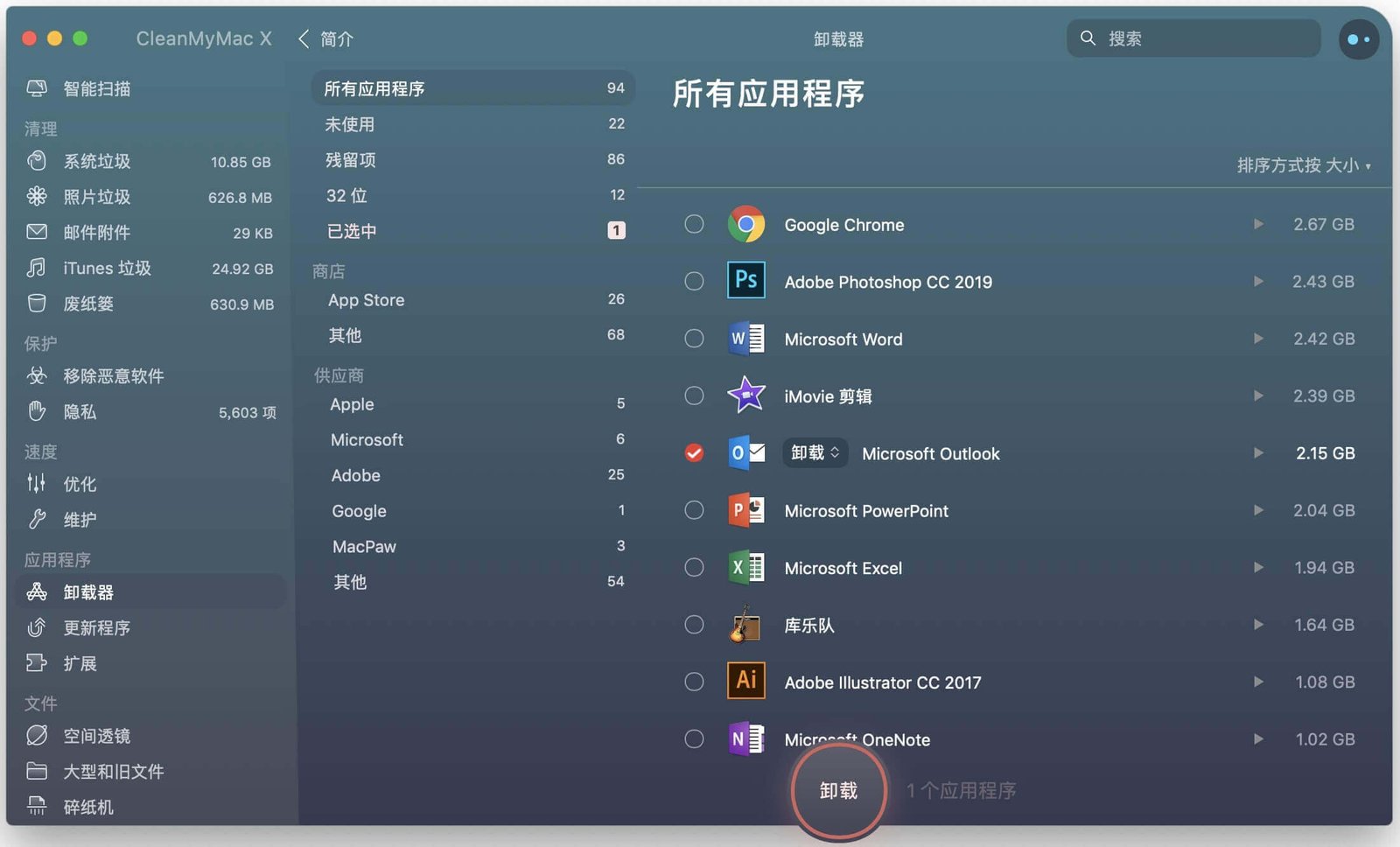修復Macbook鍵盤不起作用

讓我們面對現實吧,你接到客戶的電話,要求你發送一封重要的郵件,你打開你的Macbook,按客戶的要求發送那封重要的郵件,砰的一聲!你注意到你的Mac電腦無法正確鍵入。打字問題在這個關鍵時刻又出現了。筆記型電腦/Macbook鍵盤不工作是Mac用戶面臨的常見問題。
如果你是一個Mac Book用戶,並且最近一直面臨鍵盤問題,蘋果官方證實,全球許多用戶都遇到過鍵盤、觸控板、揚聲器、USB-C和其他硬體的問題。
特別是在2015年推出的Butter-fly鍵盤,它保證了筆記型電腦的時尚設計,顯示出了更大的問題,用戶報告的一些常見問題包括:
- 字母或字元不出現。
- 字母或字元意外重複。
- 按鍵感到反應不一致。
拋開那些關於維修費用的負面新聞,讓你的Mac好友重新開始運行。
如何解决Macbook鍵盤不起作用的問題
下麵是解决Mac鍵盤問題的簡單步驟。
方法1:清潔鍵盤
實際上是蘋果推薦的Mac鍵盤無法正常工作的修復方法之一。為了控制氣流,你需要一根吸管和一個壓縮空氣罐。使用這些工具,您可以排除碎片和碎屑成為Macbook Pro鍵盤無法工作的原因。你所要做的就是:
- 以75度角握住MacBook筆記型電腦。
- 用壓縮空氣從左到右噴射鍵盤。
- 將MacBook旋轉到其右側後,再次從左到右噴射鍵盤。
- 當筆記型電腦旋轉到左側時,重複同樣的步驟。
也許它給了你你一直在尋找的解決方法。
方法2:檢查更新
你的MacBook是最新的嗎?它看起來很簡單,但是,很有可能是過時的驅動程式、固件或作業系統,某種程度上是鍵盤無法工作的原因。
要查找更新,請打開應用商店並點擊更新圖標。如果有可用的更新,請點擊“更新”或“全部更新”按鈕安裝所需的更新。
讓你的MacBook自動查找更新是值得的。此外,您可以通過轉到“系統偏好設定>應用商店”並選擇“自動檢查更新”框來查找更新。
方法3:刪除最近的應用
你在Mac鍵盤上遇到的這個問題是最近的嗎?是不是只有在你下載了一個新的應用程式後才發生的?應用程式產生衝突並使額外的內容失去同步,這並非聞所未聞。嘗試刪除最近的應用程式以檢查鍵盤是否恢復正常工作。如果仍然不起作用,則可以在刪除應用程式後重新安裝它們。
您有3個不同的選項可以手動刪除應用程式。三種方法之一是使用Launchpad,另一種是使用Finder,最後一種是使用Mac清理工具。按照下麵提到的步驟解决此問題。
使用啟動板刪除應用程式
- 點擊“啟動板”圖標。
- 將指針放在要刪除的應用程式上,然後按住,直到看到所有圖標開始抖動為止。
- 現在,點擊刪除按鈕。
使用Finder刪除應用程式
- 在Finder應用程式中,點擊應用程式。
- 找到要刪除的應用程式,然後將其從“應用程式”資料夾拖到垃圾桶中。
- 現在,只需轉到Finder>Empty Trash永久刪除應用程式。
使用Mac清理工具應用程式
Mac清理工具是一種實用程式,它允許您快速刪除Mac上的任何應用程式及其所有服務檔案。只需啟動卸載程式→選擇要刪除的瀏覽器→按一下卸載按鈕→確認刪除。僅此而已。您不必浪費時間搜索每個應用程式的支援檔案。Mac清理工具將在不到一分鐘的時間內為您完成這項工作。
免費試用
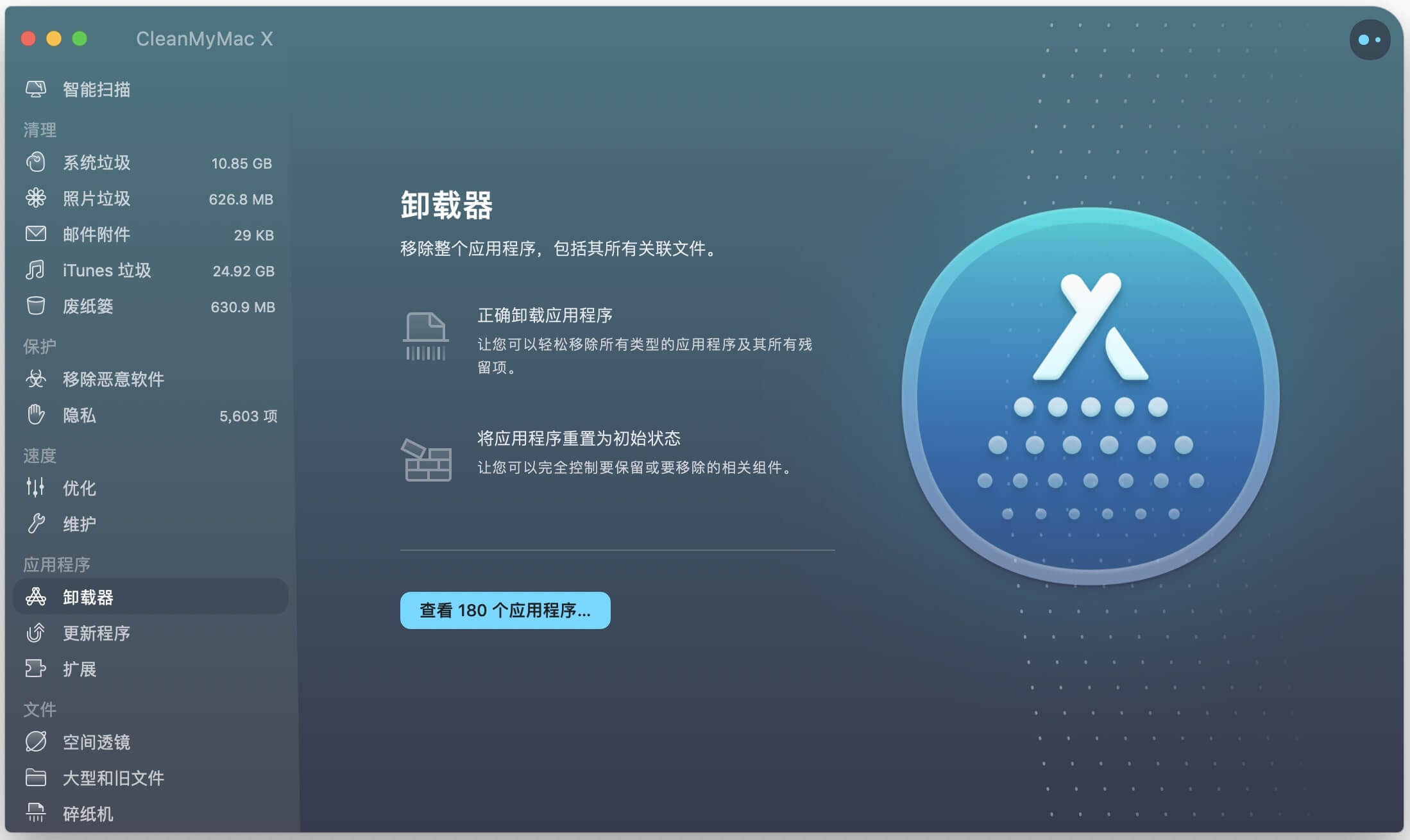
- 啟動Mac清理工具並打開“卸載器”。
- 通過搜索或向下滾動來轉到要刪除的應用。
- 點擊“卸載”,該應用將被完全刪除。
最後
這真的很簡單。如果這些修復Macbook鍵盤不工作的方法對您有幫助,請在評論部分告訴我們。
點擊星星給它評級!
平均評級 4.7 / 5. 計票: 3