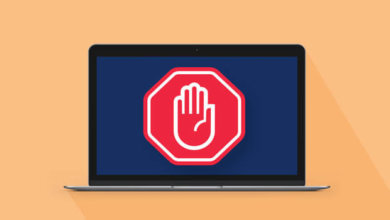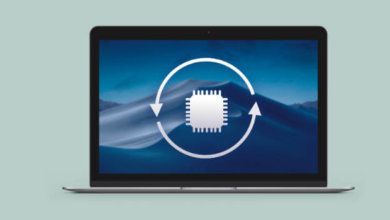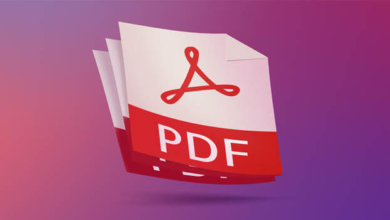我的Mac無法啟動或引導:如何修復白蘋果

你的Mac電腦是卡在白色啟動荧幕上,無法啟動還是完全打開?試著正常啟動,但你的Mac或MacBook無法打開,或者卡在加載荧幕、啟動進度條或蘋果標誌上?想知道當你的Mac電腦顯示“死亡白屏”時該怎麼辦?”
最近我也遇到了這個問題。我的Mac電腦會打開,我聽到鈴聲,看到白色的啟動荧幕。但隨後,它會被卡在那個白色的荧幕上(在鐘聲後)–沒有蘋果的標誌,沒有處理圓圈,什麼都沒有,該怎麼辦?這個白色(或灰色)荧幕意味著你的macOS或OSX不能啟動,因為系統的硬體或軟體有問題。如果您的Mac無法正常啟動,請嘗試以下快速提示來解决您的問題。
在你做其他事情之前,檢查一下你的周邊裝置
通常是那些協力廠商外設讓我們的Mac電腦陷入麻煩。
因此,在你採取嚴厲措施並嘗試安全模式或其他措施之前,請關閉你的Mac電腦並斷開所有有線和無線(藍牙)周邊裝置的連線,除了鍵盤、滑鼠和任何需要重新啟動的裝置。
如果您安裝了擴展卡,請將其也卸下。如果可能的話,使用Mac電腦附帶的蘋果品牌鍵盤和滑鼠。現在重啓你的Mac。如果現在啟動,其中一個斷開連線的周邊裝置(或它們的組合)就是源問題。將每個周邊裝置一次添加一個,以確定哪個是問題所在。嚴格遵循淘汰過程。您可能需要關閉Mac,添加一個項目,然後重新啟動。理想情况下,在每次添加之間關閉。
嘗試安全啟動
所有Mac OS和Mac OS X 10.2及進階版本都具有安全引導功能,包括磁碟檢查和修復。
安全啟動會在硬碟上重建Mac的啟動數據庫
重新構建這個啟動資料庫通常可以解决您的Mac卡在白色荧幕上的問題。
- 首先,在安全模式下啟動Mac。為此,請關閉Mac。現在按住Shift鍵的同時按電源鍵打開電腦
- 當你看到蘋果標誌時,鬆開Shift鍵
- Mac完全啟動後,正常重啓電腦,啟動期間不要按住任何鍵/按鈕。注意,安全引導比引導慢
注意,安全引導比引導慢
一旦啟動並使用安全模式登入,第一件事就是清空垃圾桶!
- 清空垃圾檔案後,打開硬碟上的Finder資訊視窗(默認名稱為Macintosh HD,除非您給它起了不同的名稱)
- 驗證此硬碟機是否至少有10 GB的可用空間
- 如果您的Mac電腦沒有10 GB的可用空間,請將一些最大的檔案移動到另一個驅動器(內部或外部,而不是Macintosh HD上的另一個資料夾
- 查找視頻檔案和影像檔案,因為這些檔案往往是您最大的,並且易於移動
- 一旦將這些檔案從硬碟移到另一個位置,請將它們從Macintosh HD中刪除並再次清空垃圾桶
- 根據需要重複此操作,直到Macintosh HD上至少有10 GB的可用空間
- 一旦達到10GB,正常重啓
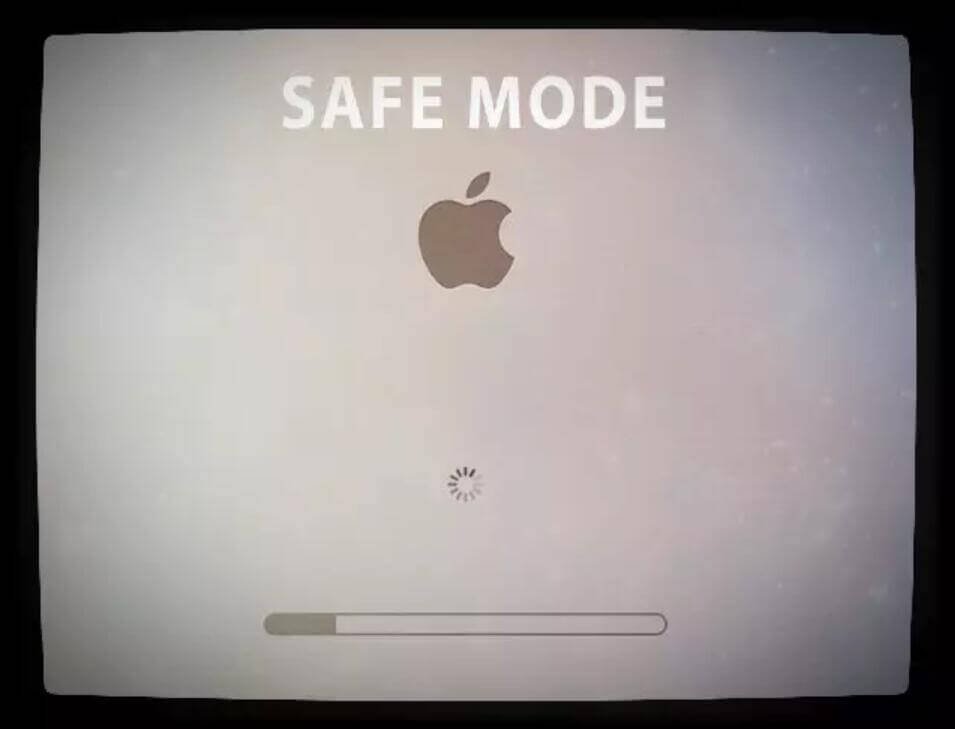
在恢復模式下運行磁片實用程式
- 按住電源按鈕幾秒鐘,關閉Mac。
- 打開Mac電腦,按住命令鍵和R鍵,直到看到Apple徽標。
macOS和OS X Recovery僅適用於運行v10.7或更高版本的Mac。對於舊型號,請使用Internet恢復模式(Command+Option+R)或mac的恢復磁片並從DVD驅動器啟動。
- 然後您應該看到一個Mac OS X實用程式或Mac OS實用程式視窗。
- 選擇磁片實用程式,按一下macOS或OS X硬碟,然後選擇驗證/修復磁碟。
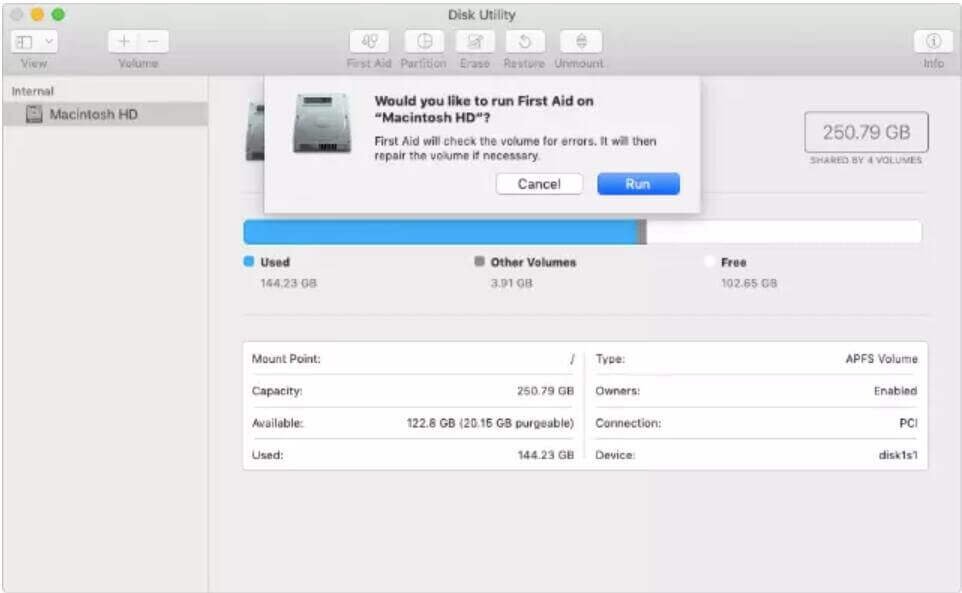
- 如果磁碟實用程式報告卷不可修復,則需要更換驅動器
如果這是第一次在該驅動器上發生錯誤,您可以選擇擦除卷並從備份中還原它。小心行事!一旦驅動器出現故障,它很可能再次出現故障。
您的Mac是否有恢復分區
所有出廠時安裝了OSX Lion及進階版本(包括所有版本的macOS)的Mac都有一個恢復分區。這意味著,如果你的Mac是從2011年末開始的,那麼它應該有一個恢復期的平價。恢復分區也運行與當前系統相同的macOS或OS X版本。因此,當您陞級macOS或OS X時,Mac的恢復分區也會更新,以鏡像同一版本的系統macOS或OS X。
恢復分區未顯示
如果你的Mac電腦無法啟動到恢復狀態,仍然有一些選擇。首先,按住Command+Option+R鍵直到看到Apple徽標,嘗試使用Internet Recovery啟動。您必須有internet連線才能嘗試此選項。
如果無法Internet Recovery,請嘗試啟動Startup Manager
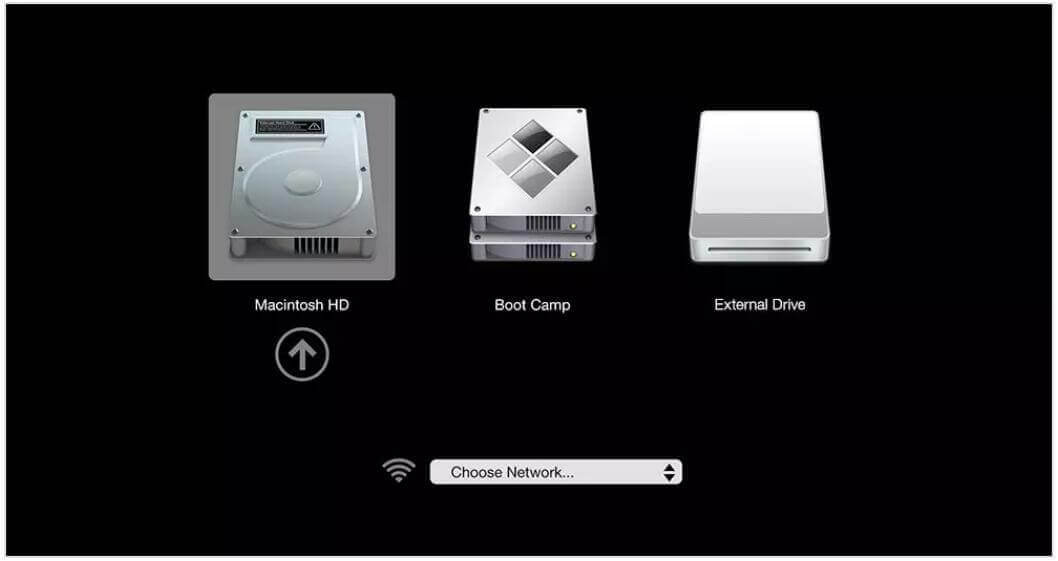
使用舊的Mac?
檢查您的Mac電腦是否附帶了復原光碟–這些光碟將位於Mac電腦附帶的一組光碟中。或者,如果您有用於陞級的光碟,請檢查那些用於恢復的光碟。
- 插入Mac OS X復原DVD
- 重新啟動
- 在後備箱發出蜂鳴音後,按住C鍵
- 你的Mac可能需要時間加載
驗證和修復許可權
如果您的作業系統仍然允許您運行驗證和修復許可權,請執行該步驟。不幸的是,從El Capitan開始,Apple從磁片實用程式中刪除了verify和repair permissions按鈕。
蘋果聲稱,在軟體更新期間,所有系統檔案許可權現在都自動受到保護和更新。但是,對於El Capitan,您可以使用終端訪問修復許可權(在macOS中不是這樣)。本文提供了如何修復El Capitan中的許可權的詳細步驟。
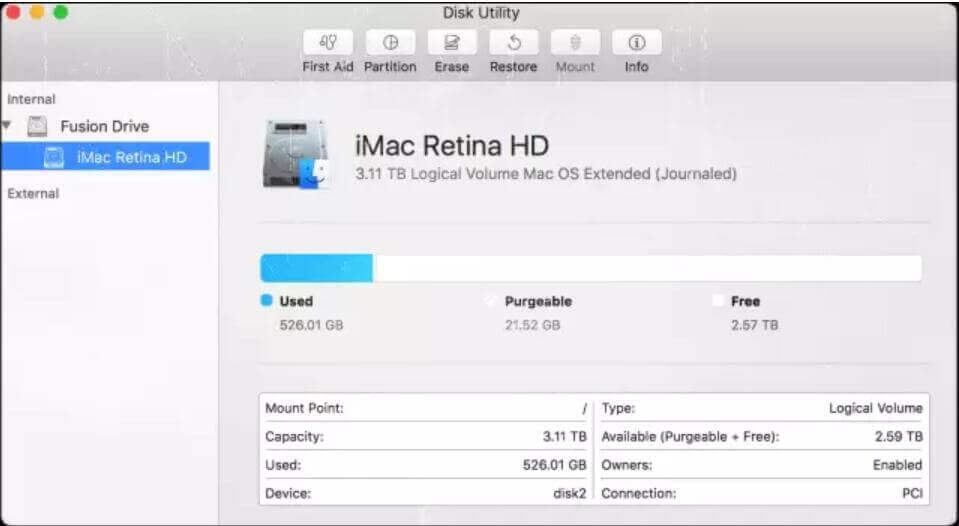
重置PRAM或NVRAM
重置PRAM或NVRAM可能只會修復引導失敗。PRAM(參數隨機存取記憶體)或NVRAM(非易失性隨機存取記憶體)是電腦記憶體的一小部分,用於將某些設定存儲在macOS可以訪問的位置。這些設定包括諸如Mac的揚聲器音量、螢幕解析度、開機磁片選擇和任何最近的內核死機資訊。如果您遇到與這些功能相關的問題,重置PRAM或NVRAM可能會有幫助。

如何重置NVRAM
- 關閉你的Mac
- 鍵盤上的Find命令(⌘)、Option、P和R
- 打開你的Mac
- 聽到啟動聲音後,立即按住Command-Option-P-R鍵
- 按住這些鍵,直到電腦重新啟動,您將聽到第二次啟動的聲音
- 鬆開按鍵
如果你有一個2016年底的MacBook Pro,步驟會略有不同
如何在2016年底的MacBook Pro機型上重置NVRAM
- 關閉你的Mac
- 鍵盤上的Find命令(⌘)、Option、P和R
- 打開你的Mac
- 打開Mac電腦後,立即按住Command-Option-P-R鍵
- 按住這些鍵至少20秒,以確保您的Mac正確完成該過程
- 鬆開按鍵
重置NVRAM後,可能需要重新配置揚聲器音量、螢幕解析度、啟動磁片選擇和時區資訊的設定。
如果案頭Mac(而不是MacBooks)上的問題仍然存在,則可能需要更換其邏輯板電池。把你的Mac電腦帶到蘋果商店或蘋果授權的服務供應商那裡更換邏輯板上的電池。
在單用戶模式或詳細模式下使用終端
大多數時候,上面的步驟通常可以解决你的問題。但是,如果它對您不起作用,在决定在您的電腦上重新安裝macOS或MacOSX之前,您可以採取一些其他步驟。首先,讓我們從詳細模式開始。
使用詳細模式查看其他詳細資訊
在詳細模式下啟動時,您可以在荧幕上看到macOS通常隱藏的所有資訊。這些詳細資訊有助於您(或服務提供者)確定問題的根源並可能解决問題。
請注意,當您的Mac電腦處於詳細模式時,您在荧幕上看到的只是一個黑色背景和白色文字,其中顯示了啟動過程的所有詳細資訊。對於那些瞭解和理解UNIX的人來說,詳細模式對於故障排除非常有用
進入詳細模式
- 當你的Mac電腦啟動時按Command+V
- 像單用戶模式一樣,你在荧幕上看到的只是一個終端視窗,它向你顯示在啟動過程中發生了什麼
- 如果您使用的是FileVault,請在看到登入視窗時釋放金鑰。然後登入繼續
- 如果您正在使用固件密碼,則必須先關閉該密碼,然後才能啟動
- 如果詳細模式沒有發現任何异常,它應該正常啟動
使用單用戶模式超越冗餘模式
在這個步驟中,使用命令fsck在單用戶模式下運行,fsck代表檔案系統檢查。這是重新安裝前的最後一步-請在使用終端前遵循前面的步驟。請注意,在單用戶模式下,您會看到命令在荧幕上滾動。這很正常。停止時,運行下麵列出的命令檢查Mac啟動磁片的運行狀況。重新啟動Mac。當您聽到啟動音時,按住Command+S。按住這些鍵,直到您看到一個帶有白色字母的黑色螢幕。此操作將引導到mac的單用戶模式。
![]()
前三個步驟幫助您在Mac上啟動到單用戶模式。
步驟-A.關閉Mac。
步驟-B.按電源按鈕啟動Mac電腦。
步驟-C.立即按住Command+S以進入單用戶模式。
現在您已經在單用戶模式下啟動了Mac。接下來的幾個步驟將有助於檢查檔案系統的一致性並重新裝載引導卷。
步驟–D.在終端視窗上鍵入fsck–fy並按return
步驟–E.鍵入mount–uw並按回車鍵
步驟–F.鍵入touch/private/var/db/.applesetuptone並按return
步驟-G.鍵入exit並按Return
步驟–H.執行安全引導(遵循步驟1)
替代終端命令
再次重新啟動Mac,並在啟動提示音下,按住Commands-S,直到您看到一個帶有白色字母的黑色螢幕。你在mac的單用戶模式下啟動。
現在讓我們在終端中嘗試另一個命令
- 在終端視窗中,鍵入以下命令:/sbin/fsck-fy,然後按return。
- 運行檢查系統。完成後,您將看到兩條訊息之一
- 如果看到系統正常訊息,請輸入命令reboot並按return
- 如果收到修改後的訊息,請再次執行命令/sbin/fsck-fy
- 收到確定訊息後,輸入命令reboot並按return
- 執行安全引導(執行步驟1)
“Macintosh HD似乎正常”或“檔案系統已修改”
執行安全引導(執行步驟1)
重複此檔案系統檢查,直到收到“系統正常”訊息
解釋終端命令
對於那些感興趣的人,下麵是這些終端命令的作用
- fsck –fy
檢查啟動卷的檔案系統,並根據需要進行修復。y表示是,繼續解决任何問題 - 掛載–uw
重新裝載引導卷,啟用寫訪問 - 觸摸/private/var/db/.AppleSetupDone
告訴電腦它已完成安裝 - exit
繼續啟動過程 - 重新啟動
重新啟動電腦 - / sbin
包含Root用戶啟動系統所需的可執行程式
上面的七個步驟可以幫助你的Mac處理白屏問題。
如果您在安裝El Capitan後正在處理一個白色荧幕,請查看我們專門針對El Capitan問題的文章。
重新安裝macOS或Mac OS X
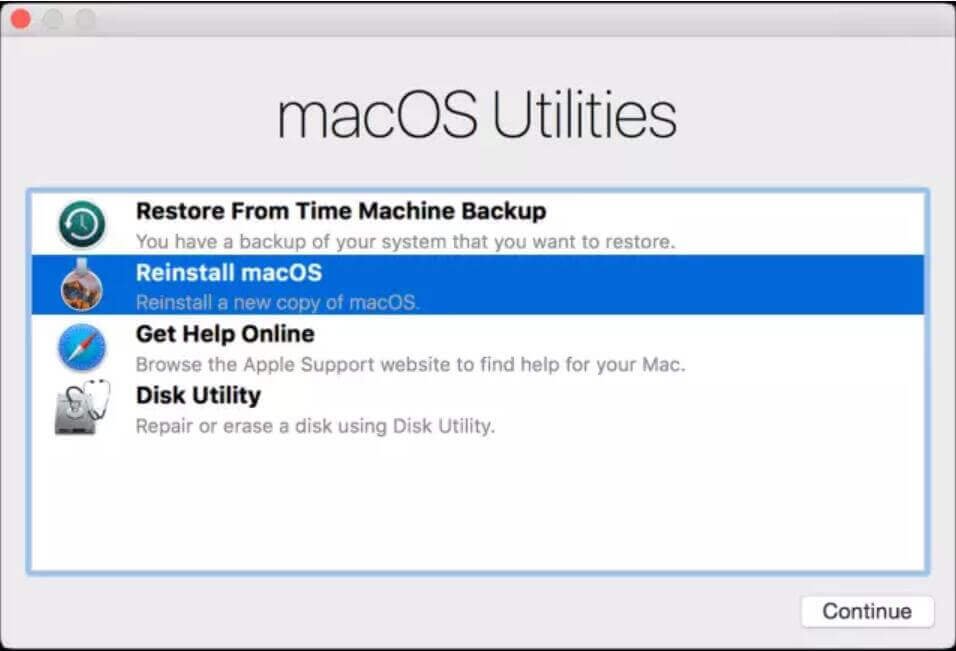
如果以上都不起作用,你可以試試這個。將Mac電腦連接到Internet。按住電源按鈕幾秒鐘,關閉Mac。打開你的Mac電腦,按住命令和R鍵,直到你看到蘋果的標誌。然後您會看到一個Mac OS X實用程式或macOS實用程式視窗,這次選擇重新安裝選項。
macOS Internet恢復
還有一個選項是從Internet而不是恢復分區重新安裝macOS。
- 打開或重新啟動Mac電腦後,立即按住Option Command(⌘)+R
- 從Internet Recovery啟動。
- 當你看到蘋果的標誌時,鬆開按鍵。
- 當您看到實用程式視窗時,Internet啟動完成。
- 從實用程式視窗中選擇重新安裝macOS(或OS X),然後按照荧幕上的說明進行操作。
有舊的Mac嗎?
如果您在CD、DVD或USB驅動器上有安裝檔案,請在啟動過程中按住C鍵,然後Mac從該可移動媒體啟動。另一個選項是通過按住選項鍵使用啟動管理器啟動。使用startup manager,您可以選擇要從中引導的磁碟(包括CD和DVD等可移動媒體)。
進行磁片映射備份
如果到目前為止沒有任何幫助,並且在從恢復分區或internet恢復模式運行磁片實用程式時能够看到硬碟,請考慮創建磁片映射以備份檔案,特別是如果您忽略了執行常規備份。一張磁片影像可以精確複製你原來的高清影像。如果你的硬碟是分區的,你需要為每個分區創建一個磁片映射!
但是,請注意,不可靠、出現故障、損壞或有某些損壞檔案的硬碟機的磁片映射可能不是可靠的備份。但如果這是你唯一需要保存檔案的選項,我們建議你試試。
要創建磁片映射,您需要一個有足够空間存儲磁片映射的外部驅動器或閃存驅動器。
如何從磁片實用程式創建磁片映射
- 通過按住Command(⌘))+R或在引導時引導到恢復HD,或通過Internet從macOS Recovery手動啟動,按住Option-Command-R或Shift-Option-Command-R
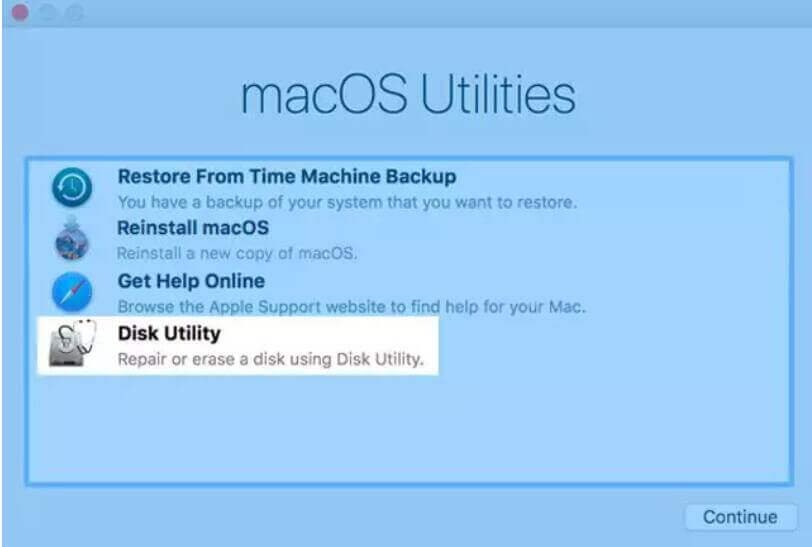
- 選擇磁片實用程式,從側邊欄中選擇您的系統分區,然後選擇檔案>新影像>來自HD名稱的影像
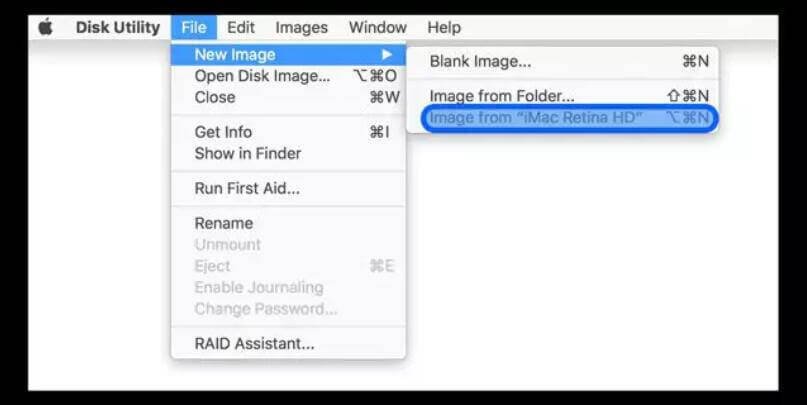
- 輸入磁片映射的名稱,然後選擇保存到外部驅動器或閃存驅動器
- 從“檔案類型”選單中,選擇“讀/寫”。此選項允許您在創建磁片映射後將檔案添加到磁片映射中,或選擇只讀以加快磁片映射的創建(無法寫入此類磁片映射)
- 如果要加密磁片映射,請選擇該選項-這將為創建磁片映射新增大量時間
- 按一下“保存”,然後按一下“完成”
我們不建議在使用磁片實用程式和“編輯>還原”功能擦除和重新格式化HD後將此磁片映射還原到Mac。相反,最好手動還原檔案和資料夾。所以如果你沒有備份你的Mac,創建一個磁片映射可能只是保存你所有寶貴的數據!當然,向前看,試著建立一個定期備份,使用時間機器是一個偉大的選擇,需要很少的行動或記住!
查看磁片映射的內容
- 按兩下案頭或Finder視窗中的磁片影像
- 然後按兩下打開的磁片映射以查看其內容
- 手動將內容移動並複製到新的HD
運行蘋果診斷或蘋果硬體測試
- 斷開除鍵盤、滑鼠、顯示器、以太網連線(如果適用)以外的所有外部裝置。如果不斷開所有裝置的連接,運行測試時可能會看到錯誤訊息
- 確保您的Mac電腦位於堅硬、平坦、穩定、通風良好的工作檯面上
- 關閉你的Mac
- 打開Mac電腦,然後立即按住D鍵。在荧幕上看到Apple
- Diagnostics或Apple Hardware Test圖標之前,請保持此狀態,然後釋放
- 在啟動時按住Option-D,從Apple硬體測試開始到通過Internet啟動
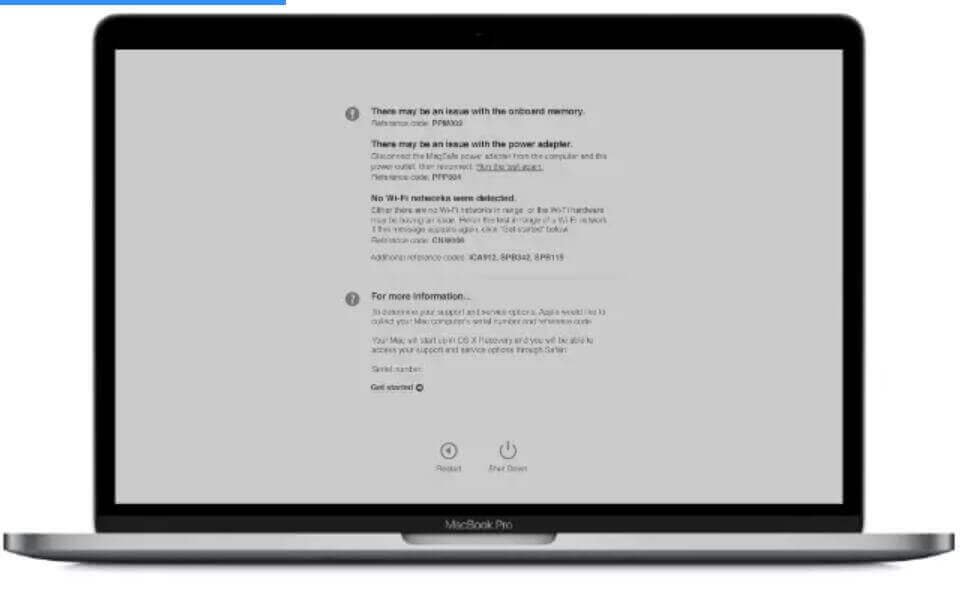
- 選擇語言並按一下右箭頭或回車鍵
- 要進行測試,請點擊“測試”按鈕,按T鍵或按Return鍵
- 選擇“執行延伸功能測試”以運行更徹底的測試。延伸功能測試需要更長的時間才能完成
- 測試完成後,測試結果將顯示在右下角
- 要退出Apple硬體測試,請按一下視窗底部的“重新啟動”或“關閉”
一些帶有開機磁片但不包含AHT的老式mac電腦會通過互聯網自動啟動蘋果硬體測試。如果您使用的是OS X Lion 10.7或更早版本,並且無法啟動AHT,請找到名為“應用程序安裝光碟2”的OS X安裝光碟在執行上述步驟之前,請將光碟插入內部CD/DVD驅動器或外部超級驅動器。如果使用MacBook Air(2010年底),請在執行上述步驟之前,將MacBook Air軟體重新安裝拇指驅動器至USB埠。
深入瞭解Mac的啟動問題
- AppleToolBox的一個閱讀器從MacBook上拔下電源線,打開空白荧幕,讓電池完全耗盡。把它插回電源後,不到一個小時,MacBook就自行啟動,現在是白蘋果問題解决了。
- 我使用目標磁碟模式從另一個Mac的驅動器啟動使用啟動管理器。通過FireWire或Thunderbolt連線兩臺Mac,使問題Mac在正常工作的Mac上顯示為外部硬碟。除了故障排除,目標磁碟模式還可以快速傳輸重要檔案,因此不會遺失任何有價值的內容
- 最後,請嘗試斷開硬碟機的連線。出於某種原因,當你的Mac硬碟(或固態硬碟)死機時,選擇一個開機磁碟幾乎是不可能的!這就是你經常卡在白色荧幕上的原因。如果你準備好了,試著把硬碟連線到主機板的電纜拔掉。我發現斷開此電纜後,我可以訪問選擇磁碟荧幕,然後更改Mac的引導順序,以便可以從macOS(或OS X)的可引導USB安裝程式引導
- 用毯子蓋住他舊的MacBook 30分鐘,讓它熱起來。認為問題出在MacBook的GPU上。所以讓它升溫,切換到集成圖形。大約30分鐘後,把它關掉,然後再打開,而且有效!
- 一蘋果討論用戶報告說,在使用蘋果品牌的Mac鍵盤嘗試了所有解決方案後,我附加了一個Windows鍵盤。在為Mac鍵盤找到windows鍵等效項後,我按下CONTROL+UU,恢復荧幕出現。
- 對我有用的是在重啓時按住Option+N鍵。從使用預設啟動映射的NetBoot伺服器啟動。奇怪的是,在那之後,登入荧幕不再點數化,工作正常。所以嘗試使用Option+N啟動。
- 拔下MacBook的電源線,打開MacBook,讓電池完全耗盡。然後,把它插回電源,當電源充足時讓電腦自然啟動。它有效。
- 嘗試使用目標磁碟模式將您的mac連線到另一個mac以檢查其狀態。目標磁碟模式允許您在具有FireWire、Thunderbolt 2、USB-C或Thunderbolt 3(USB-C)埠的兩臺Mac電腦之間共用檔。使用目標磁碟模式將工作電腦連接到不工作的電腦是值得嘗試的,但您需要從中獲取檔案。只需用火線、霹靂或USB-C電纜連接兩臺電腦。關閉或關閉給您帶來麻煩的電腦,用電纜連接兩臺電腦,完全啟動第二臺Mac,然後在按住T鍵的同時啟動有問題的Mac。如果成功,則問題Mac會在另一臺電腦的案頭上顯示為磁碟圖標。按兩下磁碟將其打開並瀏覽該電腦上的檔案。如果成功,請嘗試通過將檔案拖動到磁碟上或從磁碟上拖動來傳輸檔案。完成後,通過將磁碟圖標拖到垃圾桶中來彈出磁碟。關閉兩臺電腦並斷開電纜
點擊星星給它評級!
平均評級 5 / 5. 計票: 1