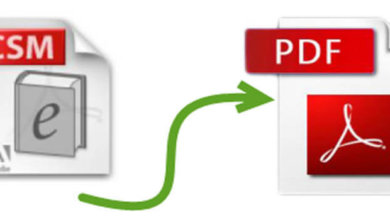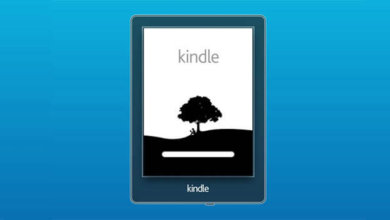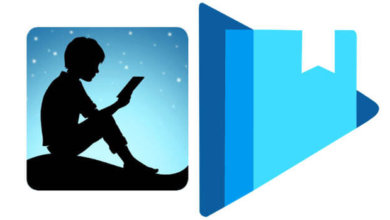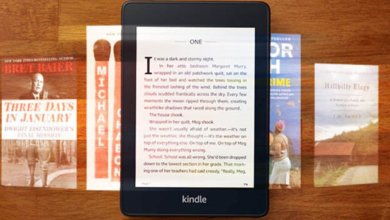Kindle雲端閱讀器-7個提示和事實
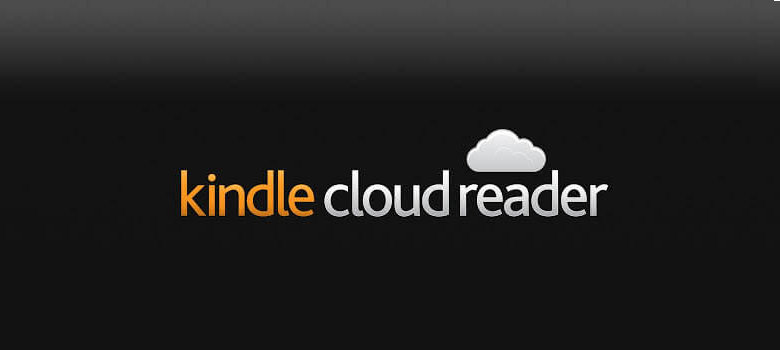
如果你沒有Kindle電子閱讀器、平板電腦或智能手機,你仍然可以訪問你的Kindle書籍。您可以在任何電腦上通過打開web瀏覽器並輸入特殊的位址(URL)來執行此操作。
亞馬遜提供的其他服務
Kindle雲端閱讀器是一款免費的基於網絡的應用程式,您可以訪問read.amazon.com。一方面,這是件好事。你不必在Kindle電子閱讀器或Amazon Fire平板電腦上花錢。你甚至不需要擁有一部荧幕大到可以讓你輕鬆閱讀的智能手機。你只需要一個亞馬遜帳戶。Kindle Cloud Reader的介面類似於專用的Kindle應用程式。你會在這裡看到你在亞馬遜上買的書的清單,並且能够閱讀它們。在我們討論細節之前,有一件事需要澄清。許多用戶將Kindle雲端閱讀器與亞馬遜提供的其他服務和功能混為一談。讓我們仔細看看每一個:
亞馬遜雲硬碟(Amazon Cloud Drive)
這是亞馬遜提供的雲存儲服務,類似於穀歌硬碟或Dropbox。這與你的Kindle書無關。您可以使用它來存儲圖片和個人檔案,只需登入到您的Amazon雲硬碟帳戶,就可以從任何装置獲取這些圖片和個人檔案。
Kindle雲圖書館(Kindle cloud library)
所有添加到Kindle帳戶的書籍都存儲在Amazon伺服器上,而不是特定的装置上。這個遠程存檔稱為“雲端”,你可以從任何Kindle裝置或應用程式訪問它,顯然還有Kindle雲端閱讀器。Kindle雲圖書館是亞馬遜帳戶設定頁面中“管理內容和裝置”(以前稱為“管理Kindle”)部分下的所有內容。
Kindle雲端閱讀器
它不是Kindle電子閱讀器,不是Amazon雲硬碟,也不是你的Kindle雲圖書館。這是一種通過網絡瀏覽器訪問Kindle雲圖書館的方法。所以,事實上,這是一個有特殊介面的網頁,Kindle網頁版可以在電腦上閱讀書籍。
Kindle雲端閱讀器-提示和事實
使用Web瀏覽器從任何電腦訪問Kindle書籍
如果有人說“從任何裝置訪問您的書籍”,他們會假設您將其理解為“您擁有的任何裝置”:
- 你自己的Kindle電子閱讀器,
- 安裝了Kindle應用程式的流動裝置,
- 安裝了Kindle應用程式的電腦。
Kindle雲端閱讀器是缺失的部分。你不需要隨身攜帶任何裝置就可以訪問你的Kindle書籍。事實上,你根本不需要擁有任何裝置。公共場所中的任何電腦,如圖書館或网咖,都足以訪問Kindle雲中存儲的書籍。
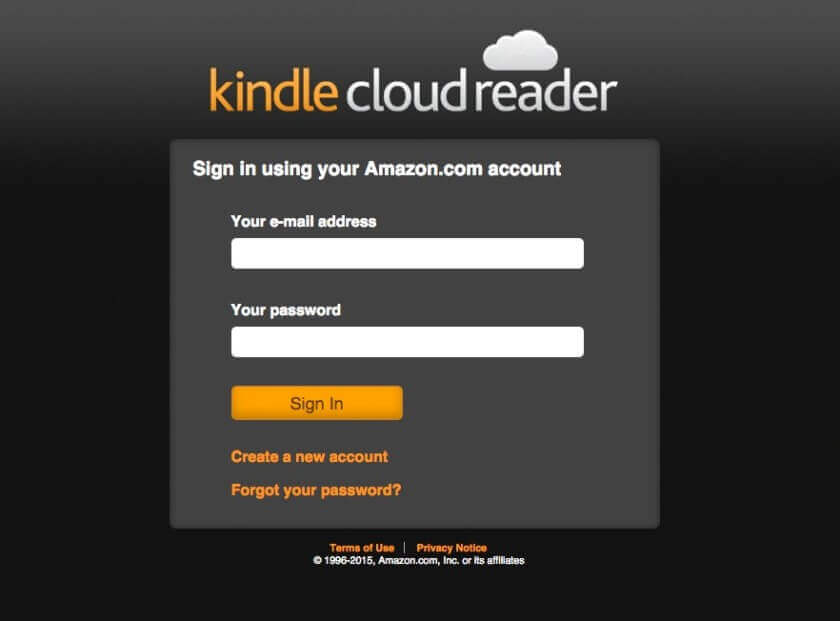
找到電腦,打開瀏覽器,轉到read.amazon.com網址。使用您的亞馬遜憑據登入。就這樣。在“雲”選項卡下,您將看到在Kindle商店中購買的所有書籍。
注意:在離開公共電腦之前,請確保從您的Amazon帳戶註銷。
可供全球Kindle用戶使用
Kindle雲端閱讀器於2011年8月推出。當時只有在Amazon.com上注册的Kindle用戶才能使用。現在,基於Web的Kindle應用程式已經在全球範圍內推出,包括當地語系化Kindle商店(英國、德國、法國或印度,僅舉幾個例子)的用戶。無論你登入的是哪家Kindle商店,你都可以在網絡瀏覽器中訪問你的書——從世界的任何地方。URl網址的模式在所有Kindle商店中都是一樣的——在本地Amazon網站的域之前鍵入“read”。下麵是一些例子:
- 英國Kindle商店-read.amazon.co.uk
- 義大利Kindle商店-read.amazon.it
- 加拿大Kindle商店-read.amazon.ca
來自那些推出當地語系化Kindle商店的國家的用戶可能有兩個帳戶:一個是Amazon.com帳戶,另一個是本地Amazon網站帳戶。這可能是造成混亂的原因。一些用戶希望他們可以從這兩個帳戶訪問Kindle書籍。那是不可能的。
例子:如果你住在德國,當你使用Amazon.com證書登入時,你只會看到在美國Kindle商店購買的書籍。要查看在德國Kindle Store購買的書籍,您必須從Amazon.com註銷,並使用Amazon.de憑據登入。
你無法添加和讀取你的個人檔案
通常,用戶可以通過將個人檔案發送到特定的電子郵件地址,將其添加到連線的Kindle裝置或應用程式中。他們還可以將這些個人檔案從Kindle雲下載到特定的Kindle應用程式中。但是,此有用功能在以下位置不可用:
- Kindle雲閱讀器
- 閱讀器電腦版
- Mac版Kindle
換句話說,當你在Kindle雲端閱讀器中打開Cloud標籤時,你只會看到從Kindle商店購買的書。這是Kindle雲端閱讀器的主要缺點。亞馬遜只是不希望用戶將Kindle雲端閱讀器視為從其他網站下載的mobi電子書檔案的網絡閱讀器。我認為亞馬遜不會很快啟用在Kindle雲閱讀器中添加和管理個人檔案的選項。
如果你正在尋找線上閱讀免費書籍的方法,最好的選擇是使用任何支援epub格式的應用,而不是mobi。將自己的檔案添加到與你的Gmail帳戶相關聯的Google Play Books中,是最簡單的方法。另外,Google在基於web的Google Books應用程式中提供了內聯翻譯。在Web上讀取epub檔案的另一個選項是瀏覽器副檔名,僅命名Readium或Magic Scroll。
可以在Kindle商店中添加和閱讀免費書籍
好消息是,你可以在Kindle雲端閱讀器中添加任何在Kindle商店中找到的免費書籍。可能是:
- 從百強免費的Kindle書籍,
- 列在免費流行經典書區的書,
- 任何Kindle書籍的免費樣品。
簡單地說,進入一個有書籍詳細資訊的頁面,仔細檢查Kindle的價格是否顯示為$0.00。然後,從右邊的綠色小部件中,在“傳遞到”下,選擇Kindle Cloud Reader,然後點擊購買按鈕。
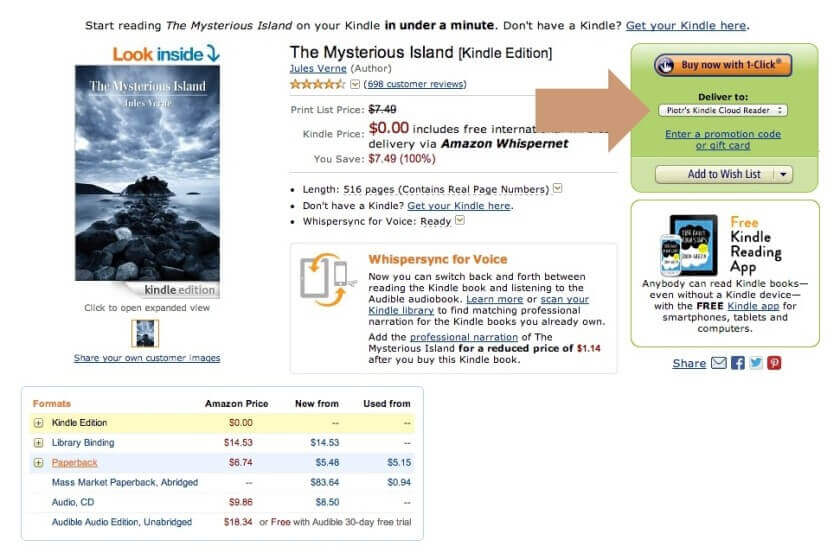
您無需將電子書傳送到Kindle雲端閱讀器來訪問。一旦你將它添加到任何Kindle裝置或應用程式中,它就會自動存儲在你的Kindle雲庫中。這意味著你可以從任何其他與你的Kindle帳戶連線的應用程式訪問它。當您第一次登入Kindle雲端閱讀器時,您將在“雲”選項卡下看到Kindle雲庫中的所有標題。
獲取供離線閱讀的Kindle書籍
預設情况下,只有少數您當前正在閱讀的書籍被下載到您的瀏覽器中,因此即使您暫時失去了網絡連線,您仍可以訪問這些書籍。不過,你可以决定在你的電腦上用哪種Kindle來離線閱讀。若要啟用此選項,請按一下頂部的“下載”選項卡(請參見螢幕截圖)。
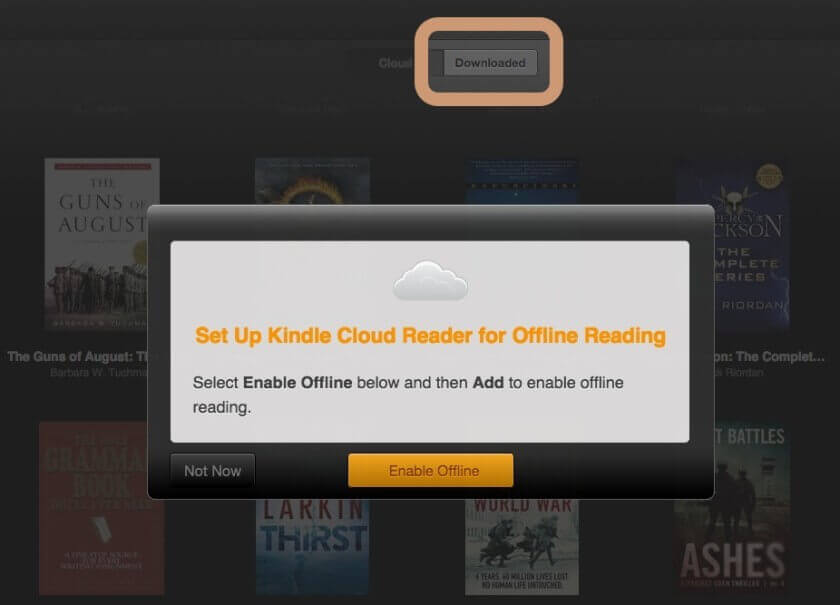
按一下啟用離線按鈕。通過這樣做,你實際上是在下載一個Kindle雲端閱讀器web應用,它可以讓你管理瀏覽器記憶體中存儲的書籍。離線模式可用於主要的internet瀏覽器,包括Chrome、Safari、Firefox,甚至internet Explorer。您可以閱讀本頁上的詳細安裝說明。要將書本下載到瀏覽器,只需在書本封面上按一下滑鼠右鍵(PC)或控制鍵(Mac),然後從下拉式功能表中選擇“下載並固定書本”選項。
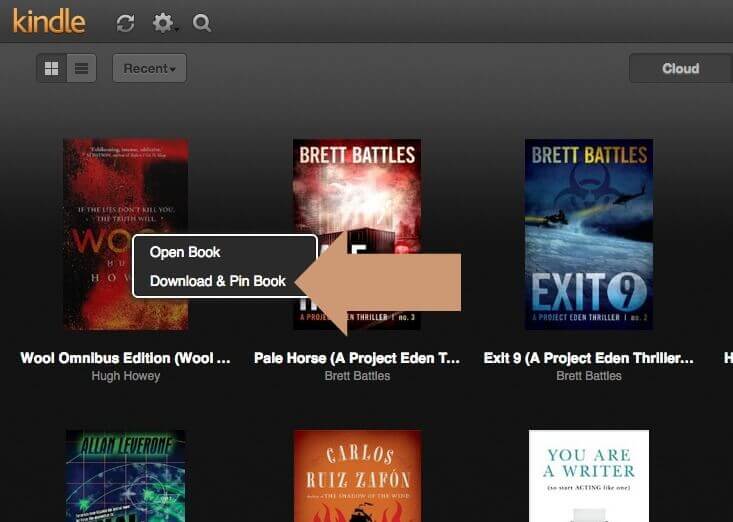
一旦這本書被下載,你會在下載標籤下看到它。它的蓋子下麵還有一個綠色的別針。
複製Kindle畫上螢光筆的書摘的方法
Kindle雲端閱讀器提供了非常基本的功能:突出顯示、注釋或書內搜尋。就像在其他Kindle應用程式中一樣,沒有辦法畫上螢光筆的書摘可編輯。但是雲端閱讀器有一個優勢,你可以在不離開網絡瀏覽器的情况下匯出畫上螢光筆的書摘。畫上螢光筆的書摘後,它會自動添加到您的Kindle活動帳戶中,您可以在Kindle.amazon.com的web瀏覽器中訪問該帳戶。等幾分鐘後,所有的畫上螢光筆的書摘都會出現在畫上螢光筆的書摘部分。從這裡,你可以複製到任何你想要的應用程式的畫上螢光筆的書摘。
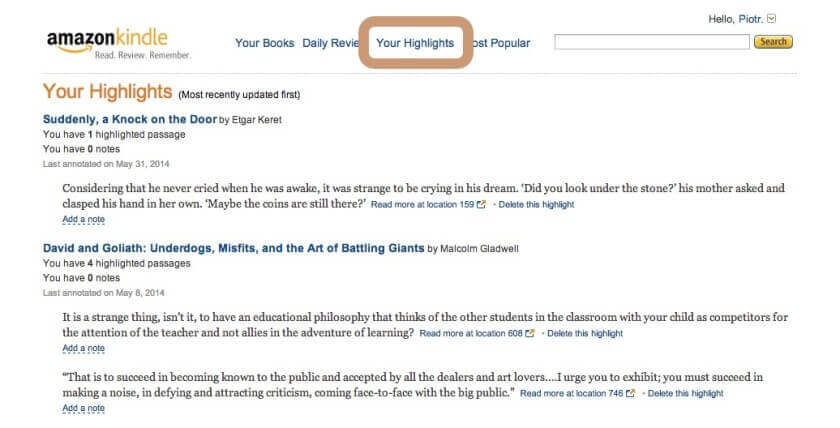
想像一下你要去圖書館。你不必在那裡拿你自己的電腦。圖書館的一臺電腦足以處理各種來源的文字。
在一個選項卡中打開Kindle雲端閱讀器,在下一個選項卡中打開Kindle高亮顯示,在第三個選項卡中,您將擁有一個Google Docs文字檔案,您可以在其中編寫書籍、文章或博客文章。
同時訪問兩個Kindle帳戶
早些時候,我舉了一個德國用戶的例子,他在美國和德國的Kindle商店都有帳戶。這可能發生在有人決定不從美國轉移Kindle帳戶到本地帳戶的時候。在這種情況下,有些書可以通過一個帳戶獲得,有些可以通過另一個帳戶獲得。一點都不方便。
Kindle雲端閱讀器在這裡非常有用。比方說,你正在使用Mac筆記型電腦。在Mac版Kindle應用程式中,您可以使用Amazon.com憑據登入,在Safari上的Kindle雲端閱讀器中,您可以使用Amazon.de。更重要的是,如果你只在Mac上使用Safari以外的瀏覽器,你甚至根本不需要下載Kindle應用程式。對一個帳戶使用Safari,對另一個帳戶使用另一個瀏覽器。
Kindle雲閱讀器在iPad的Safari瀏覽器中也可以正常工作。同樣,您可以使用Kindle iOS應用程式登入一個Amazon帳戶,另一個使用Kindle雲閱讀器。如果你對Kindle雲閱讀器能否在Android平板電腦上運行Chrome感興趣,答案是“不”。頁面提示下載Android版Kindle應用程式。
將Kindle電子書轉換為ePub檔案類型的教程
Epubor Ultimate都能讓我們通過4個簡單的步驟將Kindle電子書轉換成ePub檔案類型,下麵是整個過程的演示。在我們開始之前,請在您的電腦上安裝好Epubor Ultimate。
免費使用 | Win免費使用 | Mac
- 將電子閱讀器連接到Mac或Windows,該程式將自動識別您現有的書(通過Kindle同步用於PC)。將您想要轉換的Kindle書籍拖到程式中,這將很快消除書籍的DRM。
- 將Kindle檔案拖到視窗右側,DRM將自動解密並保存在新資料夾中。
- 用元數據編輯你的電子書。(可選)
- 選擇“轉換為ePub”,所有受DRM保護的Kindle電子書立即轉換為ePub。
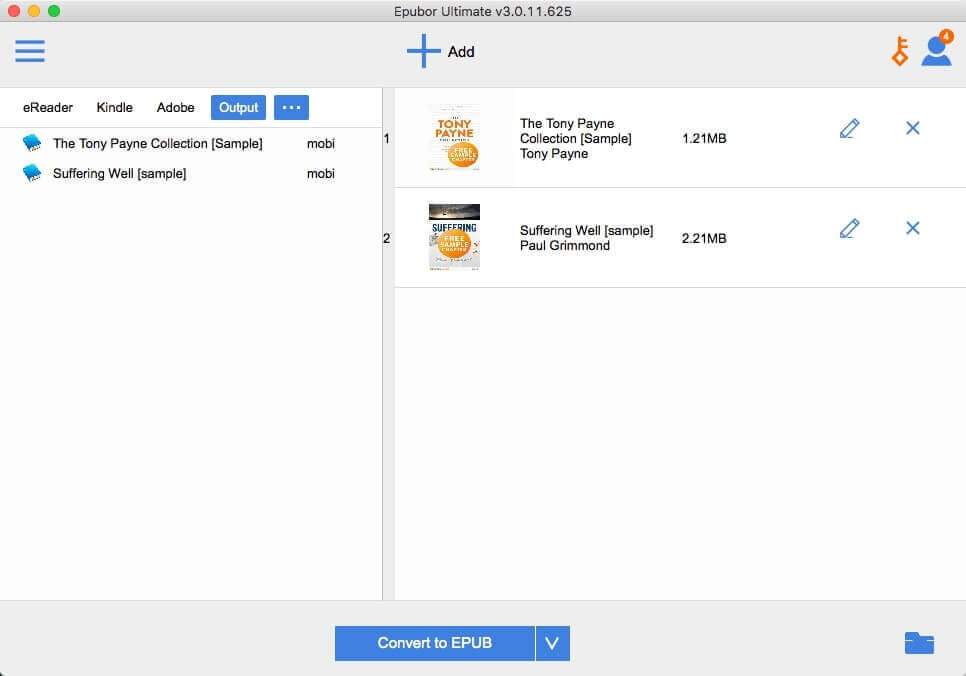
轉換後,您可以點擊右上角的“歷史記錄”按鈕或直接轉到上一步設定的輸出路徑,您可以在本地電腦上找到所有轉換後的Kindle書籍。
點擊星星給它評級!
平均評級 4.8 / 5. 計票: 4