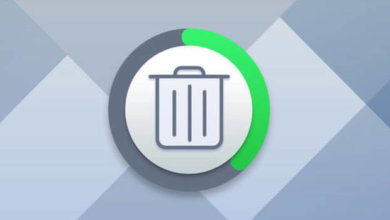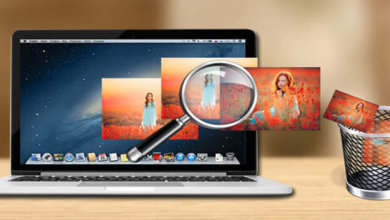macOS Catalina變慢?輕鬆快速修復它!
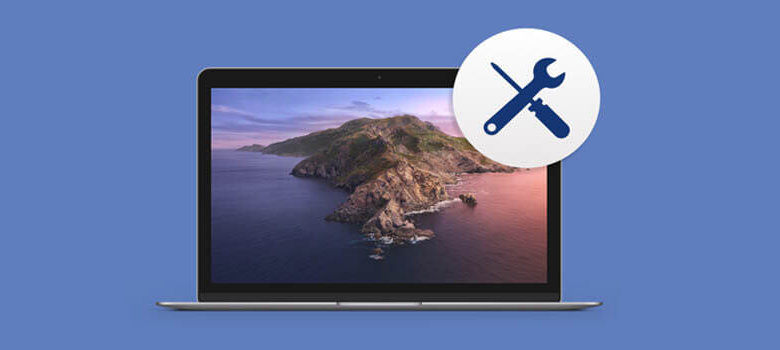
macOS Catalina這個新版本推出了許多新功能、新設計、新外觀,以及許多使作業系統引人注目的新事物,很多用戶都是通過安裝macOS發現的。
macOS的安裝永遠不會僅限於Mac電腦的用戶,它也屬於Windows用戶。由於有些用戶從很久以前就開始這樣做,他們用不同的方法在不同的位置安裝macOS系統。最常見和最有用的方法是在虛擬機器上安裝macOS Catalina,這有兩種不同的方法,即在VMware上安裝macOS Catalina和在VirtualBox上安裝macOS Catalina。
除此之外,如果你是一個Windows用戶,你也可以在Windows PC上安裝macOS Catalina,而macOS Catalina實際上直接安裝在PC上(Hackintosh),甚至可以用Windows進行雙啟動。為此,首先,Catalina Hackintosh需要引導USB或從Windows創建Catalina可引導USB,並通過設定BIOS選項使你的電腦做好準備。
不管你在哪裡安裝了macOS Catalina,macOS Catalina都應該可以正常運行,而不會出現任何問題,但這並不是預期的結果。對於已安裝的用戶,他們正在經歷卡頓的性能,這一點都不令人愉快。由於作業系統的公開測試已經接近尾聲,但問題似乎還沒有很快得到解决。如果你是其中一個陷入這個問題的人該怎麼辦。
如何加速macOS Catalina
有幾個原因可以解釋為什麼macOS Catalina運行變慢。其中一些可能來自你的系統,這對效能非常重要。但也可能有一些其他的東西安裝或運行,可能會减慢效能。以下我們來看看如何提高電腦效能以及如何加速Mac速度。
檢查你的裝置是否相容
macOS 10.15運行緩慢的一個常見原因可能是你的機型不相容。如果你已經在Mac上安裝了macOS Catalina,不管是MacBook Air還是其他蘋果硬體(在2012年或2013年之前在某些Mac上安裝),那麼它將無法支援macOS Catalina。但是,如果你不能確定,但能够運行Mojave,沒有理由不安裝這個。
如果你是一個安裝了macOS Catalina的Windows用戶,就沒有這樣的東西適合你。事實上,沒有相容性問題,但這可能意味著,如果你的裝置比2012年或之前的舊,這可能是運行速度變慢的原因,因為你的機型硬體有限且功能較弱,無法高速執行macOS 10.15系統。這是機型的完整相容性清單。
- 12英寸MacBook(2015年及以後)
- MacBook Air(2012及以後版本)
- MacBook Pro(2012及更高版本)
- Mac mini(2012及更高版本)
- iMac(2012年及以後)
- iMac Pro(2017年)
- Mac Pro(2013及更高版本)
重新啟動
重新啟動電腦這個方法可以說是萬能的,你遇到任何電子產品的問題,都可以嘗試先重新啟動,看看是否會解決。但是這個方法通常情況下是解決不了你的問題,除非你遇到的問題是比較突然的,不是一個經常遇到的問題。但是對於Mac電腦升級到macOS Catalina後變慢這個問題來說,重新啟動電腦只是在最初的幾分鐘裡電腦運行變快了,過一段時間之後,電腦也會變得越來越慢。
這種情況,比較大的可能是你沒有找到Mac電腦變慢的真正原因和問題,所以就算重新啟動了電腦,問題依然沒有解決,自然還會變慢的。
將macOS更新到最新版本
作業系統更新是總體效能的重要組成部分。它們有一個整體的好處,可以使事情變得更好和更容易,例如修復安全修補程式、軟體或作業系統漏洞、新功能、新事物以及更重要的效能。
由於macOS Catalina正在不斷更新,以最大限度地减少問題並提高使用質量,因此無論你是在Mac電腦上安裝的,還是在VirtualBox或VMware Workstation Player上的虛擬機器上安裝的,都要確保更新到最新版本的macOS Catalina。
這些更新將盡最大努力,使最靈活和順暢的電腦體驗帶給你。當然,你可以檢查是否有更新。從系統偏好設定,轉到軟體更新中查看。
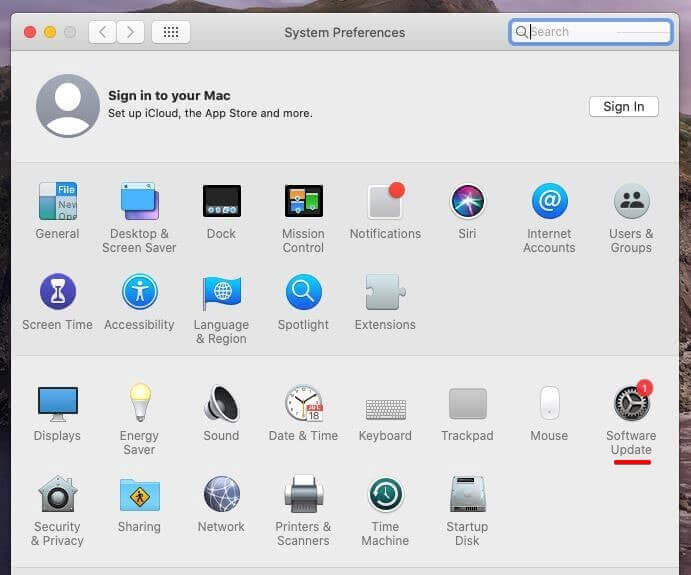
在此視窗中,它將檢查是否有更新(如果可用),按一下“立即更新”即可更新系統。你也可以在底部選中按鈕,保持你的Mac電腦自動更新。
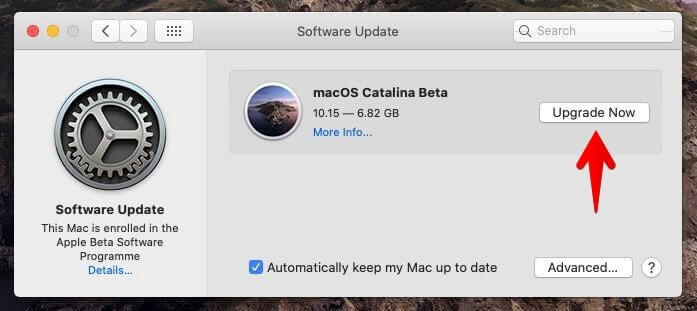
清理Mac的驅動器
雖然幾乎所有東西都存儲在硬碟上,甚至作業系統都安裝在硬碟上,這對macOS Catalina的運行速度有著顯著的影響。這是一個行之有效的工作方式,以加快macOS甚至是工作在Windows 10。在Mac上,存儲是一個很快就會被填滿的巨大問題。當它填滿的時候,它也會添加一些垃圾,快取,暫存檔案,這些檔案會導致Mac的速度變慢。
清理Mac的驅動器應該做的是刪除不需要的、垃圾的、未使用的和臨時的檔案。並非所有這些都可以在單個任務中發生,但首先,我們將清除不再需要的未使用和已使用的檔案。默認情况下,macOS Catalina有一個優化存儲選項,它通過刪除一些未使用的舊檔案來節省空間。這是詳細的操作步驟。
- 從荧幕左上角啟動Apple選單,然後按一下“關於本機”。
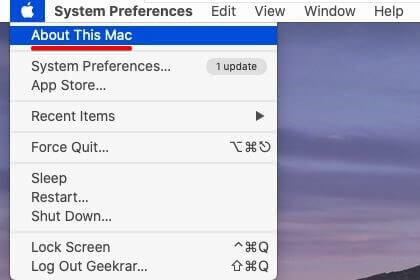
- 現在選擇存儲>管理。
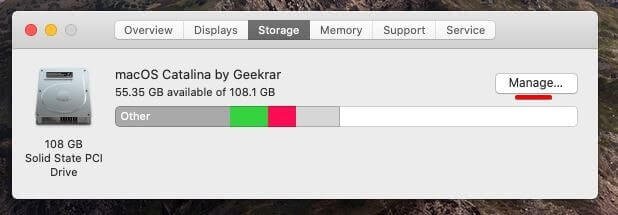
- 按一下優化存儲。
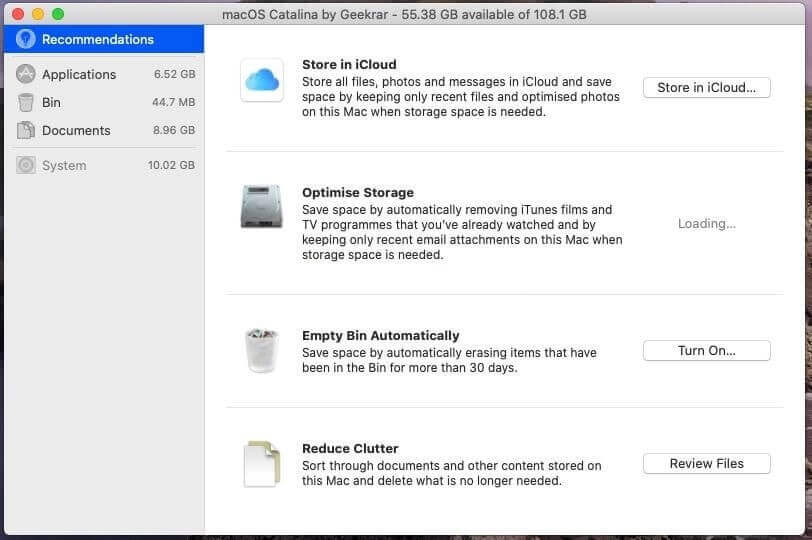
不過,也有更多的選擇是非常有用的。我建議使用這些選項,它們肯定會起作用。第一個是iCloud中的存儲,它幫助你將檔案存儲在iCloud帳戶中,這將釋放一些空間。“清空垃圾桶”選項將自動清除垃圾桶中的所有內容。下一個有效的方法是减少混亂,使你能够查看檔案並刪除不再需要的內容。
通過清除垃圾檔清理系統
當我們從未使用和不需要的檔案中清理系統時,我們將從垃圾檔案中清理系統。如果你不知道什麼是垃圾檔案,垃圾檔案是一些暫存檔案,如快取、通過運行程式或應用程式創建的暫存檔案。即使你已經更新了你的Mac系統,其中的很多垃圾檔案都會減慢Mac電腦的速度。
雖然刪除垃圾檔案很容易,但手工查找和執行需要很多時間。
- 從頂部選單中選擇“轉到”並按一下“轉到資料夾”。
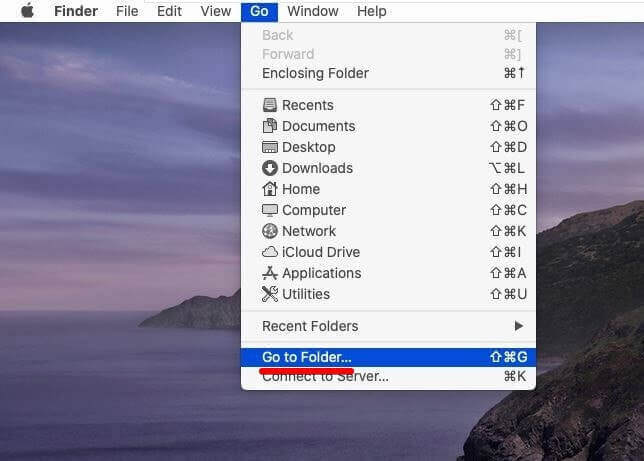
- 現在轉到~/library/caches/並按Return鍵。
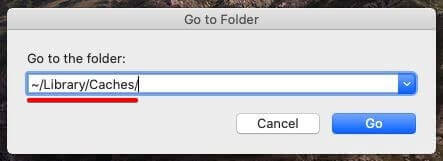
- 當“Caches”視窗打開時,它將顯示“Caches”資料夾,刪除其中的所有內容。當你刪除了它們,它們就會被扔進垃圾桶。不要很清空垃圾桶,以防萬一。
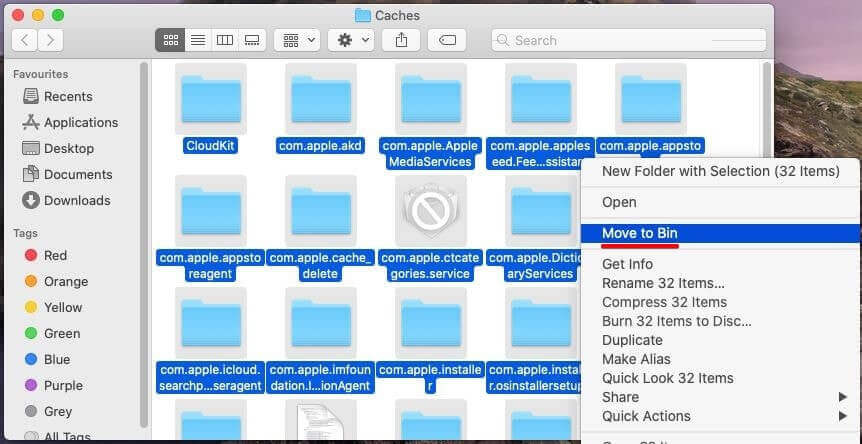
- 之後,重新啟動你的Mac,讓你的Mac開始正常工作。這將提高效能,因為你的Mac現在有更多的空間,沒有無用的檔案來處理。
如何快速釋放Mac電腦空間
如果你想快速,輕鬆清理Mac驅動器和垃圾檔案,並釋放出Mac電腦空間,這裡也有一個簡便安全的方法,就是使用Mac清理工具,這個工具可以檢索Mac電腦上的所有存儲空間並清理出不需要的日誌檔案,垃圾檔案,瀏覽器Cookies等,並且只需一鍵即可完全清理掉,釋放出寶貴的空間,讓你的電腦運行更快。首先下載並安裝到你的Mac電腦上,然後點擊“開始掃描”,點擊“清理”即可釋放大量的硬碟空間了。

整理自動登入項目
啟動電腦需要一兩分鐘,但這並不總是發生的。無論你是在Mac還是虛擬機器上安裝了macOS Catalina,它都應該快速啟動。如果不是這樣的話,Mac電腦的啟動就變慢了。如果你認為這是因為硬體太小了,那只是一個很小的原因。這個問題也可能是正在自動啟動的啟動項太多了。應用程式的大小並不重要,但它會减慢啟動速度,因為它們將在Mac做好準備之前開始啟動。你可以從這裡進行設定。
- 從選單中的“Dock”啟動系統偏好設定,然後選擇“用戶和群組”。
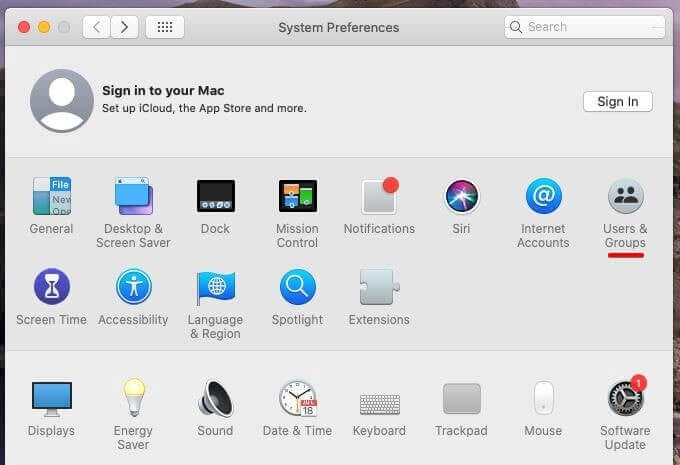
- 選擇您的使用者帳戶並按一下登入項。從這裡,選擇要禁用打開的程式(它們已啟用),勾選框並按一下底部的–圖標。
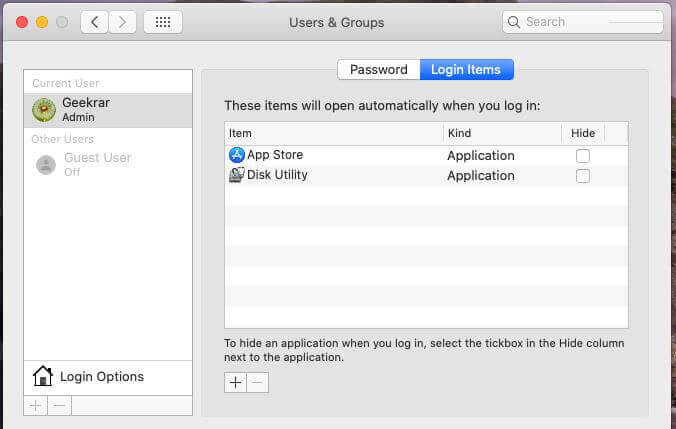
如何輕鬆管理自動登入項目
Mac清理工具不僅可以快速檢索和清理你的Mac電腦上的不需要的檔案,還可以管理和修復你Mac電腦的一些問題。對於自動登入項目的管理,Mac清理工具提供了一個簡潔的控制台,你可以在這裡開啟,關閉和設定自動登入項目。運行Mac清理工具,然後選中“優化”,在“啟動項”中設定關閉自動登入即可。
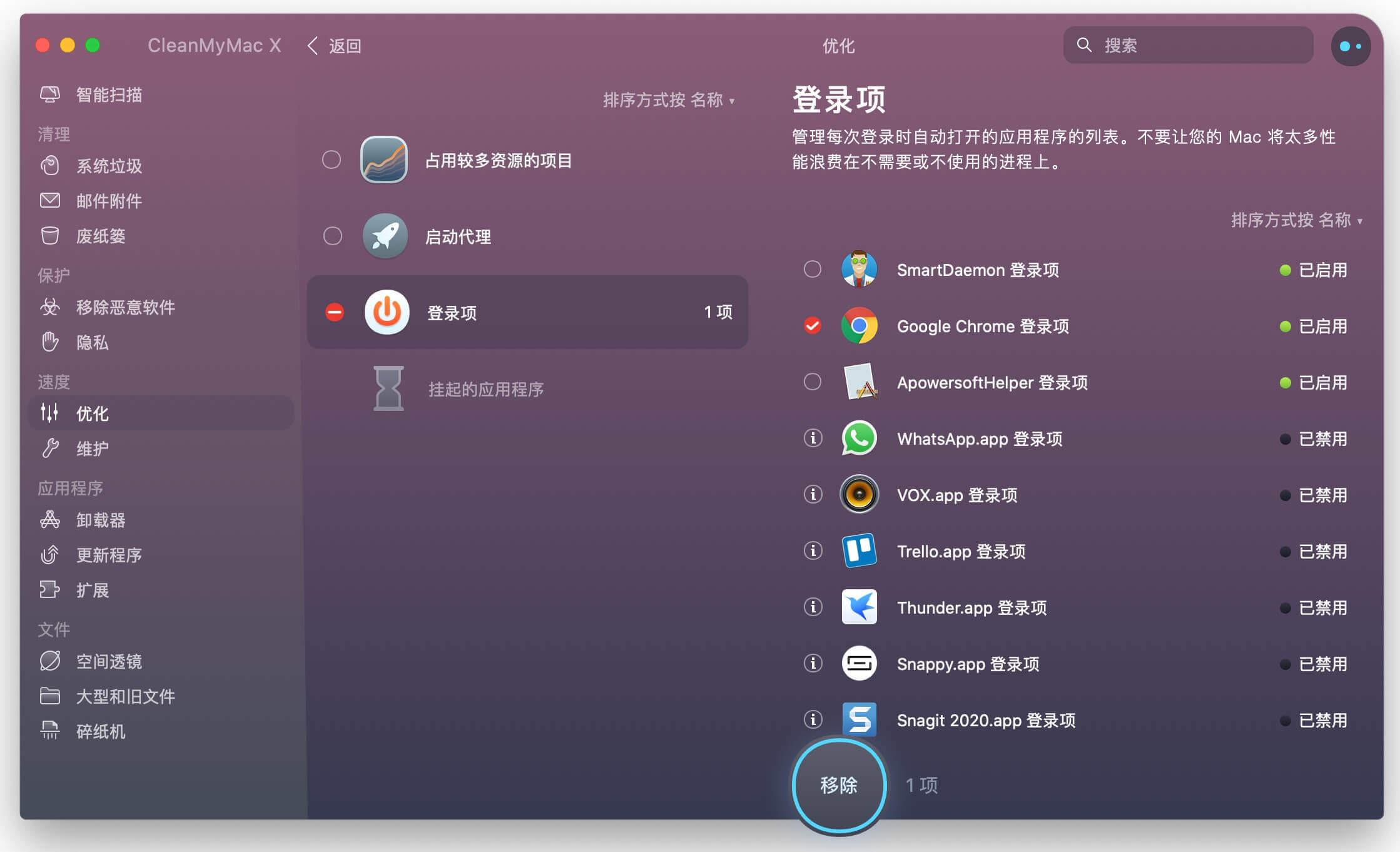
刪除不必要的應用程式和檔案
加速運行macOS Catalina最明顯但最容易忘記的一步是移除不必要的應用程式和不再需要的檔案。當他們被安裝時,即使他們沒有運行,他們可能會消耗一些功率,系統的資源和空間,這可能會减慢你的Mac電腦。其中一個簡單的例子是下載資料夾。因為我的習慣是,每當我下載東西並使用它之後,我就忘了刪除它們。
這個例子也適用於應用程式。可能已經安裝了一些或許多應用程式,但不再需要。在這種情況下,刪除它們將釋放空間,並且不再在後臺運行。所以卸載應用程式很容易,刪除不必要的檔案也很容易。有幾種方法可以卸載應用程式。
轉到Finder並打開應用程式資料夾。現在按右鍵要刪除的應用程式,然後按一下“移動到垃圾桶”。
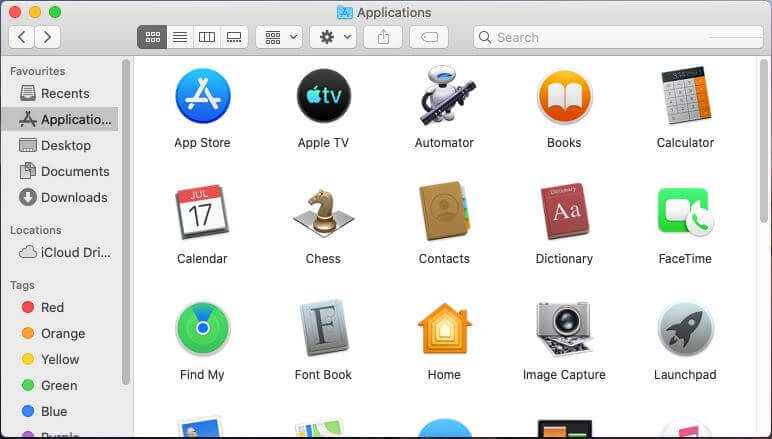
如何徹底移除Mac上的應用程式
如果只是將Mac上的應用程式移動到垃圾桶中,並且清空垃圾桶,有可能出現某些App無法移除,而移除的應用程式,可能存在應用程式使用記錄和相關檔案沒有被徹底刪除。一般來說,要找到應用程式的Finder和檔案是不容易的,而且每個App的相關檔案位置也不一樣。如果你想完全刪除應用程式,包括它的記錄,日誌和殘留檔案,你就需要使用Mac清理工具了。啟動之後,只需要點擊“卸載器”,並選中你想刪除的應用程式,點擊“移除”就可以徹底刪除它了。
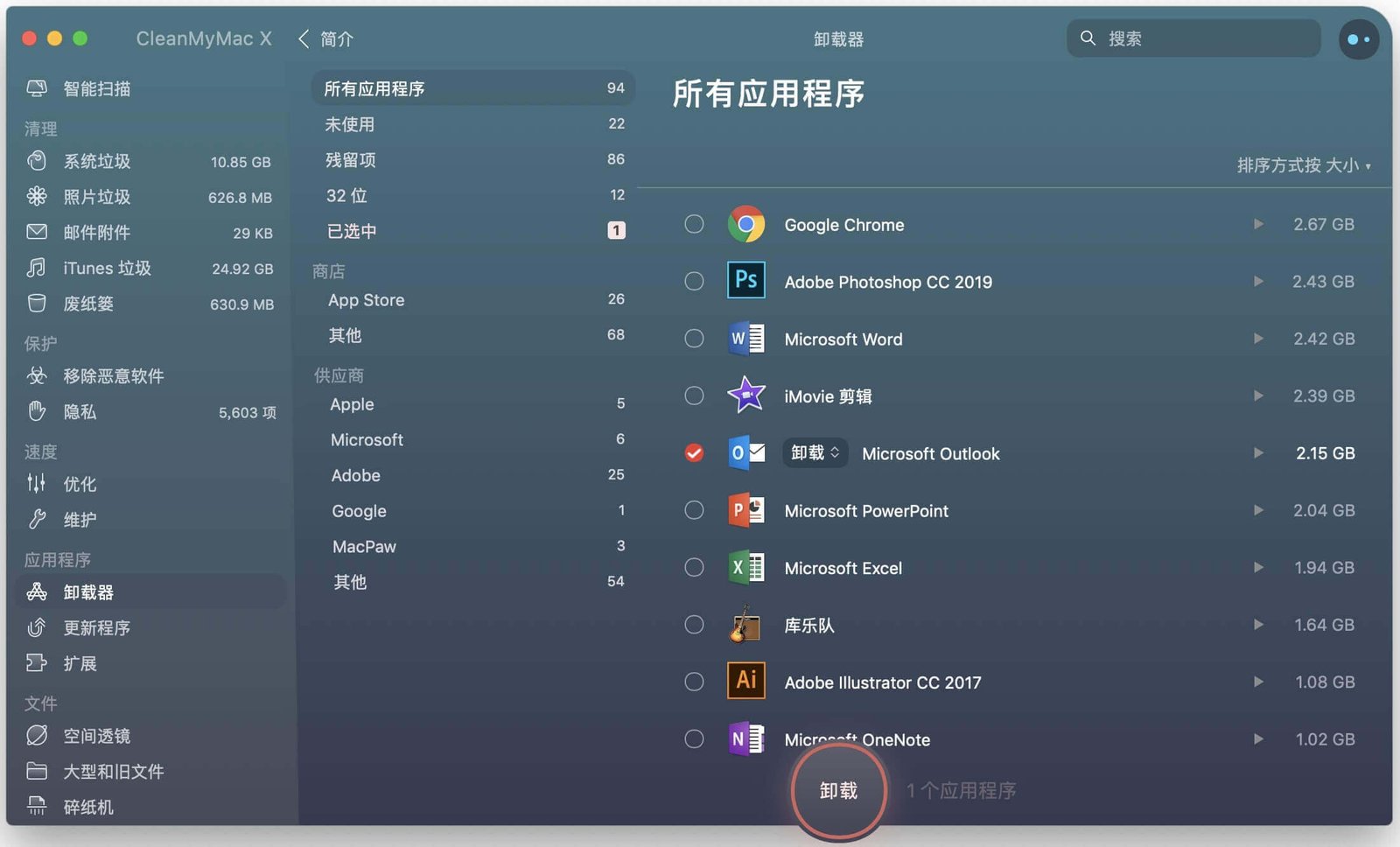
停止從後臺運行應用或程式
通常有些應用程式並沒有實際運行,但有時會使用系統資源。這些應用程式或程式利用系統的RAM、處理器和總體資源。這不僅限於應用程式,還可以是外掛、服務和其他東西。像Outlook一樣,它運行在系統的後臺,利用所有這些資源,而你無法從桌面上找到它們,只能從活動監視器中找到它們。因此,即使你完成了以上所有步驟,他們也會减慢Mac的速度。就像在Windows中使用工作管理員一樣,關閉它們非常簡單。
- 打開Spotlight並編寫活動監視器,然後按Enter鍵。
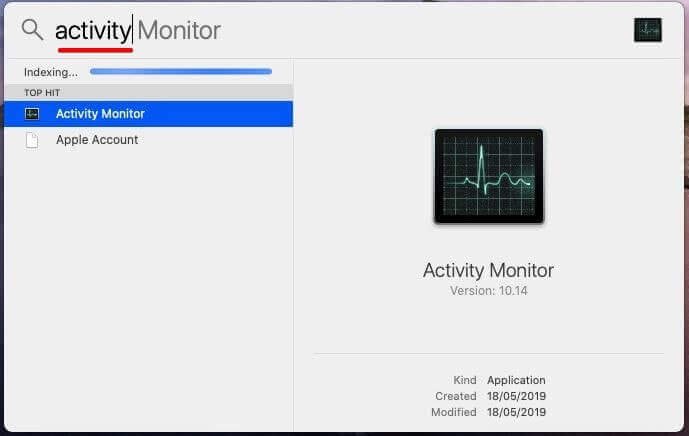
- 現在選擇要關閉的應用程式或服務,然後按一下
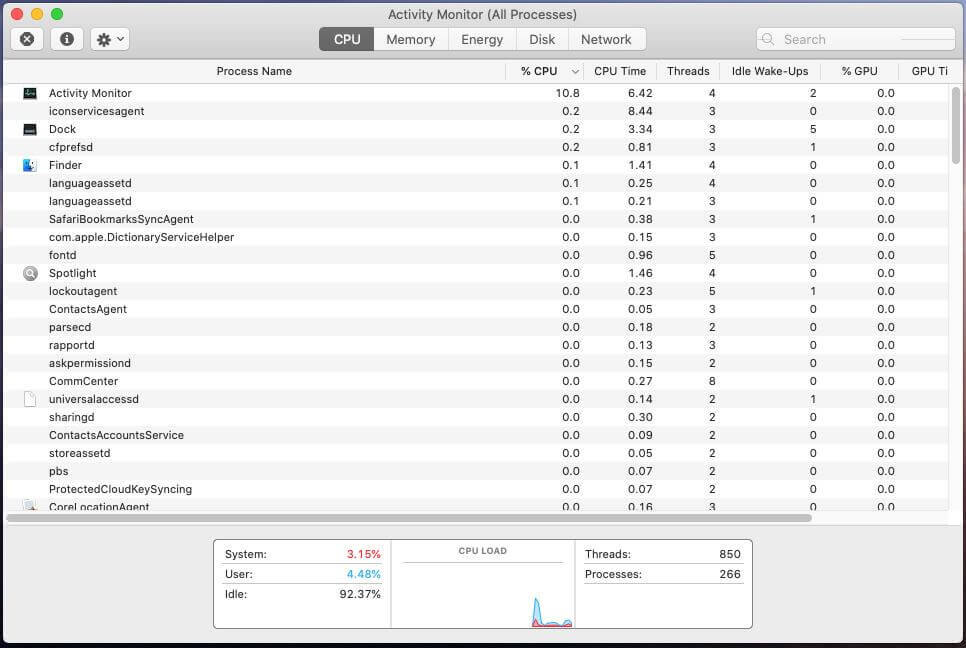
管理使用者介面視覺效果
隨著macOS Catalina的更新,蘋果的使用者介面明顯得到了改善,但這顯然會消耗一些能量、資源,但主要是視頻記憶體,最終會讓你的Mac速度變慢。這些效果是可選的,我們可以直接從Mac上關閉。
- 轉到“系統偏好設定”並按一下“協助工具”。
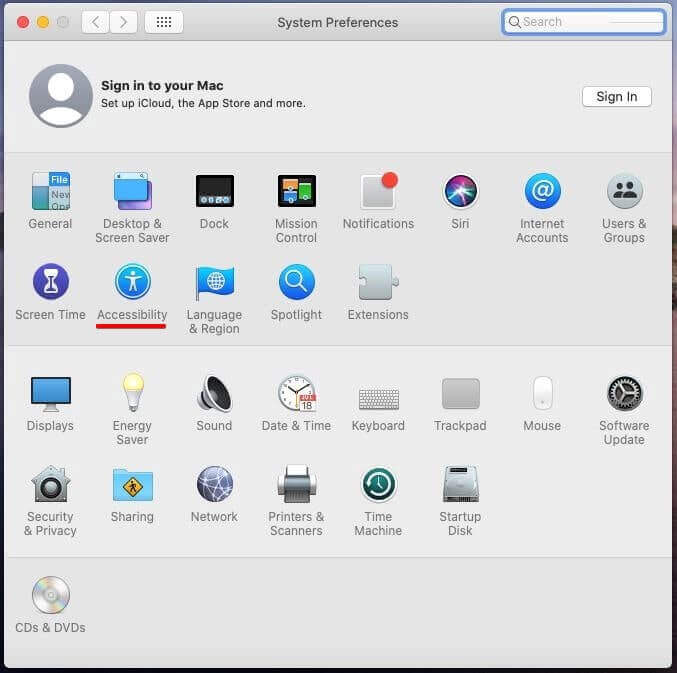
- 現在選擇Display選項禁用“減少運動”和“減少透明度”。
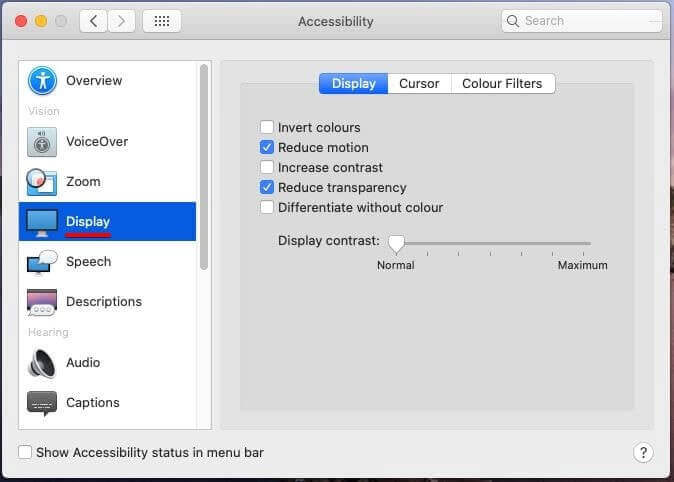
終極方案:使用Mac清理工具
如果你的電腦硬體沒有故障,你Mac電腦運行還是很慢,那不妨使用Mac清理工具將你的Mac電腦做一次徹底的清理。這個工具可以一鍵智能清理,智能分析和判斷電腦上的垃圾檔案並進行徹底清理,這個過程簡便而且十分安全。它還可以一步一步從清理垃圾檔案開始,然後移除惡意軟體和不需要的應用程式,清理電腦和瀏覽器的歷史記錄,優化電腦的設定以及刪除歷史久遠(甚至自己都忘記了)的舊檔案。透過Mac清理工具,你不僅可以快速清理Mac電腦,而且不需要耗費時間按照繁瑣的步驟進行(還有可能錯刪重要的檔案)。無論你的電腦是MacBook Air/Pro,還是iMac/Mac mini,只要是Mac電腦,這個工具都支援。
你只需要將Mac清理工具下載和安裝到電腦上,然後進行智能分析或者將每個功能手動進行分析並清理即可完成,整個過程十分快速。

重新安裝macOS Catalina
到目前為止,你已經嘗試了不少方法來加速你的Mac電腦了,但是如果它們對你不起作用,那麼做這一步將試圖修復它。由於這些都是我們所做的一些原因和解決辦法,所以有更多的原因和解決辦法。然而,如果我們沒有意識到這些,我們有一個完美的解決方案,但這有點棘手。考慮到這一點,我們可以選擇對macOS Catalina進行重新安裝。
如果你在虛擬機器上安裝了macOS Catalina,那麼很容易做到。但在Mac上,這有點不同,但很費時,因為你必須收集你的檔案,並採取一個或更好的兩個備份你的檔案。就像驅動器復位時一樣,你不必擔心它。
其他解決方案
如果你不想做一個乾淨的安裝,但已經實現了步驟,但沒有為您工作,我們有另一個解決方案。不過,這並不比所有這些都好,但可以做一些改變,以嘗試加快速度。這是清單。
- 添加更多RAM
- 使用SSD而不是HDD
- 實施First Aid
總結
由於加速macOS有無數的理由和解決方案,我們已經為您介紹了一些最重要和最有用的理由和解決方案。重灌電腦是在所有方法都嘗試之後,沒有解決的情況下才考慮的方案。畢竟重新安裝macOS系統對於一些用戶來說,也是比較技術性的,也可能導致出現意外的問題。而Mac清理工具在這裡除了可以幫助Mac電腦變快,平時也是一個十分好用的應用,經常清理Mac電腦是一個很好的習慣,可以保持Mac電腦擁有良好的性能。如果有什麼東西不見了或者你想告訴我們,我們很高興收到你的來信。
點擊星星給它評級!
平均評級 4.8 / 5. 計票: 12