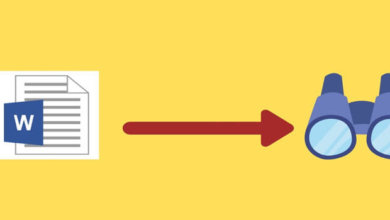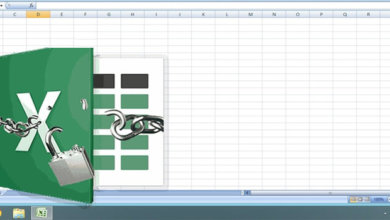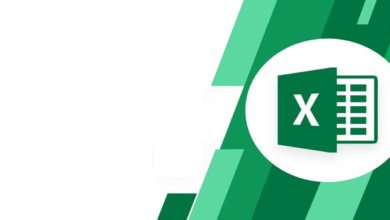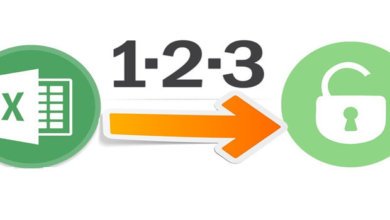Microsoft Excel 無法開啟?這才是真正的解決辦法!
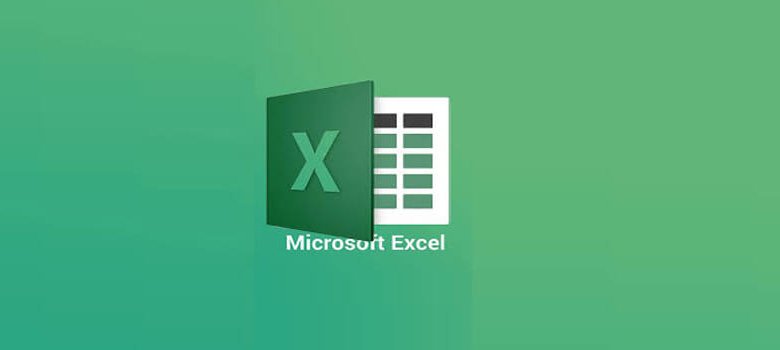
Microsoft Excel 試算表以會計、VBA 程式設計、圖形表示或處理儲存格和網格的小報形式而聞名。對於用戶來說,保持軟體正常工作是非常必要的,但是,當Excel 檔案無法開啟時,情况有時會變得緊張起來。
許多普通的試算表用戶經常注意到Excel 根本無法開啟,儘管你需要通過多次按一下來進行嚴格的嘗試。在其他一些類似的情况下,Microsoft Excel 會在不斷開啟,但不管你等待多久,試算表區域仍然是空白的,你無法查看內容。
如果你無法以任何管道開啟Excel 檔案,請檢查最突出的解決方案,其中一個可以應用於訪問Excel 工作表。除此之外,如果你遇到一個鎖定的Excel 檔案在這種情況下,有一個額外的貼士,在最後一部分,簡要介紹了强大的工具,「Excel 密碼解鎖器」,解鎖一個Excel 檔案沒有密碼。但我首先要回答你最初的問題,“為什麼我的Excel 檔案打不開?”
為什麼我的Excel 檔案打不開?
微軟無疑是最受歡迎的軟體公司,而微軟辦公工具是公認的增强易用性和易用性的開發專案之一。它定期更新和陞級,以保護用戶端的檔案。但即便如此,有時你也不得不面對Microsoft 檔案無法開啟的情况。
微軟後臺的開發人員會用敏銳的眼光來判斷軟體中出現的任何複雜情况,並在陞級過程中不斷進行修補。檔案訪問失敗沒有具體原因,很難找出Excel 檔案無法開啟的確切原因。但這裡我們指出了一些常見的錯誤,這些錯誤可能導致了“xlsx 檔案未開啟”的情况。
出現問題的Excel 檔案可能已通過電子郵件或閃存驅動器從其他系統共享,並且與此電腦上安裝的MS Office 版本不相容。不支援的MS Excel 版本將無法正確開啟Excel 檔案。
無論Microsoft Excel 無法開啟的實際原因是什麼,你都可以按照下麵給出的解決方案來更正此問題。
為什麼我的Excel 檔案打不開?
微軟無疑是最受歡迎的軟體公司,而微軟辦公工具是公認的增强易用性和易用性的開發專案之一。它定期更新和陞級,以保護用戶端的檔案。但即便如此,有時你也不得不面對Microsoft 檔案無法開啟的情况。
微軟後臺的開發人員會用敏銳的眼光來判斷軟體中出現的任何複雜情况,並在陞級過程中不斷進行修補。檔案訪問失敗沒有具體原因,很難找出Excel 檔案無法開啟的確切原因。但這裡我們指出了一些常見的錯誤,這些錯誤可能導致了“xlsx 檔案未開啟”的情况。
- 我的Excel 檔案無法開啟的最明顯原因可能是由於Microsoft 對我的系統進行了安全更新。易出錯的更新是KB3115322、KB3170008和KB3115262,升級後會給Excel 檔案帶來麻煩。
- 另一個可能的原因是MS Excel 安裝程式由於電腦上的任何干擾而損壞,造成xlsx 檔案無法開啟。
- 出現問題的Excel 檔案可能已通過電子郵件或閃存驅動器從其他系統共享,並且與此電腦上安裝的MS Office 版本不相容。不支援的MS Excel 版本將無法正確開啟Excel 檔案。
無論Microsoft Excel 無法開啟的實際原因是什麼,你都可以按照下麵給出的解決方案來更正此問題。
解決方案1:取消選中忽略DDE 框
Excel檔案無法開啟的一個常見原因是Microsoft的「動態資料交換」功能。它的功能是在按兩下Excel 檔案時向Microsoft 程式傳送指令。現在真正的問題發生在你有意或無意地按一下「忽略使用動態資料交換(DDE)的其他應用程式」選項旁邊的核取方塊時
因此,如果這個選項被啟用的任何機會,那麼它不會要求微軟開啟Excel 檔案,當用戶點擊它。要糾正xlsx 檔案無法開啟的問題,可以按照此處給出的步驟取消選中DDE 框。
步驟1、首先必須按一下Excel 檔案圖標開啟Excel 試算表。
步驟2、點擊左上角的「檔案」按鈕,進入「Excel 選項」。
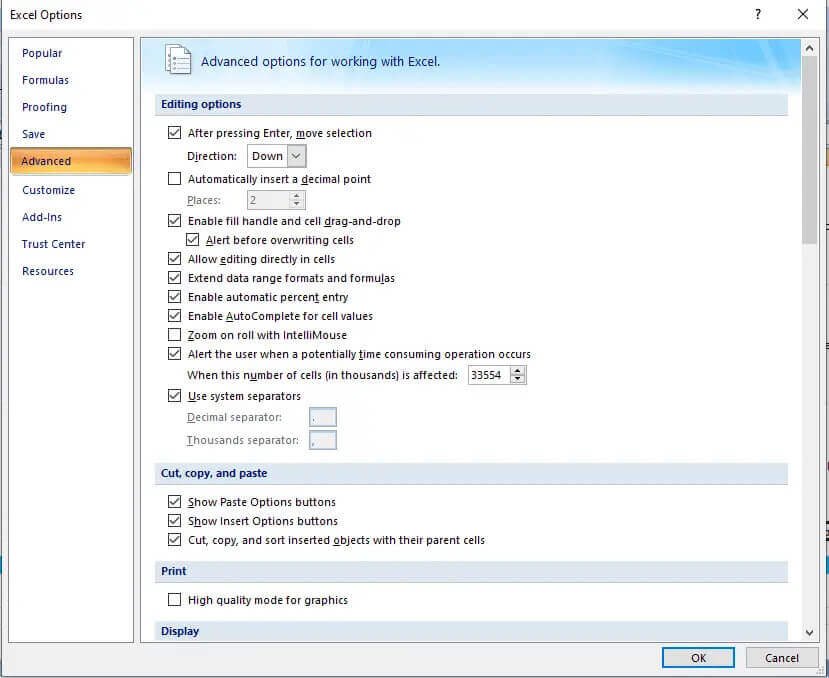
步驟3、點擊「進階」標籤,向下滾動到「一般」部分。
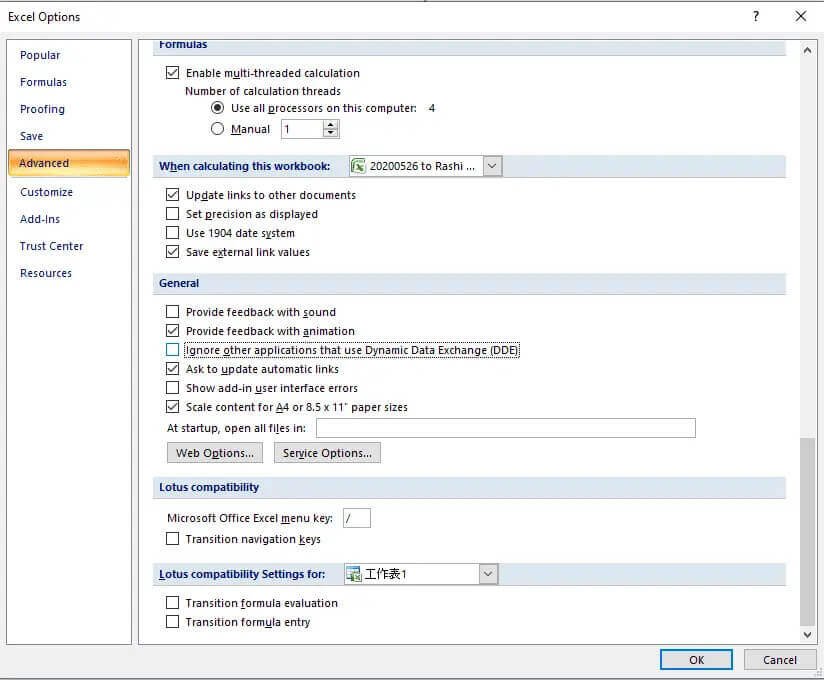
步驟4、現在取消選中「忽略使用動態資料交換(DDE)的其他應用程式」選項旁邊的框,然後點擊「確定」按鈕儲存設定。
請再次嘗試開啟Excel 檔案並驗證問題是否已恢復。
解決方案2:修復 Office
如果已取消選中DDE 框,但仍無法開啟Excel 檔案,則可能可以應用適用的過程來修復MS Office 軟體。一個電腦系統有許多典型的行程在後臺運行,除此之外,在瀏覽網路時還可以安裝其他已知/未知的程式。
這些程式有時會破壞安裝檔案,從而干擾其他軟體(如MS Office)的功能。在任何此類情况下,你應始終遵循下麵給出的正確步驟來修復Office 工具。
步驟1、從「開始」選單開啟「控制台」,進入「程式和功能」部分。
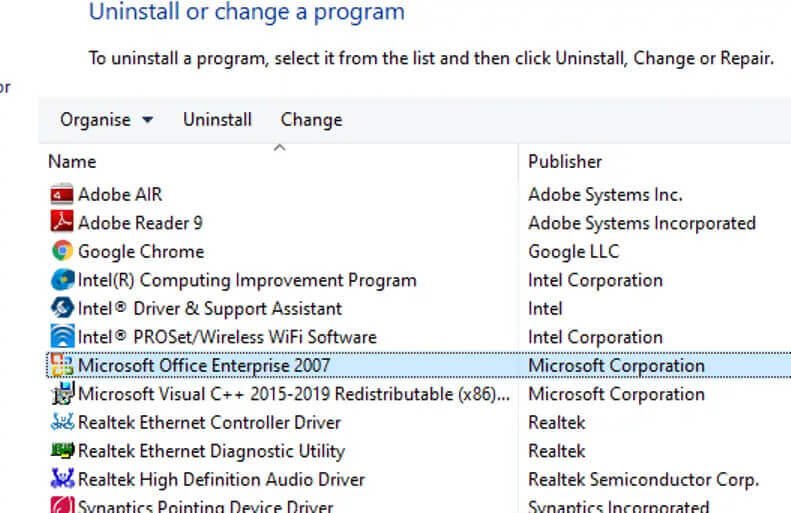
步驟2、從顯示的程式清單中選擇「Microsoft Office」工具,然後點擊頂部欄上的「變更」按鈕。
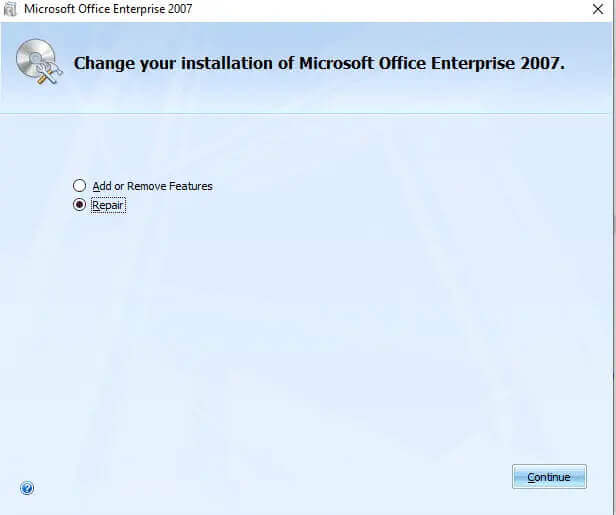
步驟3、幾秒鐘後出現一個Microsoft Office 視窗,你必須選擇「修復」選項,然後點擊「繼續」按鈕。
該過程將需要一些時間,完成後,系統將要求你重新啟動以儲存設定。電腦重新啟動後,請再次嘗試開啟xlsx 檔案。
解決方案3:重置Excel 檔案關聯
如果MS Office 軟體在你的電腦上運行得很好,那麼修復操作對修復Excel 檔案沒有多大作用,也不會開啟問題。在這種情況下,你可以繼續重置Excel 檔案關聯,這將使其恢復到工具的預設設定。請閱讀下麵的說明以重置Excel 檔案關聯。
步驟1、從電腦的「開始」選單,開啟「控制台」,進入「程式」部分。
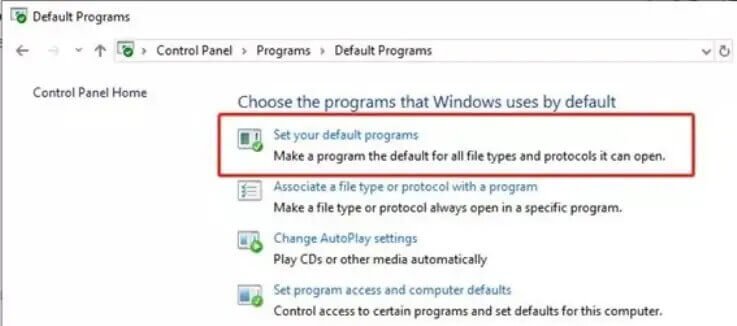
步驟2、開啟「預設程式」,點擊「設定預設程式」選項。
步驟3、系統需要幾秒鐘來搜尋預設程式。這裡你必須從列出的工具中選擇Excel 程式。
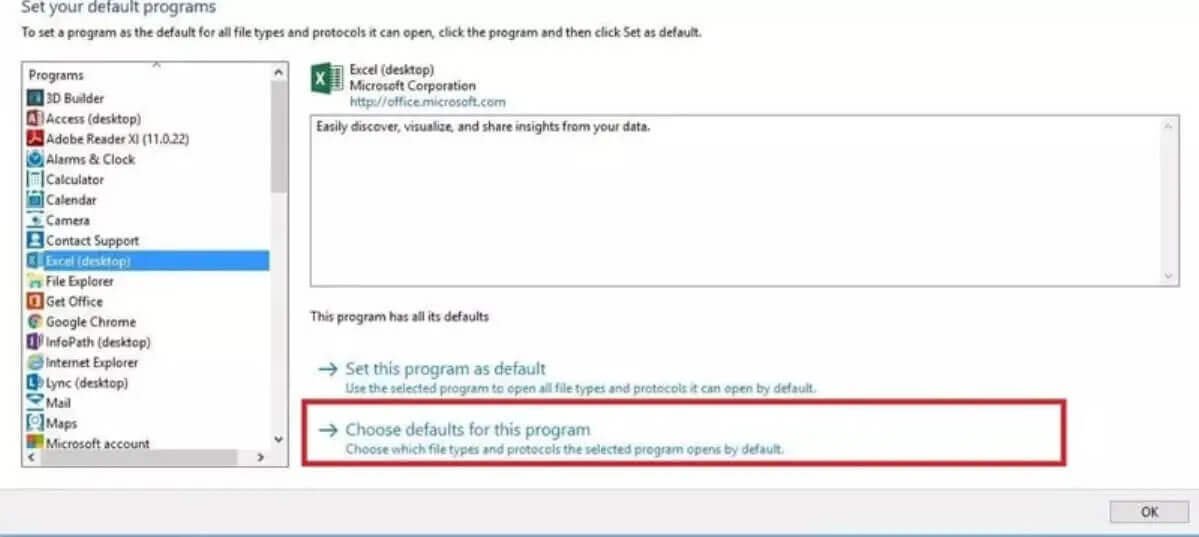
步驟4、完成後,你必須選擇頁面底部給出的「為該程式選擇預設程式」選項。
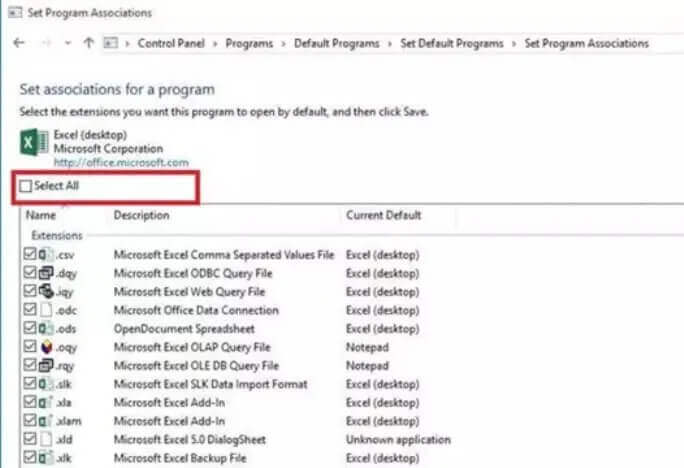
步驟5、在出現的新頁面上,按一下Excel 圖標下方「全選」選項旁邊的核取方塊,然後按一下「儲存」按鈕。
如果Excel 檔案關聯以某種管道變更,則在系統上儲存預設設定後,此過程將有助於開啟xlsx 檔案。
解決方案4:選中「隱藏/取消隱藏」
現在這裡是一個有點不同的場景,許多人面臨的,他們可以預覽Excel 錶。但是當他們試圖開啟它來檢查完整的工作簿時,Excel 根本不會開啟。如果你從其他人那裡收到Excel,並且其他人在Excel 試算表上應用了“隱藏”功能(可能是出於安全原因),則可能會遇到這種情況。
通過在MS Excel 工作表上啟用隱藏功能,可以使某些或所有行和列不可見。因此,如果Excel 檔案由於隱藏/取消隱藏功能而無法開啟,則應用給定的步驟快速解决問題。
步驟1、按一下Excel 檔案圖標開啟它。
步驟2、從頁面頂部提供的選單選項中,按一下「視圖」選項卡開啟它。
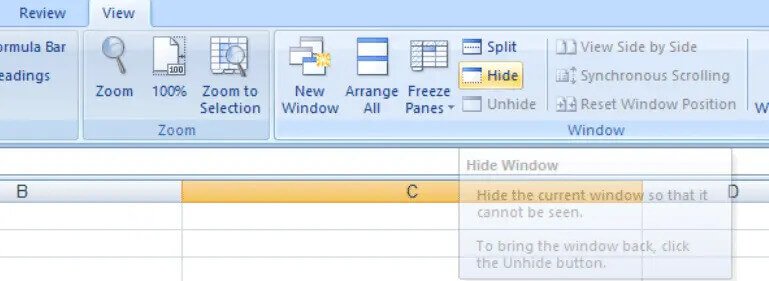
步驟3、從提供的多個選項中找到並按一下「取消隱藏」按鈕,然後按一下「確定」按鈕應用該功能。
步驟4、現在Excel 工作表對你可見。如果隱藏的行/列很少,則可以將它們一起「取消隱藏」。
步驟5、進入「主頁」選項卡,找到並點擊「格式」選項。
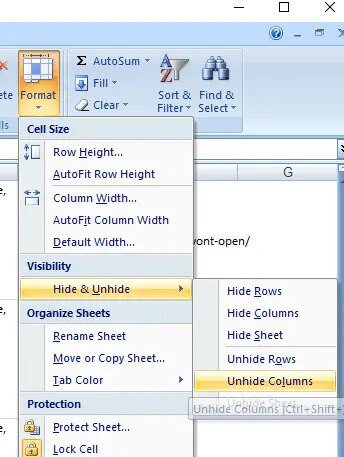
步驟6、現在從下拉清單中,按一下「隱藏和取消隱藏」選項。
步驟7、最後點擊「取消隱藏行/取消隱藏列」
如果Excel 檔案處於隱藏狀態,則通過上述操作可以訪問完整的Excel 檔案。
解決方案5:關閉載入項
如果什麼都不起作用,那麼當Microsoft Excel 無法開啟時,還有一個過程可以應用。MS Excel 中可用的載入項功能可能是產生此類問題的原因之一。因此,必須關閉MS Excel 中的載入項才能開啟該檔案。由於你不知道哪些外接程式(Excel 外接程式或COM 外接程式)有問題,因此必須逐個關閉每個外接程式,並檢查檔案是否開啟。要知道如何關閉外接程式,請執行以下步驟。
步驟1、按一下MS Excel 檔案以開啟它,然後按一下左上角的Microsoft 圖標以開啟「檔案」選單。
步驟2、點擊「檔案」選單視窗中的「Excel 選項」按鈕。
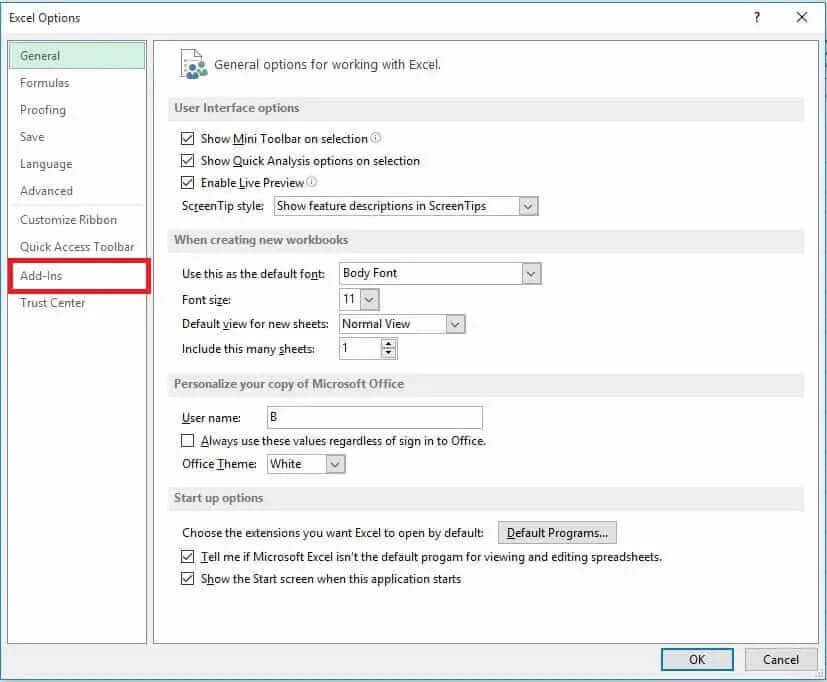
步驟3、點擊「載入項」選項,開啟視窗底部「管理」選項旁邊的下拉清單。
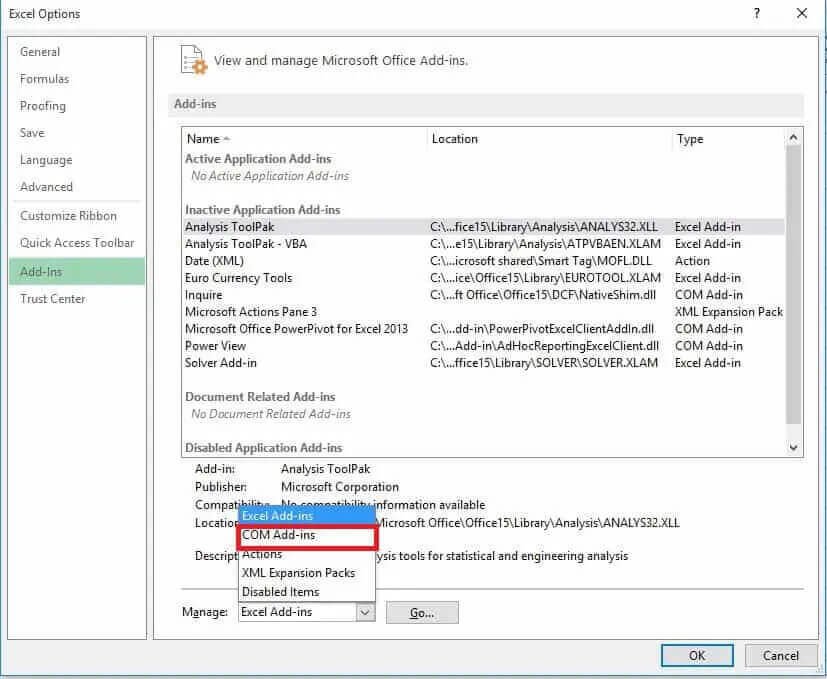
步驟4、從清單中選擇「COM 載入項」,然後點擊「轉到」按鈕。
步驟5、從顯示的載入項清單中,取消選中其中一個欄位,然後點擊「確定」按鈕。
現在關閉檔案,並嘗試重新開啟它。如果檔案可以輕鬆開啟,那麼你就知道這個特定的外接程式產生了問題。但是如果Excel 根本無法開啟,那麼按照相同的過程關閉清單中的其他載入項。
如何在沒有密碼的情况下解鎖Excel 檔案
如果由於密碼加密,Excel 檔案無法開啟,那麼在這種情況下,你需要獲得「Excel 密碼解鎖器」的幫助,這是一種功能强大且可靠的Excel 密碼恢復工具。「Excel 密碼解鎖器」可以快速恢復被鎖定的Excel 錶的正確密碼。當你對Excel 工作表有任何限制時,例如忘記密碼、不知道VBA 程式碼或無法複製、編輯和列印內容時,「Excel 密碼解鎖器」也會有所幫助。
「Excel 密碼解鎖器」保證了檔案中的數據在原始狀態下的安全,同時也保證了無論密碼有多强都能重新獲得。該工具有四種特定的破解模式,在保證95%以上成功的情况下,恢復過程快十倍。
如何使用「Excel 密碼解鎖器」解鎖沒有密碼的Excel 檔案
如果你想解鎖一個沒有密碼的Excel檔案,請立即從官方來源下載並在Windows PC上安裝「Excel 密碼解鎖器」工具。現在按照下麵給出的說明使用該工具。
免費試用
步驟1、按一下圖標開啟「Excel 密碼解鎖器」工具,然後選擇第一個選項「恢復密碼」
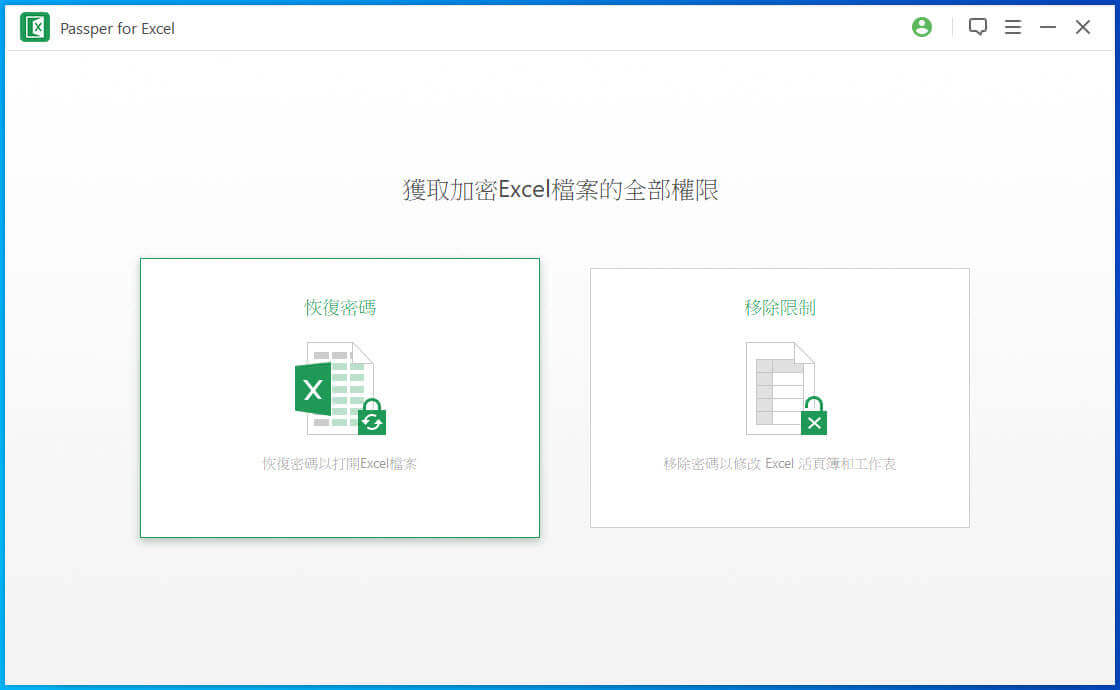
步驟2、點擊左邊的選項,在下一頁選擇一個檔案,這樣可以在面板上導入Excel 檔案。
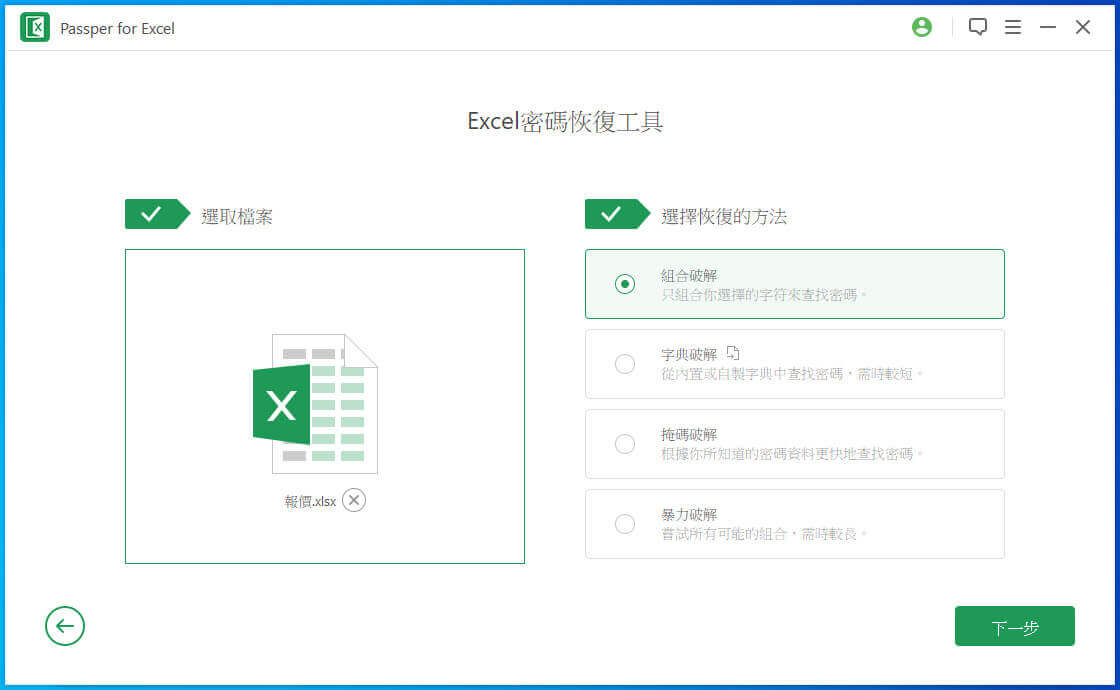
步驟3、添加檔案後,從四種給定的破解模式中選擇一種密碼恢復方法,並根據你對密碼的詳細資訊明智地選擇破解模式。它們的工作方式如下所述。
- 掩碼破解:如果你記住了密碼的首碼、尾碼和總長度等詳細資訊,那麼你可能可以應用此破解模式,因為獲取密碼所需的時間將更少。
- 組合破解:如果你知道密碼的大致長度以及所涉及的所有字元,則可以選擇應用此模式,它將隨機創建密碼組合以生成密碼。
- 字典破解:軟體以字典的形式列出常用密碼。如果應用此模式,它將快速應用所有這些模式來解密密碼。在這裡,你還可以以給定的字典格式導入自己使用的密碼清單。
- 暴力破解:如果你對密碼沒有任何概念,那麼使用這種模式,這將花費更多的時間並應用所有字元組合來獲取密碼。
步驟4、選擇破解模式後點擊「恢復」按鈕。
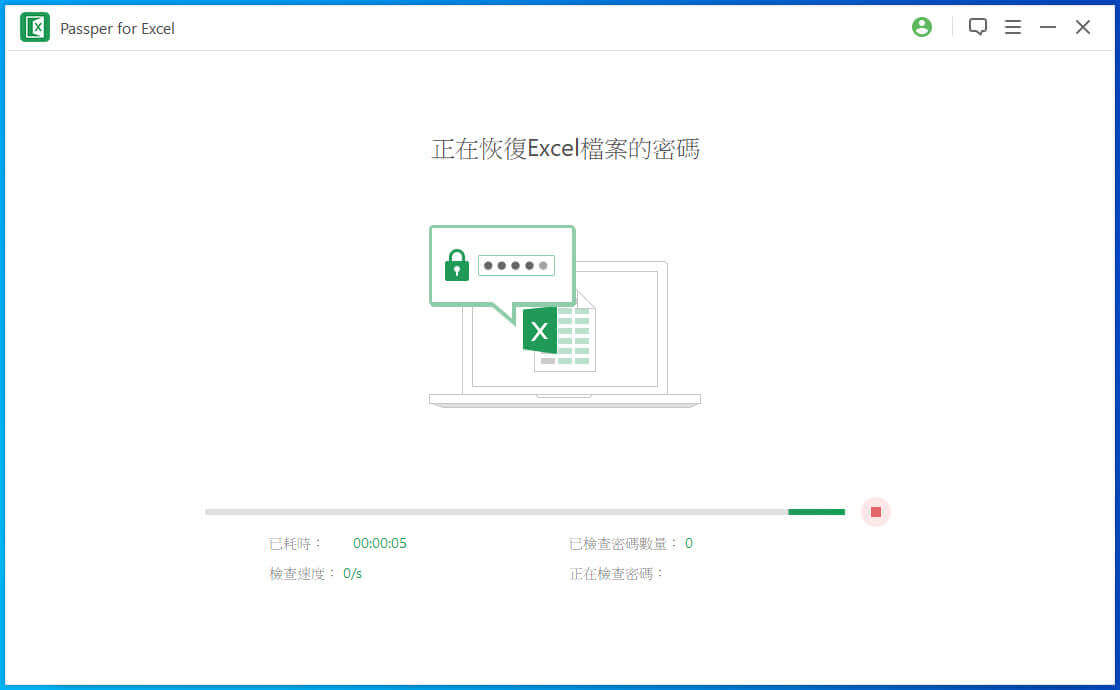
根據選擇的破解模式,「Excel 密碼解鎖器」將需要一些時間來解碼正確的密碼,你可以使用該密碼開啟Microsoft Excel 檔案。
結論
Microsoft Excel 試算表在很大程度上簡化了資料庫管理,這就是為什麼它在許多行業中被使用的原因。但通常可以觀察到,Excel 有時根本無法開啟。問題可能有一個或多個原因,有時你無法開啟Excel 檔案,原因是該工具在不知不覺中啟用了一個典型的功能。
你可以根據情况嘗試以上任何一種方法,直到Microsoft Excel 無法開啟為止。使用開啟Excel 檔案的解決方案,我們還提供了一個額外的提示,在你有一個鎖定的Excel 檔案時非常有用。在這種情況下,你可以直接安裝並應用「Excel 密碼解鎖器」軟體,「Excel 密碼解鎖器」將有效地對Excel 檔案的原始密碼進行解碼,而不會遺失任何數據。
免費試用
點擊星星給它評級!
平均評級 4.8 / 5. 計票: 5