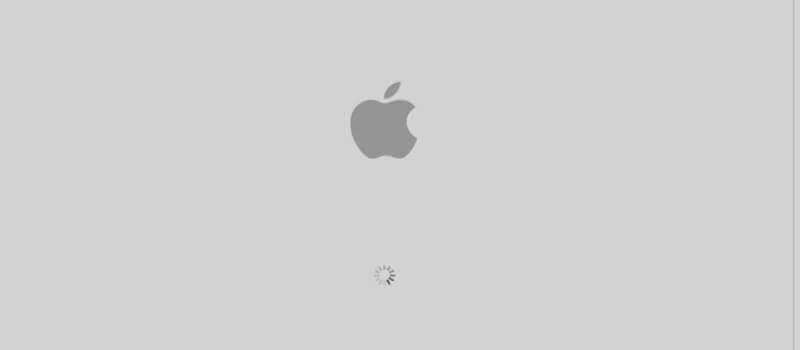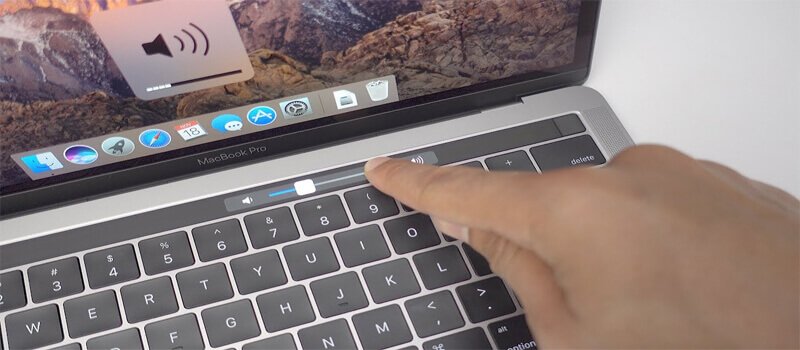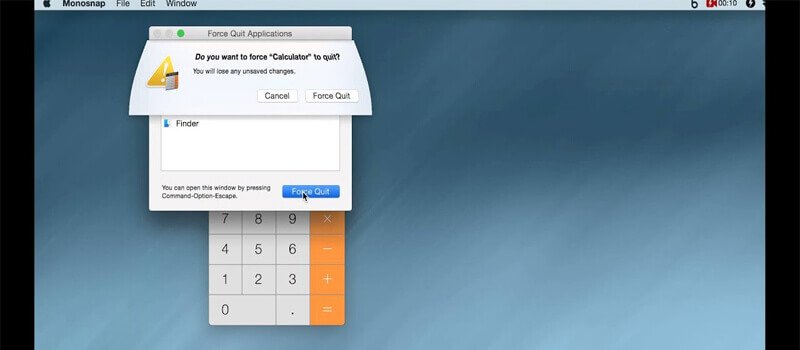Mac 資料庫
如何將Mac檔案移動到Windows PC
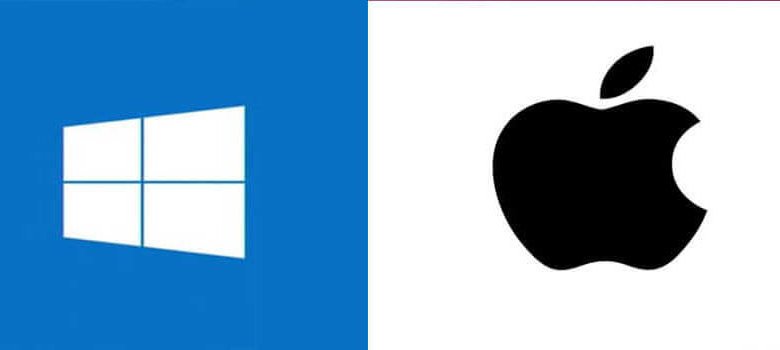
對於用戶來說,從Mac機到PC機的切換變得更加困難,其中一個主要的障礙就是將重要的檔案移動過來。這兩個平臺都有資料夾,您可以在其中存儲音樂、電影、照片和檔案,但有些檔案比其他檔案更難找到。
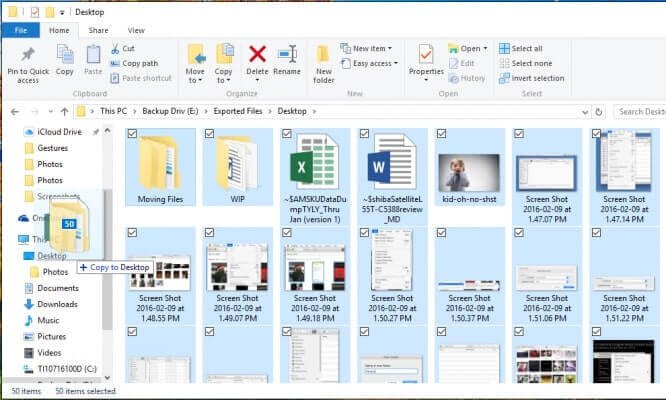
一旦您完成了這些檔案的移動,Microsoft的Groove音樂應用程式將自動導入您的歌曲,照片應用程式將識別您的影像,並且您的所有其他檔案將位於它們所屬的位置。
在開始之前,您需要一個可用於Mac和PC的外部硬碟機。如果您還沒有這樣的驅動器,我們將提供格式化驅動器的說明,以便與這兩種電腦一起使用。
如何將Mac檔案移動到Windows PC
- 將外部驅動器連接到Mac,打開驅動器並選擇檔案。
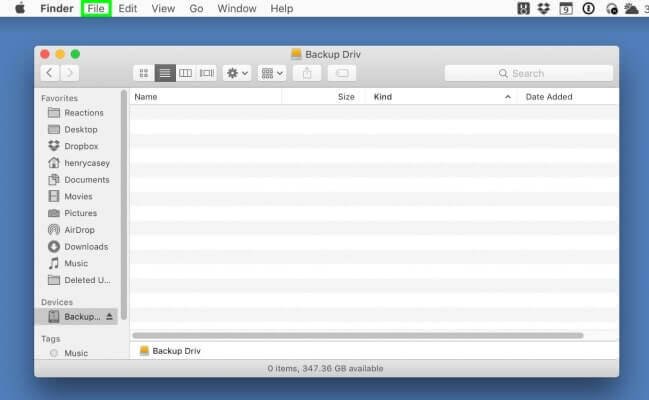
- 選擇“新建資料夾”。
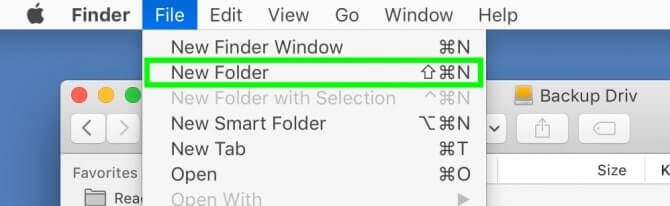
- 鍵入“匯出檔案”,然後按一下Return。如果不使用照片,請跳到步驟17。

- 打開照片應用程式,然後按一下功能表列中的“編輯”。
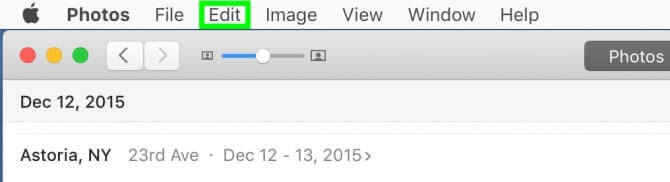
- 按一下全選。
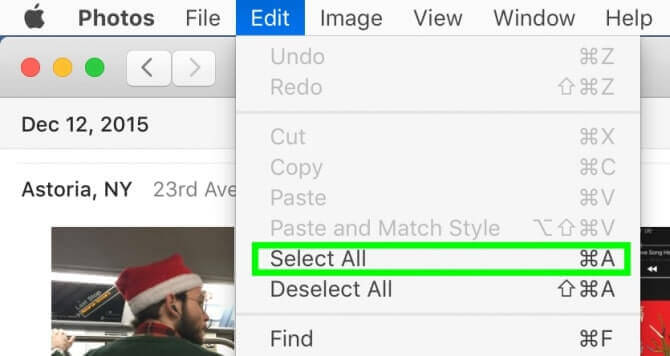
- 按一下“檔案”。
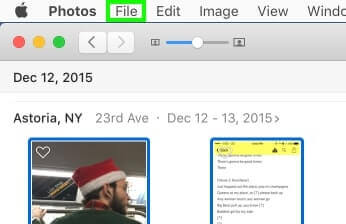
- 移動光標到匯出。
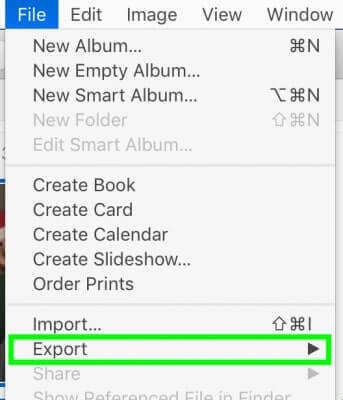
- 選擇“將未修改的原始檔案匯出為…”您可以選擇匯出項目,這為您提供了影像類型和視頻質量選項,但大多數人都希望選擇此選項。

- 按一下子資料夾格式旁邊的下拉式功能表。
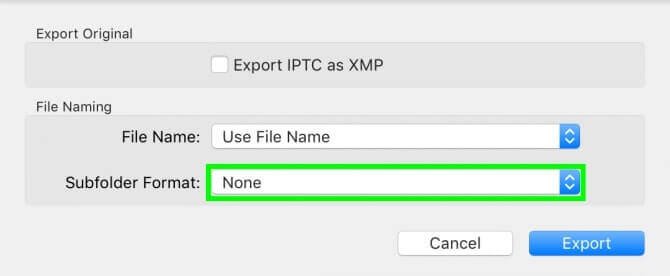
- 選擇時刻名稱。
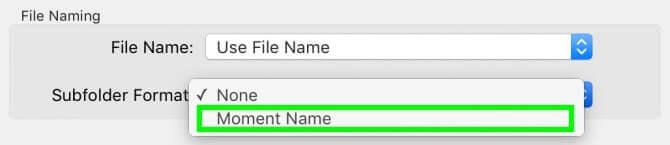
- 選擇匯出。
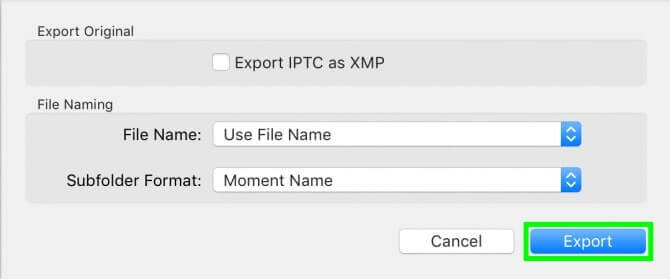
- 按一下外部硬碟機。
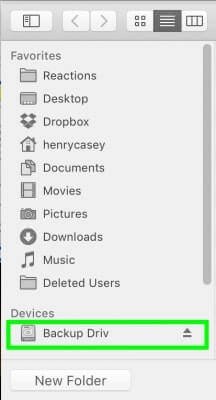
- 按兩下匯出的檔案目錄。
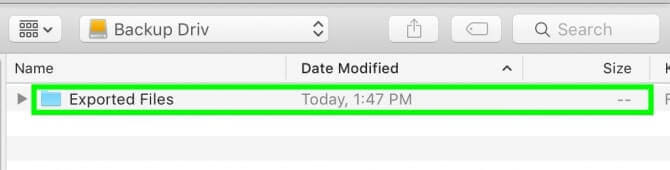
- 按一下“新建資料夾”。
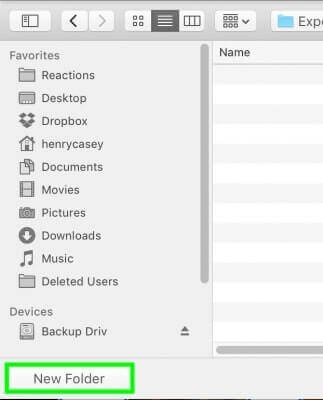
- 鍵入照片並按一下“創建”。
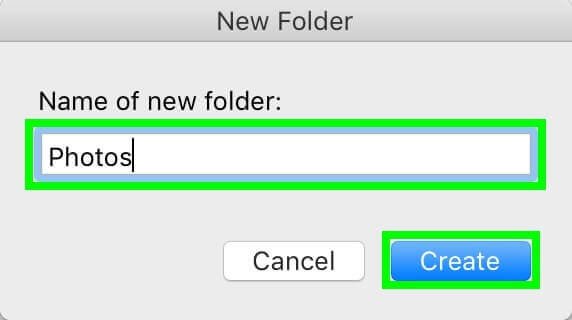
- 按一下“匯出原稿”。這可能需要一些時間來完成,這取決於你積累了多少影像。
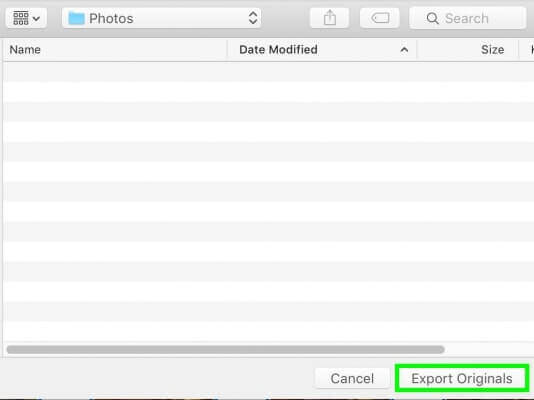
- 打開iTunes並按右鍵任何歌曲。如果不使用iTunes,請跳到步驟24。
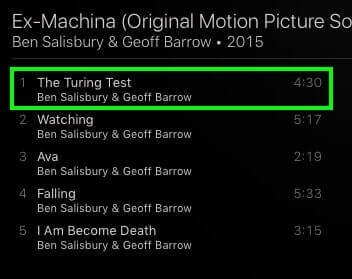
- 選擇在Finder中顯示。
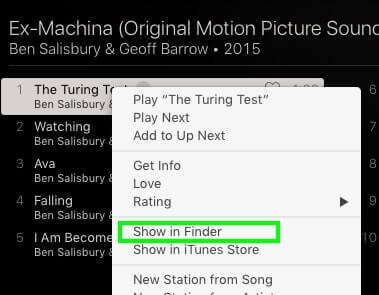
- 按Command+Up向上移動到Artist目錄。
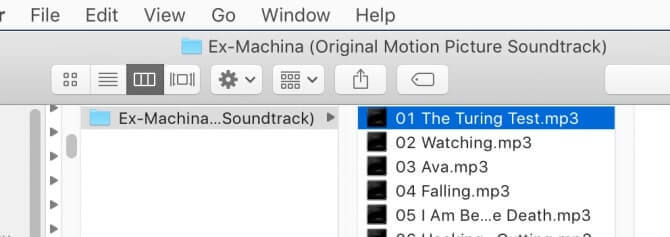
- 按Command+Up向上移動到Music目錄。
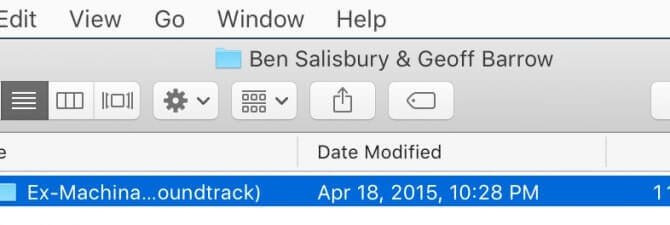
- 再次按Command+Up導航到iTunes音樂目錄。
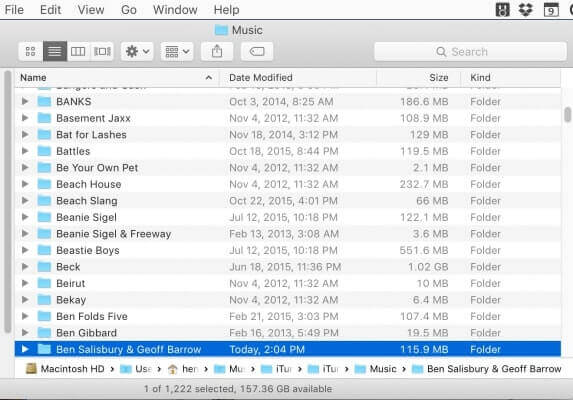
- 在側選單中按一下音樂資料夾圖標並將其拖至外部硬碟,然後按住滑鼠按鈕,直到視窗顯示外部硬碟的內容。
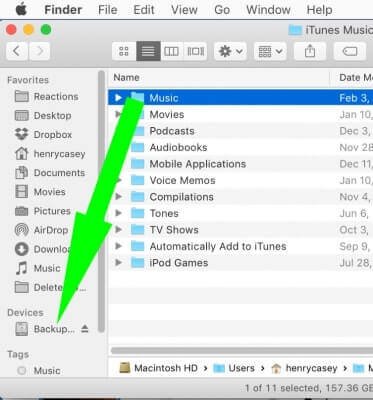
- 將“音樂”資料夾移到“匯出的檔案”資料夾並釋放滑鼠按鈕。檔案將開始複製,根據庫的大小,這可能需要一些時間。

- 按一下功能表列中的“轉到”。
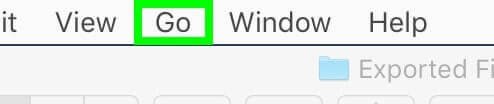
- 選擇Home。
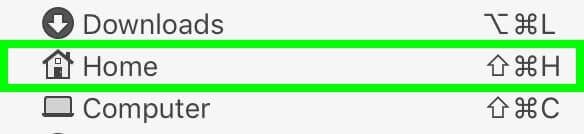
- 在按住命令的同時,按一下案頭、下載、電影和檔案。如果要將其他目錄帶過來,請選擇它們。
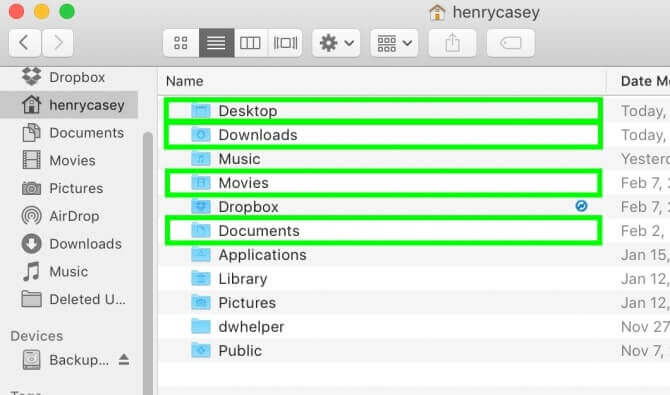
- 將這些資料夾拖動到側選單中的外部硬碟,按住滑鼠按鈕,直到視窗顯示外部硬碟的內容。
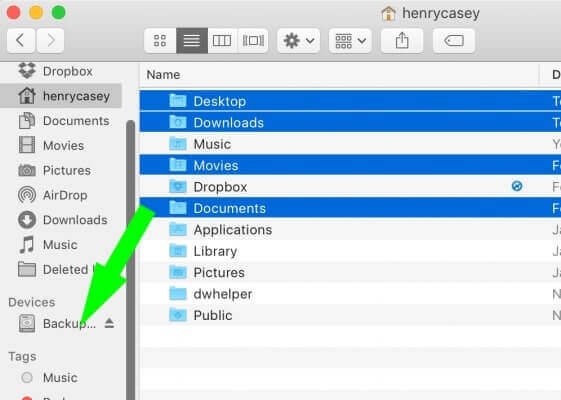
- 將資料夾移到匯出的檔案資料夾並釋放滑鼠按鈕。
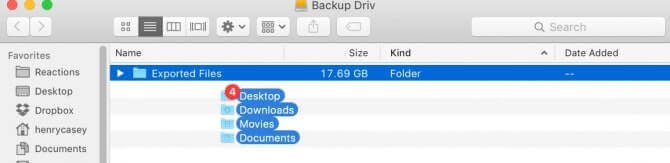
複製完所有檔案後,匯出的檔案資料夾應如下所示,沒有任何進度條。
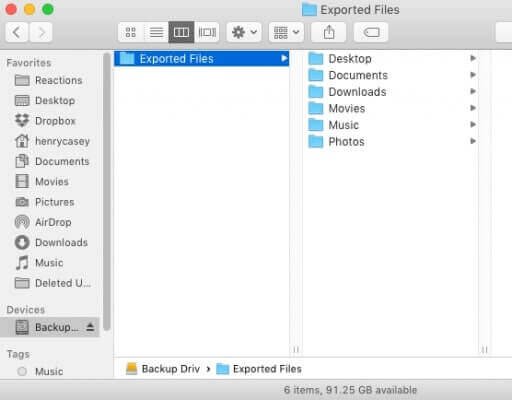
- 按一下外部驅動器旁邊的彈出圖標。
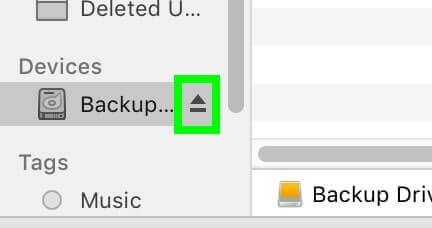
- 將外部驅動器連接到電腦,然後按一下檔案資料總管圖標。
- 按兩下外部驅動器。
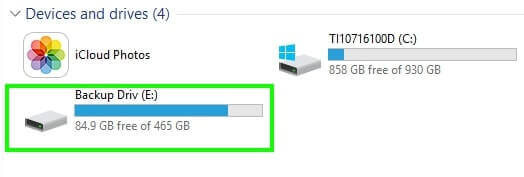
- 按兩下“匯出的檔案”資料夾。

- 按兩下案頭資料夾。
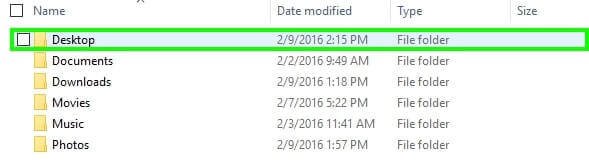
- 按一下全選。

- 將所有檔案拖到側邊欄中的案頭。必要時重複步驟33至35。
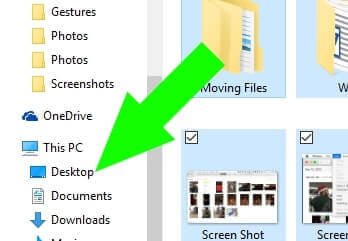
你的電腦現在有你所有的Mac檔案了。
點擊星星給它評級!
到目前為止還沒有評級!