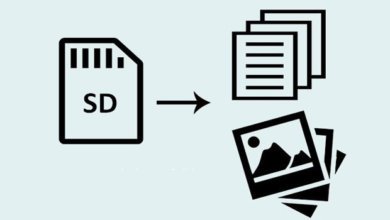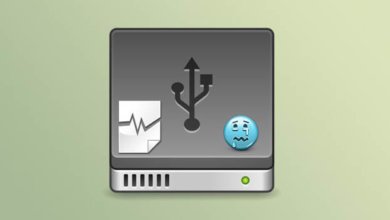【TestDisk Raw 教學】如何從RAW 硬碟救援數據

看到滿是檔案的硬碟變為RAW 檔案可能是一件令人心碎的事情,尤其是在備份不存在的情况下。 然而,這種情況可能不像看上去那樣令人絕望,因為RAW 硬碟復原可以在家中進行,無需任何專家技能或專業裝置。
如果你以前從未從RAW 硬碟恢復過檔案,那麼本文介紹Raw 格式修復工具免費,是你成功完成硬碟Raw 修復過程並立即恢復檔案所需的。
什麼是RAW 硬碟?
要按預期運行,所有可供普通電腦用戶使用的現代儲存裝置都需要一個檔案系統,如NTFS、FAT32 或exFAT。 如果沒有它,它們就有點像Excel 試算表,儲存格周圍沒有邊框,數據很容易進入錯誤的列或行。 更糟糕的是,新數據可能意外放置在已滿的儲存格中,導致RAW 數據被覆蓋。
當一個帶有檔案系統的硬碟突然變為RAW 時會發生什麼,就像一個試算表變成一大堆字母和數位。 當這種情況發生時,不可能知道單個單詞和值的起始位置,你的試算表軟體甚至可能拒絕開啟該檔案,無法識別該檔案實際上是一個試算表。
好消息是,所有RAW 數據仍然存在,只是不容易訪問。 透過執行RAW 資料恢復,你可以直接從RAW 硬碟選取重要檔案,也可以將RAW 硬碟轉換回可讀格式。
如何從RAW 硬碟恢復檔案?
有幾種方法可以從RAW 硬碟恢復數據,你可能需要嘗試所有這些方法來恢復所有數據。 我們建議你按照下麵列出的順序進行檢查,因為這樣你就可以用最少的努力獲得最佳結果。
使用資料恢復軟體
當你遇到已損壞的硬碟時,你的第一反應應該是使用資料恢復軟體恢復盡可能多的遺失檔案。資料恢復軟體應用程式甚至可以識別檔案系統已損壞的硬碟上的檔案,因為它們尋找簽名和其他可恢復數據的痕迹。
一個特別適合執行RAW 資料恢復的資料恢復軟體應用程式是「數據恢復」。 這個直觀的應用程式可以識別400多種不同的檔案格式,只需幾個簡單的步驟即可恢復它們:
步驟1、下載、安裝並啟動「數據恢復」。
步驟2、選擇儲存刪除檔的RAW 儲存裝置,按一下「開始」。
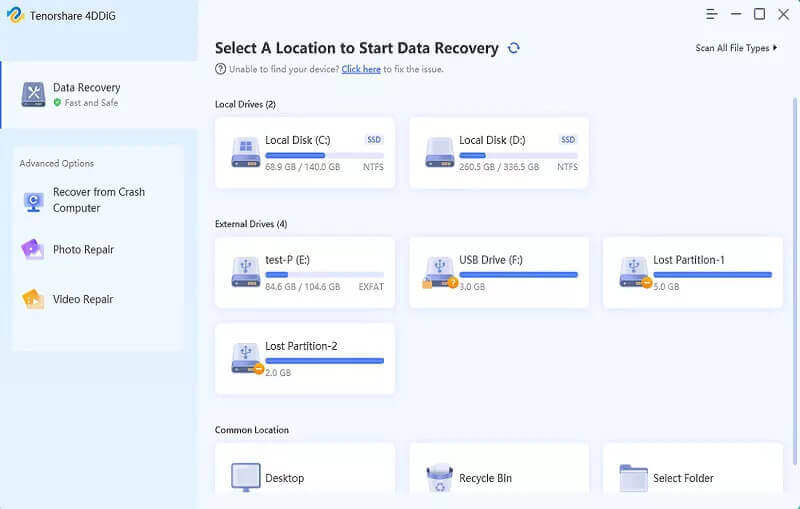
步骤3、使用左側的檔案格式篩檢程式縮小掃描結果範圍,直到找到要尋找的檔案。 選擇它以在右側查看其預覽。
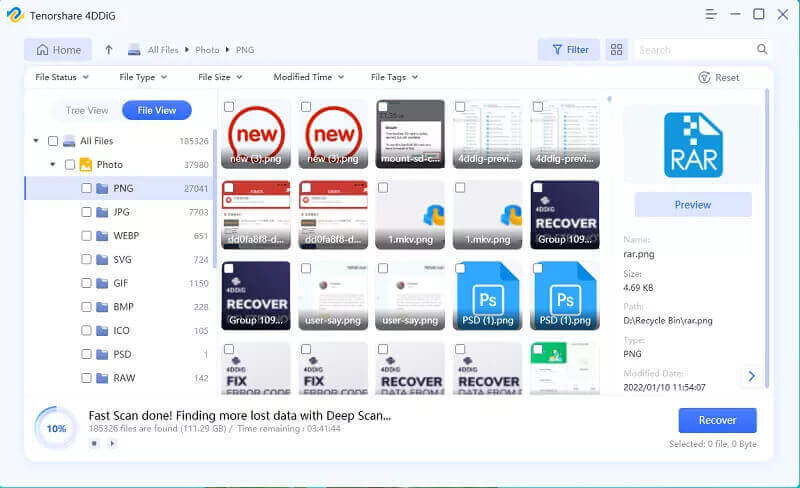
步驟4、按一下檔案旁邊的核取方塊,按一下底部的「復原」按鈕。
步驟5、指定恢復資料夾並按一下「確定」。
如你所見,只需五個簡單步驟即可使用「數據恢復」從RAW 硬碟恢復不可訪問的數據。 該工具的免費版本可以恢復高達500 MB 的數據,你可以輕鬆陞級進行無限制恢復。
【 TestDisk Raw 教學】使用TestDisk 修復RAW 硬碟
TestDisk 是一個開源資料恢復實用程式,其目的是恢復遺失的分割區。 你可以使用它修復RAW 硬碟,方法是修復其分割區表並取消刪除任何遺失的檔案。
TestDisk 是一個由世界各地的愛好者開發的開源工具,它不像由專業團隊開發的「數據恢復」那樣直觀。 事實上,它甚至沒有圖形使用者介面,因此我們強烈建議你遵循其官方網站上發佈的詳細分步指南。 以下是使用TestDisk 修復RAW 硬碟所需操作的TestDisk 教學:
步驟1、下載、選取並啟動該工具。
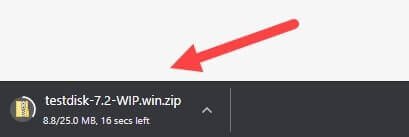
步驟2、選擇要掃描的硬碟。
步驟3、選擇要尋找的分割區表。
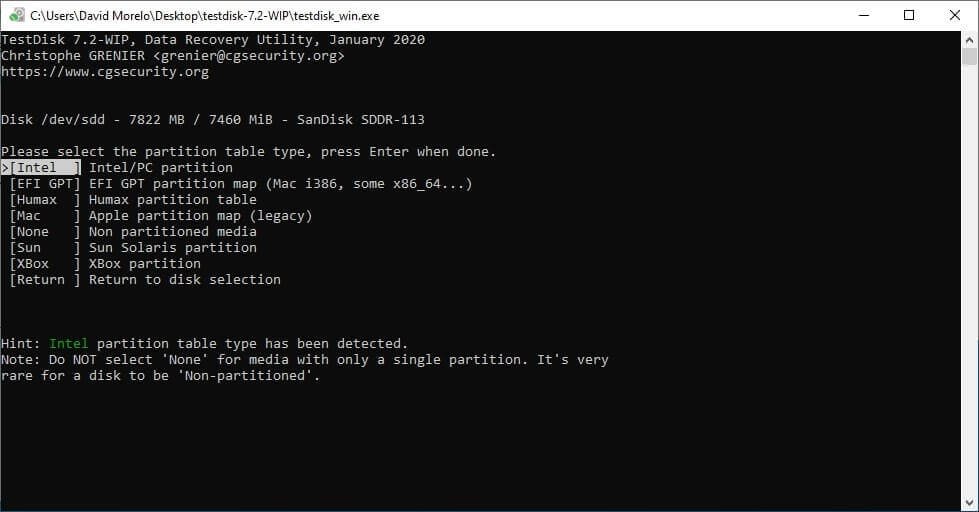
步驟4、選擇分析選項以分析當前分割區結構。
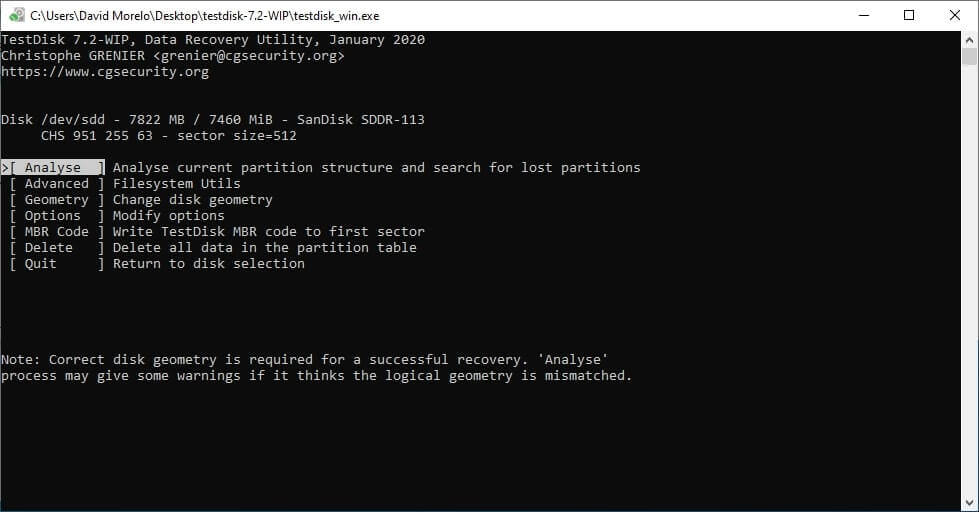
步驟5、使用快速搜尋功能尋找缺少的分割區。
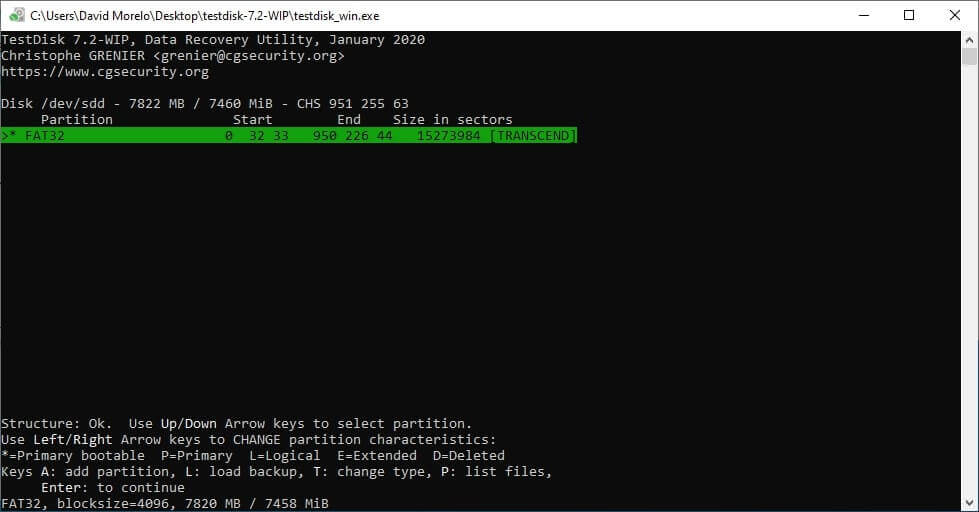
步驟6、儲存分區表或搜尋更多分割區。
TestDisk 是Raw 格式修復工具免費,你可以使用它修復無限數量的RAW 硬碟。
將硬碟運送到資料恢復服務
僅僅因為DIY 方法可以讓你從RAW 硬碟恢復數據,這並不意味著你必須自己做所有事情。有許多專業的資料恢復服務,他們非常樂意查看你的驅動器並為你執行RAW 磁碟恢復。
雖然肯定比DIY 方法更昂貴,但專業資料恢復服務配備了先進的工具並擁有豐富的經驗,使他們能够成功地處理最複雜的資料丟失案例。
如何修復RAW 硬碟而不遺失數據
僅僅因為你的硬碟已經損壞,並不意味著你不能再使用它。 在本節中,我們將介紹三種方法,它們可以幫助你在不遺失任何數據的情况下使其再次可用。
修復RAW 硬碟而無需格式化
Windows 作業系統附帶了一個名為CHKDSK 的方便實用程式,其目的是檢查卷的檔案系統和檔案系統中繼資料是否存在邏輯和物理錯誤。
與許多命令列實用程式一樣,CHKDSK 可以識別各種參數,包括/f參數,用於修復指定硬碟上的錯誤。 以下是如何使用它:
步驟1、開啟「開始」選單,搜尋「cmd」,並以管理員身份啟動命令提示字元。
步驟2、在命令提示字元內貼上以下命令:chkdsk X:/f(將X 取代為分配給RAW 硬碟)。
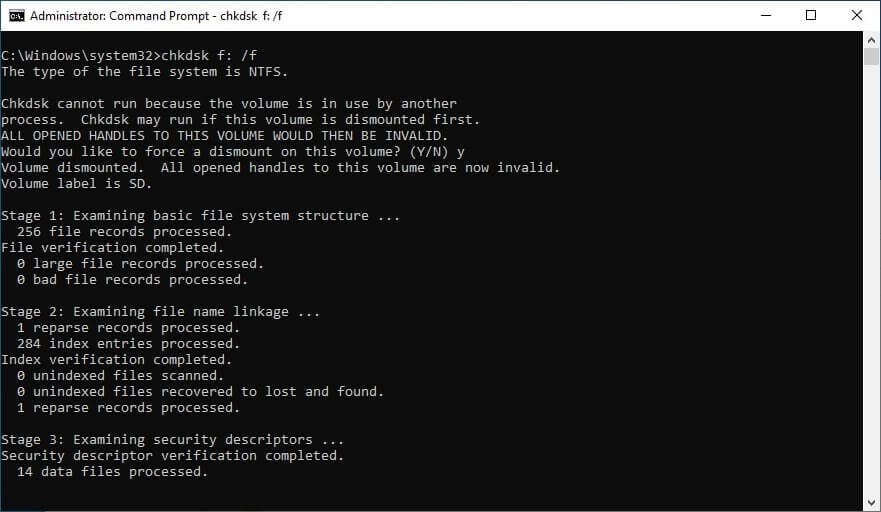
按鍵盤上的Enter 鍵並等待CHKDSK 完成。
如果你無法使用CHKDSK 實用程式,因為你的RAW 硬碟沒有分配驅動器號,那麼下一個方法應該能够幫助你。
修復任何RAW 硬碟而不遺失數據
修復RAW 硬碟而不遺失數據的一種方法是使用專用軟體找到遺失的分割區,並將其恢復到驅動器上的RAW 位置。
雖然你可以使用TestDisk(我們在本文上一節中已經描述過),但也有一些帶有圖形使用者介面的解決方案。 其中一個解決方案是DiskGenius,這是使用它執行RAW 檔案系統恢復所需執行的操作:
步驟1、從其網站下載DiskGenius 並將其安裝到你的電腦上。
步驟2、啟動它並選擇RAW 硬碟。
步驟3、按一下「分割區復原」按鈕
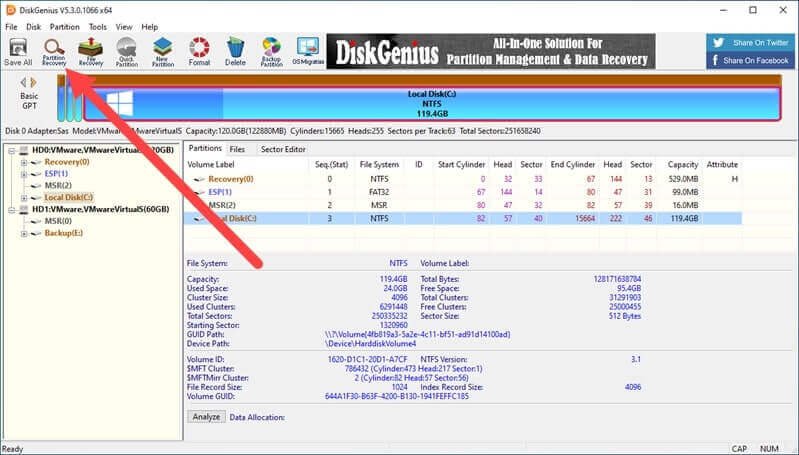
現在你已經有了RAW 硬碟的備份,你可以像格式化任何其他驅動器一樣進行格式化:
步驟1、按Windows+X並選擇磁碟管理。
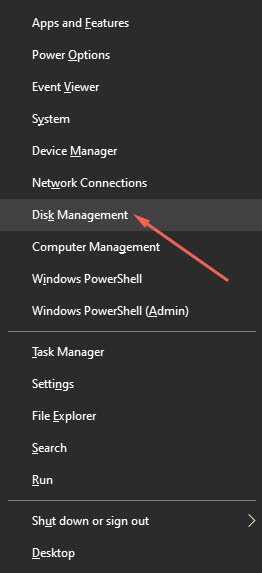
步驟2、按右鍵RAW 硬碟並選擇「格式」選項。
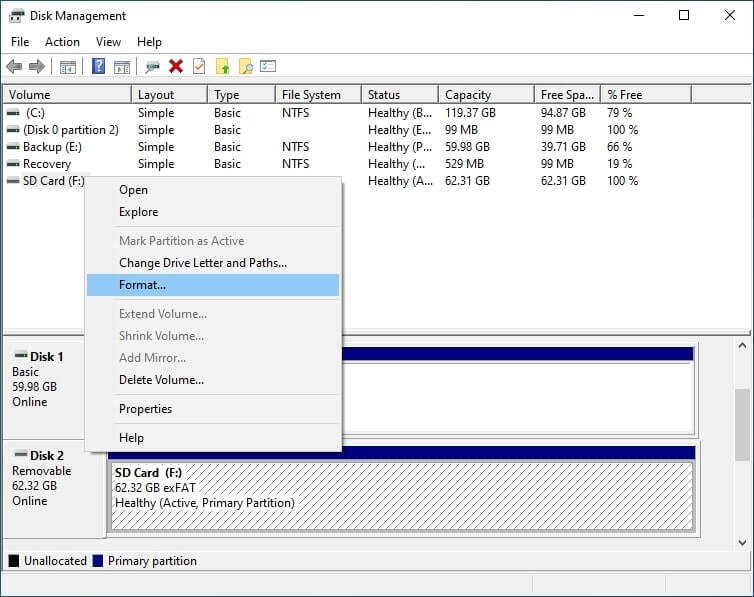
步驟3、選擇你喜歡的檔案系統並確認。
如何避免再次使用RAW 硬碟?
即使RAW 檔案系統恢復是可能的,正如我們在本文中所演示的,你也應該盡可能避免以RAW 硬碟結束。 以下是一些幫助你的貼士:
- 避免使用可疑的軟體:網路上充斥著可疑的軟體應用程式,這些應用程式要麼是徹頭徹尾的惡意軟體,要麼程式設計太差,可能造成嚴重損害。 如果可能的話,只從成熟的開發者那裡下載信譽良好的軟體應用程式。
- 格式化時要小心:能力越大責任越大,這句諺語適用於超級英雄,也適用於格式化。 始終要對要格式化的驅動器進行兩次或三次檢查,因為一次錯誤可能會使你損失所有數據。
- 創建備份:磁碟可能會因為許多原因變得RAW ,而你無法可靠地保護自己免受所有這些因素的影響。 這就是為什麼你應該始終創建重要數據的備份,並將它們保存在安全的地方,你永遠不知道何時需要它們。
- 掃描你的電腦以尋找惡意軟體:惡意軟體可能會導致各種嚴重的問題,甚至可能會將一個工作正常的驅動器變成一張白紙。 為了保護自己免受最新的網絡威脅,請確保在你的電腦上安裝了可靠的反惡意軟體解決方案,並且在瀏覽網路和閱讀電子郵件時不要忘記使用常識。
- 監控驅動器運行狀況:儘管我們都很喜歡,但儲存裝置並沒有無限的使用壽命。 為了避免突然出現資料丟失問題,你應該使用磁片運行狀況監視工具主動監視驅動器的運行狀況。
這五個簡單的提示可以極大地降低磁碟變為RAW 檔案和檔案不可訪問的可能性。
結論
執行RAW 檔案系統恢復並不像一開始看起來那麼困難。 透過遵循本文中描述的說明,你應該能够快速、自信地重新獲得對所有重要檔案的訪問權。
免費試用 | Win免費試用 | Mac
點擊星星給它評級!
到目前為止還沒有評級!