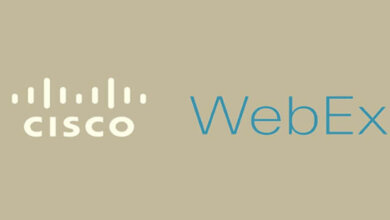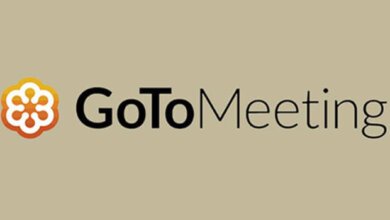Zoom 錄影:如何錄製Zoom 視訊會議
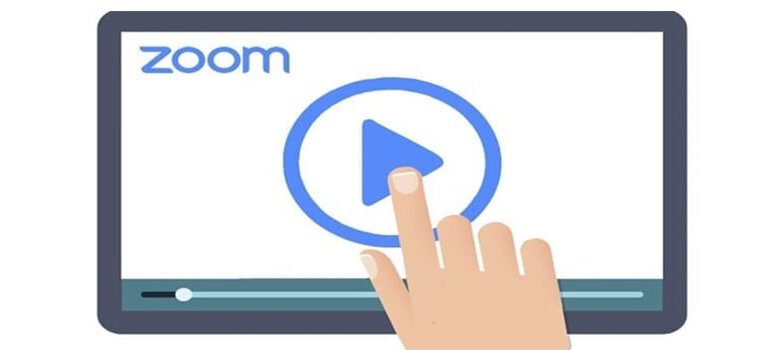
你會驚訝於錄製Zoom 視訊的方式有很多種方法。在這篇文章中,我們測試了許多不同的工具,並選擇了我們最喜歡的兩種方法來錄製Zoom 視訊會議:使用Zoom 內建工具和「螢幕錄影」軟體。「螢幕錄影」是一種全能的螢幕錄製軟體,能夠高質量地擷取螢幕畫面、錄影螢幕和編輯影音等。
如何在未獲取錄影權限下錄製Zoom 視訊【高畫質】
現在越來越多公司、學校或者機構會使用Zoom 視頻進行遠程會議/教學/培訓等,當你打算錄製Zoom 視訊的內容,往往需要主持人授權參與者錄影的權限。如果你參與的Zoom 視訊沒有授權錄影的權限,還可以錄製這次的Zoom 視訊嗎?當然可以,「螢幕錄影」工具可以讓你輕鬆、簡便錄製Zoom 視訊/螢幕畫面/線上影片等。即使你只是視訊會議的參與者,你亦可以透過這個工具,進行線上視訊錄影。
「螢幕錄影」的功能:
- 適用於Windows 和Mac;
- 同時或分開錄製螢幕和錄音;
- 提供多種檔案格式:MP3,MP4,AVI,MOV,MKV,GIF,JPG,BMP,PNG;
- 可讓你透過Google 雲端硬碟或YouTube 的連結共享影片檔案;
- 具有畫面擷取功能和影音編輯功能;
- 可以根據你自身的需要自定義的特定設定:快捷鍵,滑鼠游標和鍵盤效果,排程錄影,錄製區域的大小等等。
現在,讓我們瞭解錄製Zoom 視訊會議的步驟。
步驟1、安裝「螢幕錄影」軟體
下載並安裝「螢幕錄影」。安裝時,你至少需要280 MB 的可用磁碟空間,而正在進行的操作則需要2 GB 的可用空間用於運行。
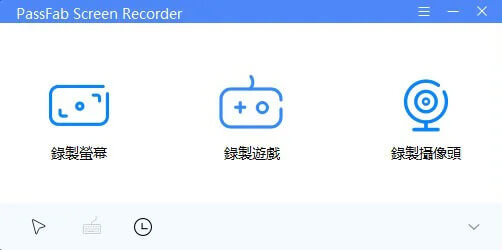
步驟2、設定錄影參數
首先,點擊「設定 」按鈕以自定義錄製參數。在這裡,你可以更改滑鼠游標的效果、鍵盤快捷鍵、排程器、檔案格式等設定。如果你沒有喜好,只需要簡單的錄製,則可以跳過此步驟的設定。
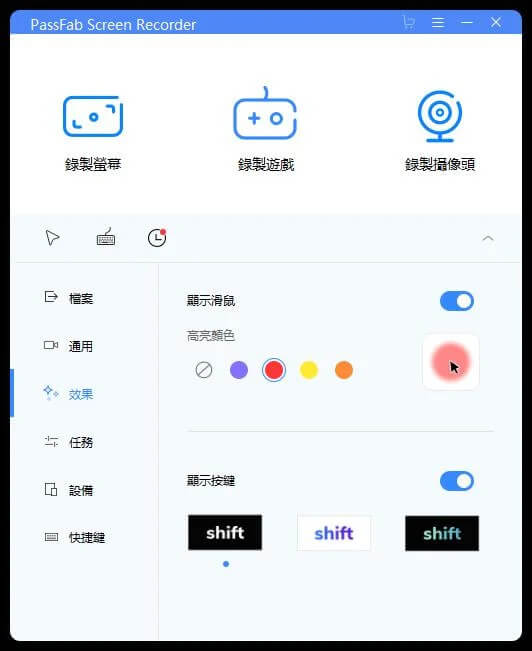
如果錄影過程要包含人像和聲音,則需要啟用「麥克風」與「網路攝影機」。你會在主錄製面板上找到這些按鍵。要包括其他參與者的聲音,請同時啟用系統聲音。
步驟3、錄製你的Zoom 視訊
點擊「REC」按鍵開始錄影。該過程將在三秒鐘後自動開始。點擊相同的圖標則可以停止錄影。
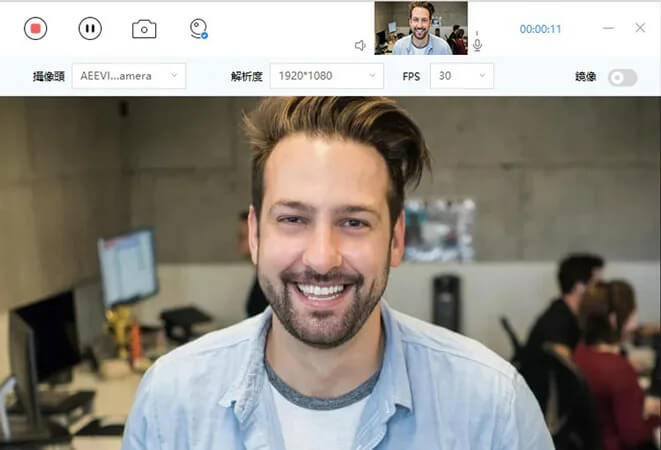
如果要擷取螢幕畫面,請使用「螢幕擷取 」工具。
步驟4、錄影檔儲存與共享
當Zoom 視訊錄影結束後,你可以編輯影片了。你可以用「剪裁」工具簡單編輯錄影檔。
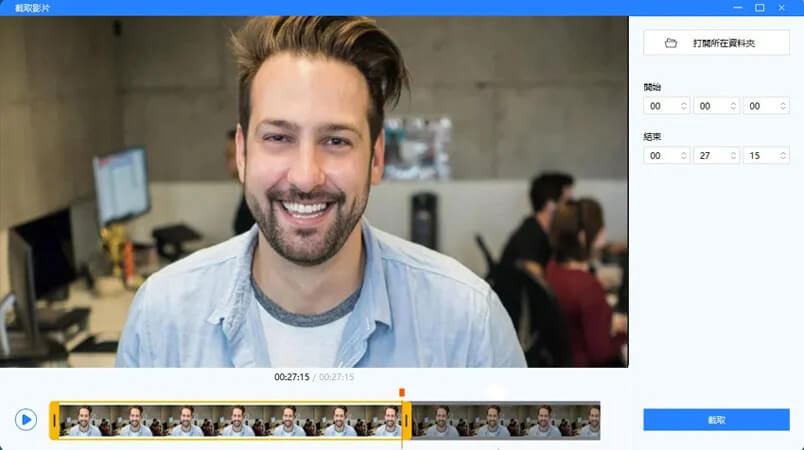
點擊「匯出」按鍵,然後選擇檔案格式。如果你想與其他參與者共享錄影檔,則可以在預覽視窗中使用「分享」圖標進行共享。
現在,你可以以高畫質儲存與共享你的Zoom 視訊會議了。
透過Zoom 內建工具錄製Zoom 視訊
如果你不想花錢或安裝任何其他程式,透過Zoom 內建工具進行錄影,這會是一個很好的方法。不過使用這個方法的前提是,Zoom 視訊的主持人授權了參與者可以錄影的權限,或者你是這場視訊的主持人角色。
在這裡,我們將提供簡短的使用方法指南。然後,我們將討論對於Zoom 用戶而言可能並不明顯的潛在陷阱。
要錄製一個Zoom 視訊會議,請按照以下簡單步驟操作:
- 你將在Zoom 選單底部看到「錄製 」按鍵,請點擊它。
- 開始錄影時,會向所有參與者發出聲音以通知他們。錄製處於活動狀態時,每個人都將看到錄製按鍵閃爍。
- 點擊相同的按鍵則停止Zoom 視訊錄影。
- 檔案將自動儲存到你的電腦中。默認情況下,檔案將以MP4 格式儲存,並命名為Zoom_0.mp4。
儘管Zoom 內建工具錄影易於使用,但你應該注意一些限制。
Zoom 內建工具的缺點:
- Zoom 錄製不適用於iOS 和Android 裝置。
- 該功能僅用於Zoom 視訊錄影。你將無法錄製任何其他軟體或線上會議。
- Zoom 內建工具無法擷取螢幕畫面。
- 如果會議中斷,則無法儲存或還原錄影。
- 該軟體支緩有限範圍的格式進行儲存。
- 雲錄製僅適用於付費用戶。
如果你決定使用Zoom 軟體的付費版本,則必須每月付款,因為Zoom 僅接受訂閱計劃。
如果你對Zoom 軟體的限制和付款條件不滿意,不妨嘗試使用「螢幕錄影」工具。你可能會發現它比Zoom 內建錄製功能更能滿足你的需求。
點擊星星給它評級!
平均評級 4.4 / 5. 計票: 9