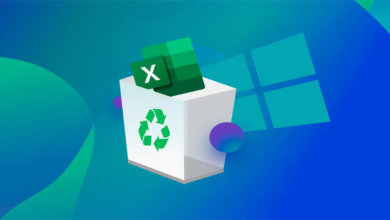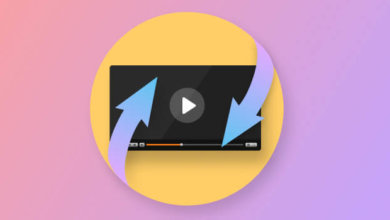【照片救援指南】如何在Windows 10中電腦照片刪除復原

讓我們面對現實:遺失照片很糟糕。雖然你可以隨時重新安裝作業系統和應用程式,但在Windows 10中救援刪除的照片要困難得多。這並非不可能。
如果你按照我們的訓示並迅速採取行動,你應該能够檢索大部分(如果不是全部)最近刪除的照片,而無需拆開你的電腦或支付昂貴的專業人員為你檢索刪除的照片。
如果你尚未嘗試電腦照片刪除復原,我們建議你從第一種方法開始。如果你有,可以自由地從你想要的任何方法開始。
如何從資源回收筒復原Windows 10中刪除的照片
資源回收筒是迄今為止在Windows 10中還原刪除照片的最簡單方法。當你在Windows 10中刪除圖片時,它們會被移動到資源回收筒,並在那裡等待,直到你清空資源回收筒,這可以手動或自動進行。
注意:使用「Shift+Delete」複合鍵刪除的圖片無法從資源回收筒中取消刪除,因為它們會立即被刪除。跳到Windows 10中恢復刪除照片的下一種方法。
遵循以下步驟:
步驟1、按兩下桌面上的資源回收筒圖標。
步驟2、選擇要恢復的刪除圖片。
步驟3、按一下「資源回收筒」選項卡中的「還原選定項目」選項。
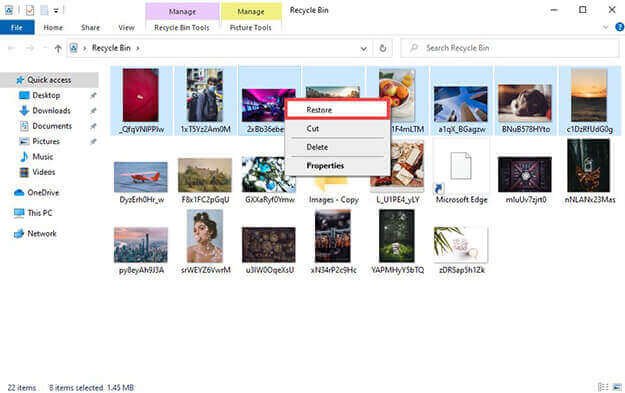
使用照片復原軟體在Windows 10中復原永久刪除的照片
如果沒有備份,照片救援軟體是恢復Windows 10上無法在回收站中找到的刪除照片的唯一方法。我們推薦使用「數據恢復」,「數據恢復」提供了幾種不同的復原方法,支援多種影像檔案格式(JPG、PNG、TIFF、RAW、DNG、R3D 等),並且非常易於使用。
最重要的是,你可以使用「數據恢復」免費復原高達500MB 的數據,這樣你就可以在支付任何費用之前親自瞭解它的運行情况。
要在Windows 10上復原刪除的照片,請執行以下操作:
步驟1、下載並安裝「數據恢復」。
步驟2、運行「數據恢復」,選擇要從中檢索刪除照片的儲存裝置。
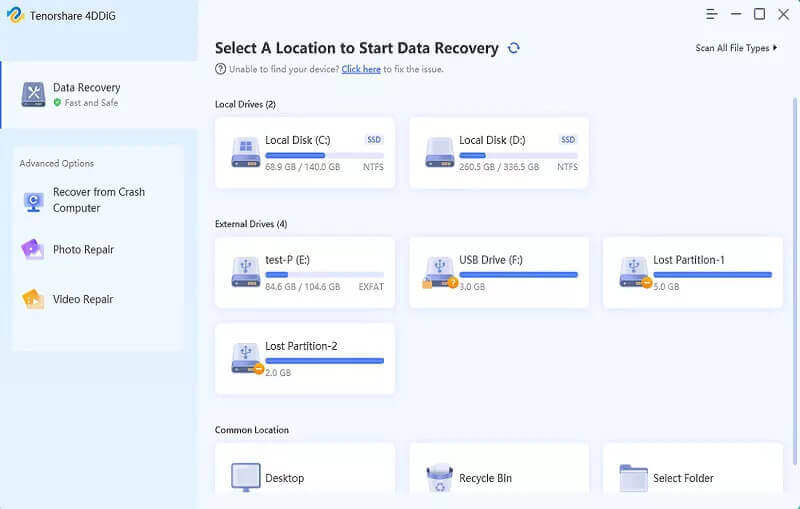
步驟3、按一下「搜尋遺失的數據」。
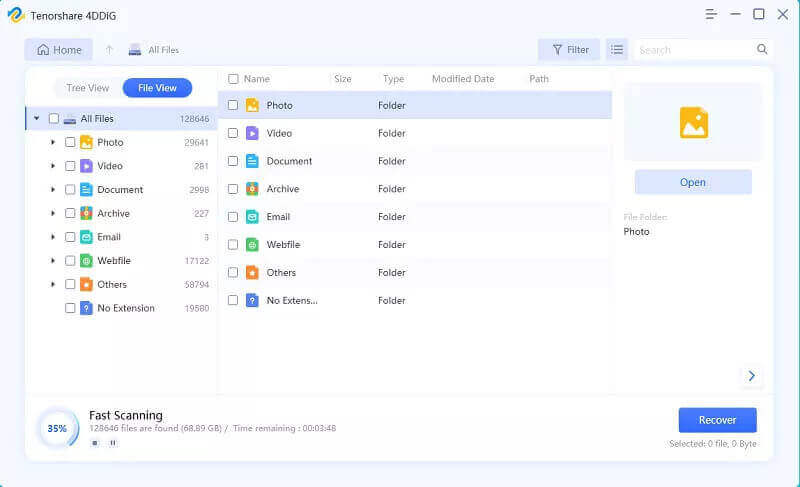
步驟4、等待「數據恢復」完成掃描,按一下「查看已找到的項目」。
步驟5、按類別篩選結果,以僅查看圖片。
步驟6、選擇要復原的照片。你可以按一下預覽圖標預覽刪除的照片,將電腦照片刪除復原。
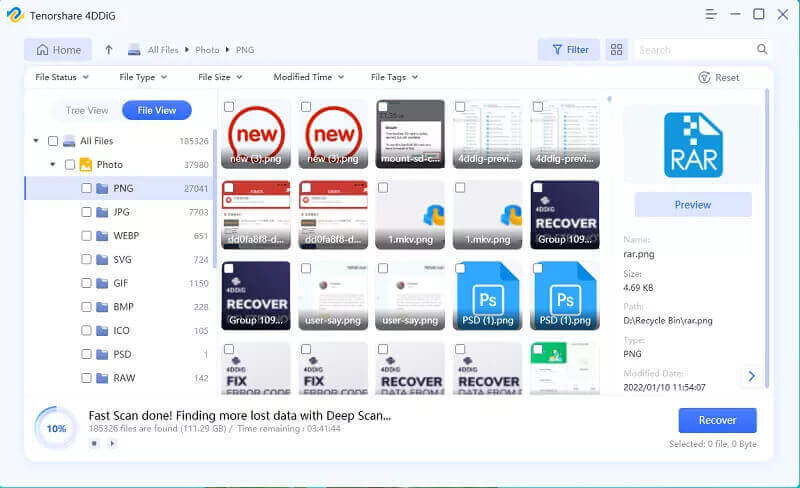
步驟7、按一下「復原」按鈕。
如何從Windows 10備份中檢索照片(或使用檔案歷史記錄選項)
專家們不斷鼓吹備份的重要性有一個很好的理由:備份是有效的。如果你一直在利用Windows 作業系統中的備份功能,那麼你應該能够輕鬆還原所有刪除的照片。
與所選備份方法的Windows 版本相比,你使用了Windows 10備份步驟。
按照以下步驟檢索具有Windows 10檔案歷史記錄的照片:
步驟1、開啟「開始」選單,鍵入「使用檔案歷史還原檔案」,按「Enter」鍵。
步驟2、找到刪除的圖片,並使用箭頭鍵選擇要還原的版本。
步驟3、一下還原圖標將刪除的圖片復原到原始位置。
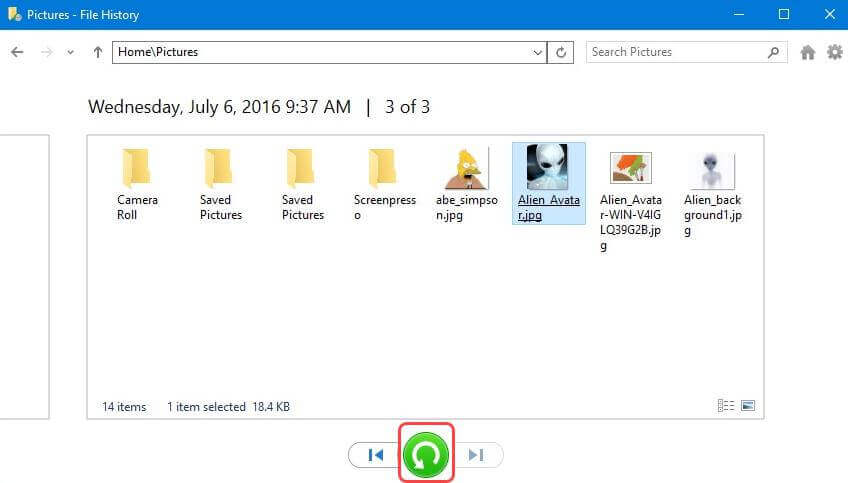
按照以下步驟從較舊的系統映射備份中檢索照片:
步驟1、開啟「開始」選單,鍵入「控制台」,按「Enter」鍵。
步驟2、導航到「系統和安全」>「備份和還原」(Windows 7)。
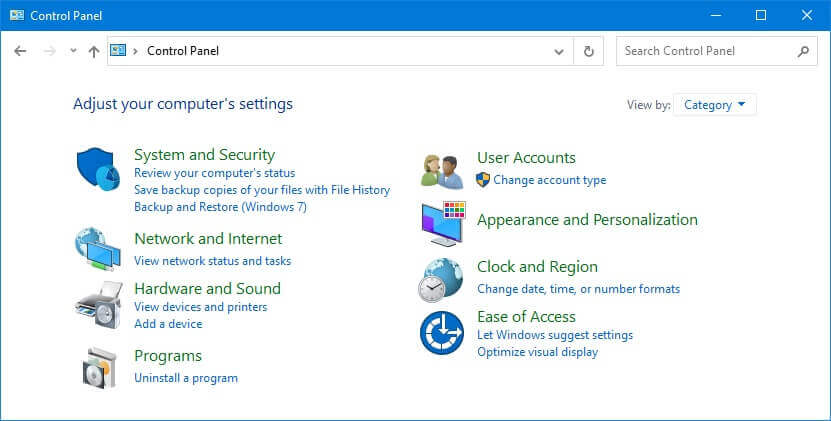
步驟3、按一下「還原我的檔案」。
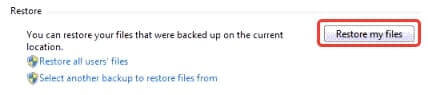
步驟4、選擇刪除的照片並按一下下一步。
步驟5、選擇要還原刪除照片的位置,按一下「還原」。
如何透過系統註冊表恢復Windows 10刪除的圖片
在Windows 10上復原刪除照片的一種鮮為人知的方法是「System Registry」,它是一個龐大的資料庫,Windows 在其中儲存各種低級設定。如果由於桌面上沒有「資源回收筒」圖標而無法復原刪除的照片,請使用此方法。
注意:如果刪除照片時在「資源回收筒」中選擇了「不將檔案移動到回收站。刪除檔後立即刪除」選項,則此方法將不起作用。
遵循以下步驟:
步驟1、開啟開始選單,鍵入「regedit」,按「Enter鍵」。
步驟2、轉到:
HKEY_LOCAL_MACHINESOFTWAREMicrosoftWindowsCurrentVersionexplorerDesktopNameSpace
步驟3、按右鍵右窗格中的任意位置,選擇「新增」>「機碼」。
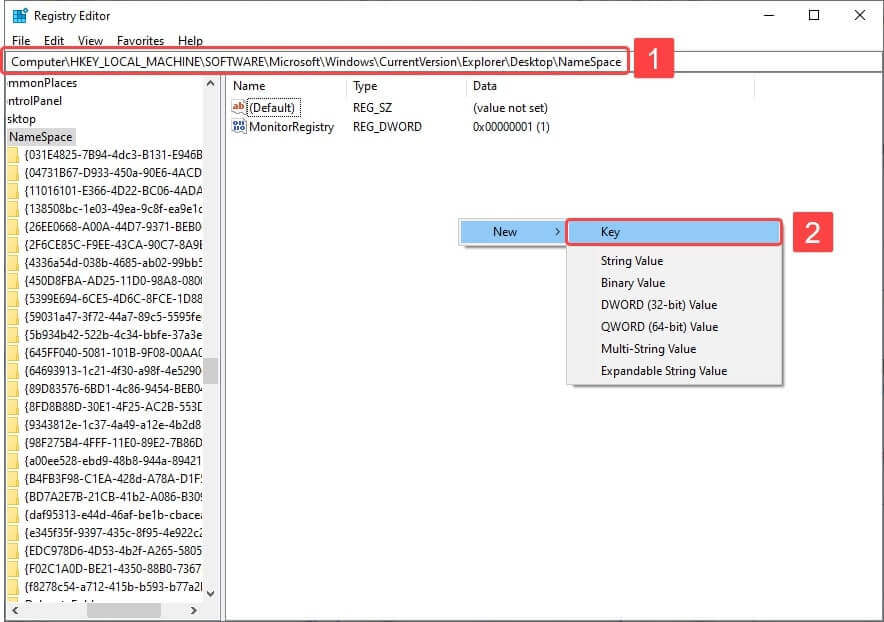
步驟4、鍵入 {645FF040-5081-101B-9F08-00AA002F954E},按「Enter」鍵。
步驟5、關閉登錄編輯程式並登出。
步驟6、再次登入。「資源回收筒」圖標應還原到桌面上。
如何透過資料復原服務還原刪除的照片
如果你對本文中介紹的免費方法不太滿意,你仍然可以向資料復原專業人員付費,幫助你還原照片。當然,資料復原服務不會免費復原你刪除的照片,但他們知道如何從筆記型電腦中復原刪除的照片Windows 10拒絕使用或硬碟機在暴露于水、熱或震動後受到機械損壞。
請按照以下步驟查找附近有信譽的資料復原服務:
步驟1、進入Google.com。
步驟2、搜尋「我身邊的資料復原服務」
步驟3、按一下搜尋欄正下方的地圖,查看你所在位置附近的所有資料復原服務。
在Windows 10中更好地復原刪除檔的貼士
如果所有資料復原工作都能成功,那就太好了。在資料復原方面沒有任何保證,因為有許多因素會影響你在Windows 10上還原無法看到的刪除照片的機會。
瞭解這些因素對於避免在復原刪除檔時犯嚴重錯誤以及可能危及成功復原的任何機會至關重要。對一些人來說,這可能是常識,但經驗告訴我們,即使是經驗豐富的Windows 用戶也會忘記它們。
提前創建備份
你應該始終期望任何儲存裝置,無論是硬碟機、SSD、記憶卡還是USB 閃存隨身碟,都會隨時出現故障,並將可靠的備份儲存在安全的地方。
不要對此磁碟機進行磁碟重組
如果你試圖從儲存裝置中恢復照片或其他檔案,磁碟重組可以說是對儲存裝置所做的最糟糕的事情之一。在磁碟重組過程中,幾乎所有數據都會移動到儲存裝置上不同的物理位置,所以幾乎可以保證你嘗試磁碟重組的照片將被覆蓋,並且無法復原。在Windows 10上,預設情况下每週對磁碟機進行優化,但你可以從磁碟機重組和優化驅動器應用程式變更此設定。
切勿將新數據寫入包含遺失數據的位置
當你將新數據寫入儲存裝置時,你會覆蓋某些刪除的檔案,這些檔案在儲存裝置上仍然存在,即使Windows 無法再看到它們。如果你最近刪除了一組你現在迫切希望恢復的照片,請避免在刪除它們之前將任何新數據寫入它們所在的儲存裝置。即使是一個小小的檔案,也可能使成功恢復一張有價值的照片的機會减少,因此不值得冒險。
結論
在本文中,我們介紹了在Windows 10上復原照片的五種方法,包括「數據恢復」,這是一種易於使用的照片還原軟體,可讓你免費復原多達500 MB 的照片。你可以應用相同的方法來復原照片和影像以外的其他類型的數據,但應始終記住上一章介紹的在Windows 10中更好地還原刪除檔的貼士。
點擊星星給它評級!
平均評級 4 / 5. 計票: 1