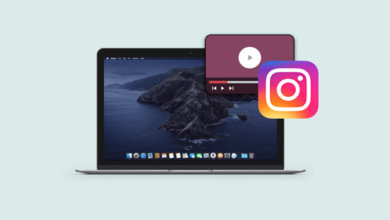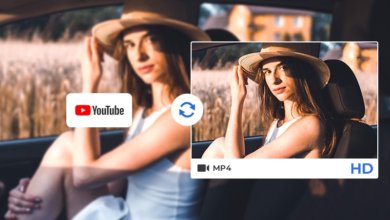壓縮影片而又不損失畫質的最佳方法
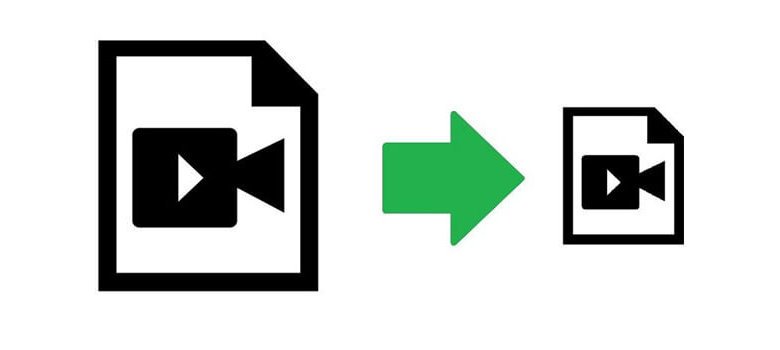
當涉及到共亯和儲存時,大型影片檔案可能會讓人頭疼不已。它們會佔用硬碟上的大量空間,並產生更長的加載時間,從而趕走線上觀看者。此外,大型影片檔案也不適合寫部落格和發電子郵件等。
我們將引導你完成最佳影片質量設定,將視訊壓縮為更小的大小,並為你提供經驗證的解決方案,在不損失質量的情况下免費線上减少影片檔案大小,以及為Windows 10和Mac 用戶减少影片檔案的額外提示。
壓縮影片大小的最佳影片質量設定
在我們使用免費的線上影片壓縮器縮小影片檔案之前,讓我們簡要討論一下經典的影片質量和定義影片檔案物理大小的科技方面。
經典影片質量、解析度和長寬比:
| 官方名稱 | 點數大小(寬度和高度) | 長寬比 | |
| 8k 或 4320p | 8k 影片(全超高清) | 7680 x 4320 | 16:9 |
| 4k 或 2160p | 4k 影片(超高清) | 3840 x 2160 | 1:1.9 |
| 1440p | QHD(Quad HD) | 2560 x 1440 | 16:9 |
| 1080p(推薦) | 高畫質(Full HD) | 1920 x 1080 | 16:9 |
| 720p | 高清(High Definition) | 1280 x 720 | 16:9 |
| 480p | SD(標準定義) | 852 x 480 | 16:9 |
將高清影片(720x)和高清影片(1280p)兩大影片平臺的線上影片質量降低至720x,同時將高清影片質量降低至1280p。
那麼,除了影片解析度(比如4320p、2160p或1080p、720p,或者用於形成影片影像的圖元數),還有什麼定義了影片檔案的物理大小?還有4個要素:
- 位元速率:位元速率指每秒傳輸到音訊和影片中的數位信息量,也稱為bit/s。位元速率越高,影片大小越大,影片質量越好。例如,1080p 影片的速率為8Mbps,而720p 影片的速率為5Mbps。
- 畫面播放速率(或FPS):一個影片實際上由大量影像組成。畫面播放速率决定每秒連續顯示多少影像。畫面播放速率越高,影片越平滑,檔案越大。例如,大多數電影和電視劇都是以每秒24幀的速度拍攝的。
- 編碼和編碼器:假設一個影片是一輛汽車,影片解析度、位元速率、幀率等將是不同的汽車部件,而編碼和編碼器應該是影片的底盤和框架。常見的編碼是H.264、H.265,編碼器是MP4、MOV 和AVI 等。
建議的影片質量設定:
- 影片格式(編碼器):MP4(跨平臺)
- 影片解析度:1080p;720p
- 位元速率:1080p 影片為8M;5M 用於720p影片
- 畫面播放速率:24-30FPS
- 編碼:H.265
與H.264編碼相比,H.265專門用於生成高解析度影片,在相同的影片質量水准下,它提供了25%到50%的資料壓縮。
如何線上壓縮影片
現在,你已經瞭解了决定影片質量和影片檔案大小的因素。下麵是推薦給你的免費視訊壓縮工具。
Flexclip Video Compressor
FlexClip 是一款功能豐富的免費線上影片編輯器,為你提供兩種减少影片檔案的方法,即直接壓縮影片;使用分割器和修剪器刪除影片中不需要的部分,並輸出為720p、480p 的原始影片。
步驟1、使用FlexClip 的免費視訊壓縮
只需將影片片段拖放到FlexClip Video Compressor 中,選擇壓縮原始影片的百分比和影片解析度。
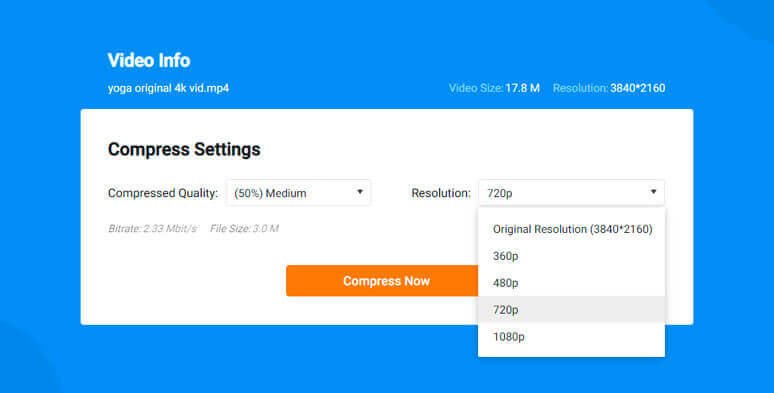
步驟2、分割和修剪影片中不需要的部分
如果你仔細查看你的原始影片片段,你經常可以發現不需要的片段,這可以幫助你壓縮原始影片的20-30%。只需將剪輯上傳到FlexClip 影片編輯器 > 將其新增到時間軸 > 分割剪輯中不需要的部分,並拖動影片滑塊以調整影片持續時間,最後以720P 或480P 匯出影片。
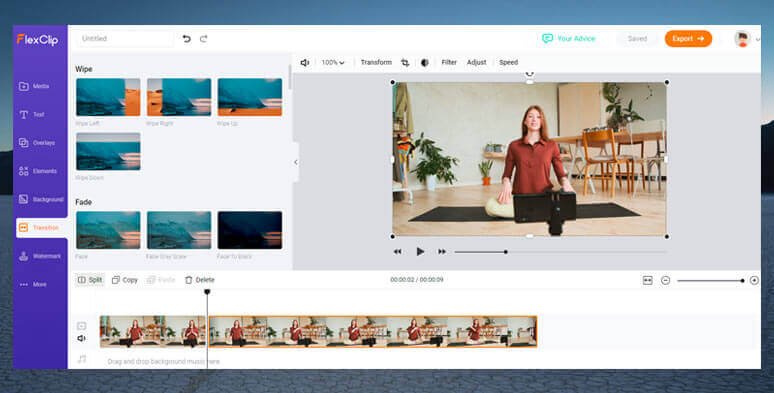
小貼士:你還可以使用可定制的設計師製作的文字動畫、影片過渡,使修剪後的剪輯更平滑。
FreeConvert Compressor
FreeCovert 是一款多功能的影像和影片工具。它的免費視訊壓縮軟體允許你在幾秒鐘內壓縮一個影片檔案,有多種選擇。只需上傳影片檔案,然後你可以選擇按百分比减少影片大小、精確輸出檔案大小、影片質量、解析度以及最大位元速率和編碼。
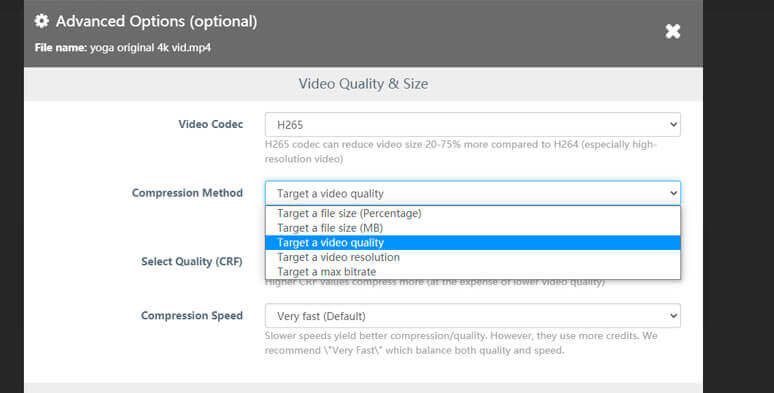
使用嵌入程式碼線上减少影片大小
為了减少一個大的影片檔案而不損失線上質量,有時我們需要打破一般。如果你計畫在你的部落格或電子郵件中嵌入大的影片檔案,一個可行的方法是將其上傳到YouTube 這樣的影片平臺,右鍵點擊影片並複製嵌入程式碼,然後將嵌入程式碼貼上到部落格和電子郵件中。觀看者或電子郵件接收者可以享受一個完整的清晰度影片,質量損失為零。
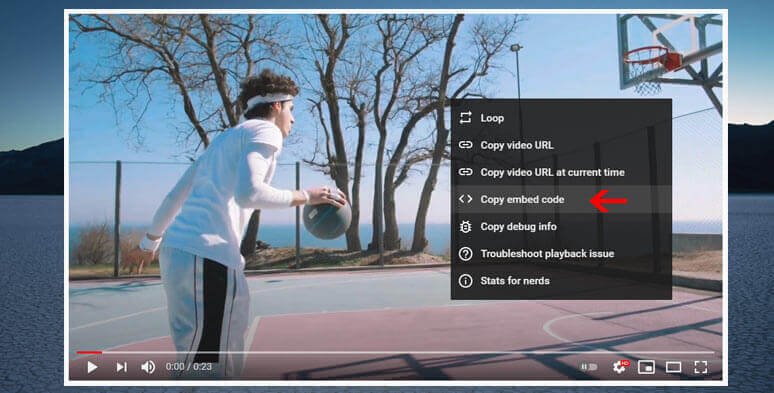
額外貼士:在Windows 10和Mac 上直接减少影片大小
如果你無法訪問網路,對於Windows 10和Mac 用戶,你也可以使用預裝的影片編輯器在本地壓縮影片檔案。
如何减少Windows 10用戶的影片檔案
步驟1、在Windows 10上啟動影片編輯器,前往工作列,在搜尋欄中輸入「影片編輯器」,然後點擊應用圖標打開它。
步驟2、將影片上傳到影片編輯器
點擊「新建影片項目」>命名影片>上傳影片>將影片放到情節提要
步驟3、選擇影片質量並將其匯出
點擊「匯出或共享」按鈕,選擇影片質量(720p或1080p)並將其儲存到本地電腦。
如何减少Mac 用戶的影片檔案
預裝的QuickTime 播放機不僅僅是媒體播放機,它也可以用作視訊壓縮的可行工具。
步驟1、啟動Quicktime Player 並打開影片檔案
步驟2、匯出原始影片以獲得更低的解析度
轉到「檔案」>「匯出為」>從720p 和480p 中選擇,然後匯出較小尺寸的影片。
結論
考慮到拍攝和編輯影片所做的艱苦努力,我們所有人都希望在保持檔案大小的同時向觀眾呈現最佳的影片質量。為此,强烈建議使用1080p(或720p)、8-5Mbps、24FPS 以及H.265編碼和MP4編碼器來减少影片。當然,你可以嘗試並想出一個最適合你的方法。關鍵是在影片質量和影片檔案大小之間取得平衡。所以,現在就從FlexClip 開始壓縮大檔案。
點擊星星給它評級!
平均評級 4.8 / 5. 計票: 4