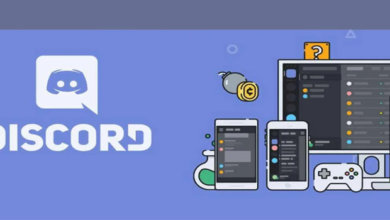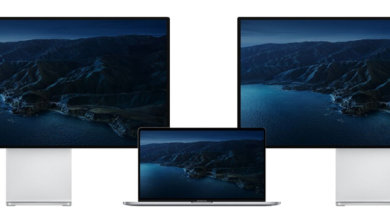【已解决】電腦開機沒畫面(2022年)

電腦開機後,螢幕仍為黑色?這很令人沮喪,你肯定不是唯一一個人。許多Windows 用戶都報告了這個問題。但好消息是你可以修復它。這裡有7個補丁可以嘗試。
修復1:強制重新啟動電腦
如果按下電源按鈕後看到的只是一個黑畫面,試著按下電源按鈕10秒鐘,強制關閉電腦,然後開啟它。重複進行三次,Windows 啟動修復將自動啟動。
如果在多次開啟和關閉電腦後什麼也沒發生,這可能表明硬體有問題。繼續閱讀,看看如何修復它。
如果啟動到自動修復,請選擇疑難排解>進階選項>啟動設定>重新啟動>網絡安全模式,然後跳到修復7,查看如何修復系統的潜在問題。
修復2:檢查你的顯示器是否正常工作
如果你的電腦啟動但什麼也沒顯示,你應該檢查一下你的顯示器是否工作正常。
檢查顯示器的電源指示燈,確認其已開啟。
如果顯示器無法開啟,請拔下顯示器的電源適配器,然後將其重新插入電源插座。如果問題仍然存在,你需要將顯示器帶到修理廠。
如果你的顯示器工作正常,請轉到下麵的修復程式。
修復3:將顯示器重新連接到電腦
顯示器和電腦之間的不良連接也可能是問題的原因。在這種情況下,重新連接兩臺裝置很可能是解决問題的方法。以下是如何做到這一點:
步驟1、按住電源按鈕,直到電腦關機。
步驟2、拔下將顯示器連接至電腦的影片電纜。
步驟3、檢查電腦和顯示器上的埠連接器。
如果裝置上的任何連接器彎曲或損壞,你需要將裝置帶到維修廠。

步驟4、檢查影片線是否損壞。如果影片電纜正常,請將電腦重新連接到顯示器。或者,如果你有另一條影片電纜可用,請嘗試使用新電纜連接這兩臺裝置。
步驟5、試著開啟電腦看看它是否能正常啟動。
如果你的電腦再次出現故障,請繼續閱讀並檢查下麵的修復程式。
修復4:斷開周邊裝置的連接
有時,連接到電腦的某些周邊裝置也可能導致黑屏問題。嘗試斷開所有周邊裝置的連接,看看這是否是覈心問題。以下是如何做到這一點:
步驟1、按住電源按鈕,直到電腦關機。
步驟2、斷開所有周邊裝置(打印機、掃描儀、滑鼠等)的連接。
步驟3、試著再次開啟電腦。
如果你的電腦正確啟動,這意味著你移除的某個周邊裝置導致了你的問題。你應該將每臺裝置重新安裝到電腦中,並在每次都進行測試。然後,你將找到導致問題的特定裝置。(一旦識別出裝置,請立即更換。或者,請諮詢裝置製造商以獲得幫助。)
如果你的電腦仍然無法正確啟動,請嘗試下麵的修復方法。
修復5:重新安裝記憶體
RAM 和主機板之間的不良連接也可能導致此問題。在這種情況下,需要重新安裝RAM。以下是方法:
步驟1、按住電源按鈕,直到電腦關機。
步驟2、斷開交流電源線與電源的連接,然後開啟電腦主機殼。
根據不同類型的電腦,這個過程會有所不同。如果你不知道怎麼做,請查閱電腦檔案或尋求專業幫助。
步驟3、在主機板上,從記憶體插槽中取出RAM。
RAM 看起來像這樣:

步驟4、把記憶體放回插槽。
步驟5、將交流電源線連接到電源,然後開啟電腦。
如果你的電腦仍然無法正常啟動,別擔心。檢查下麵的修復程式。
修復6:將BIOS 設定重置為預設設定
不正確的BIOS 設定也會導致電腦啟動進入黑畫面。要查看這是否是你的問題,你應該將BIOS 重置為出廠設定。以下是如何做到這一點:
步驟1、按住電源按鈕,直到電腦關機。
步驟2、斷開交流電源線與電源的連接,然後開啟電腦主機殼。
步驟3、在主機板上,用指甲或非導電螺絲刀取下CMOS 電池。
CMOS 電池看起來像這樣

步驟4、等待5分鐘,然後重新安裝CMOS 電池。
步驟5、將交流電源線連接到電源,然後開啟電腦,查看問題是否依然存在。
以下步驟需要引導到系統中。如果你的電腦仍然無法正常啟動,請查看我們的指南,瞭解如何將電腦啟動到安全模式。
修復7:修復損壞的系統檔案
導致Windows 啟動失敗的因素有很多,比如Windows系統檔案、註冊表等已損壞或遺失。為了確定這是否是你的核心問題,你可以運行系統掃描來檢測損壞的系統檔案並修復它們。
有兩種方法可以做到這一點:
選項1:自動修復(推薦)
使用Windows 修復工具Restoro 全面分析你的電腦環境,並確定電腦無法啟動的原因。這將處理與系統錯誤和關鍵系統檔案相關的問題。
選項2:手動修復
使用Windows 內置工具系統檔案檢查器檢查並修復損壞的系統檔案。但是,這只能幫助你修復與主要系統檔案相關的問題,而不能幫助解決由損壞的DLL、Windows 註冊表項等引起的問題。
選項1:使用Restoro 修復損壞的檔案
Restoro 是一款專業的Windows 修復工具,可以掃描系統的整體狀態,診斷系統配置,識別故障系統檔案,並自動修復它們。它只需按一下一下,就可以為你提供全新的系統組件,這樣你就不必重新安裝Windows 和所有程式,也不會遺失任何個人數據或設定。(閱讀Restoro Trustpilot 評論。)
以下是如何使用Restoro 只需按一下一下即可檢查損壞的系統組件:
步驟1、下載並安裝Restoro。
步驟2、開啟Restoro,在電腦上運行免費掃描。
等待Restoro掃描你的電腦。這可能需要幾分鐘的時間,之後你會得到電腦狀態的詳細報告。
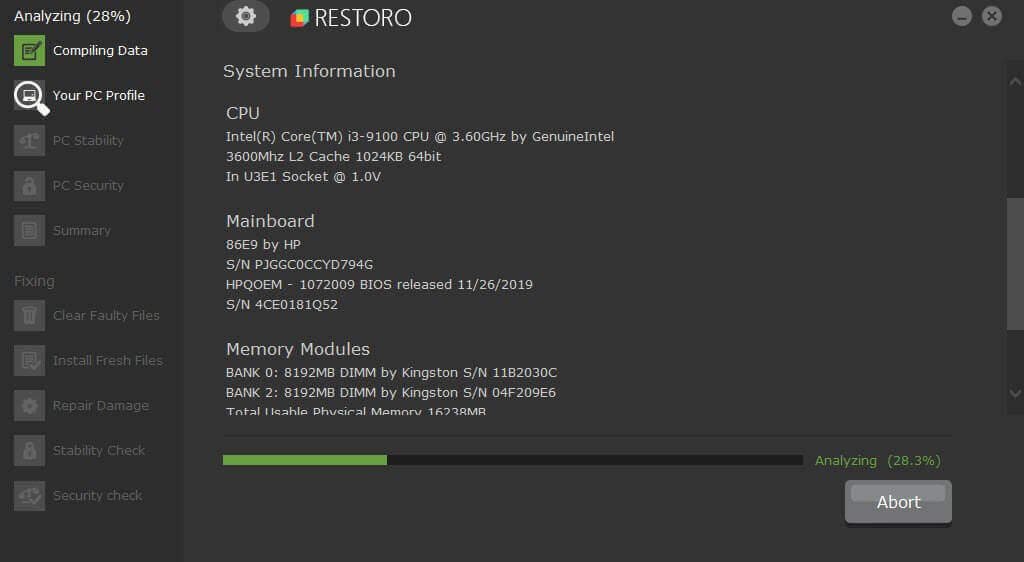
步驟3、掃描完成後,你可以查看檢測到的問題摘要。按一下「開始修復」以開始修復過程。這需要完整版本,並提供60天退款保證。
選項2:運行系統檔案檢查器
System File Checker 是一個Windows 內置工具,可以幫助你掃描和修復系統檔案的任何損壞。
步驟1、在鍵盤上,同時按Windows 鍵和X,然後按一下Windows PowerShell,如果你使用的是Windows 7,則按一下命令提示字元(Admin)。
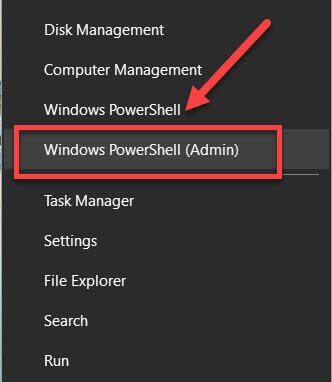
步驟2、按一下「是」繼續。
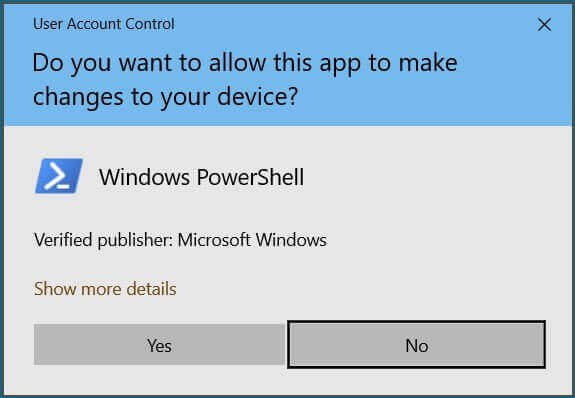
步驟3、鍵入sfc/scannow,然後按鍵盤上的Enter 鍵。讓命令提示字元視窗保持開啟狀態,直到命令完成。
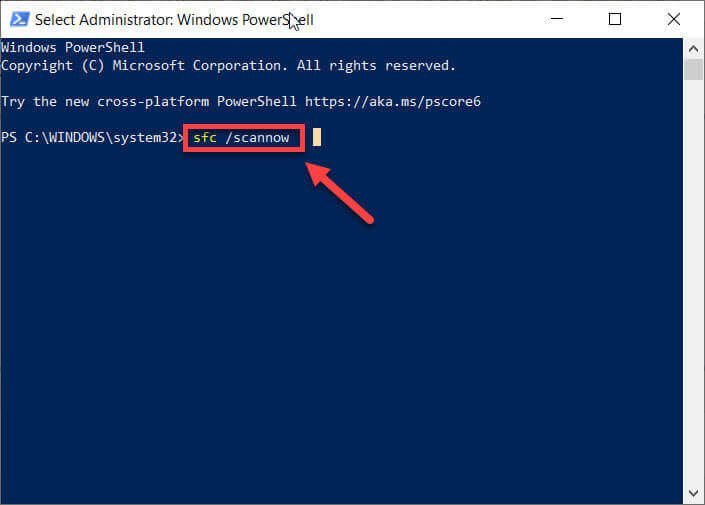
希望本文能有所幫助。請告訴我哪種方法對你有幫助,或者你是否對如何解决此問題有更好的想法。
點擊星星給它評級!
平均評級 4.7 / 5. 計票: 3