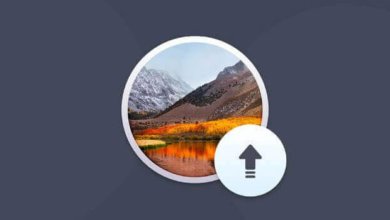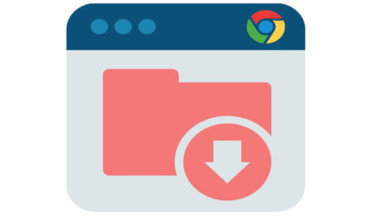5種在Mac電腦上查找最近使用過的檔案的方法

如果您的Finder內容都已標記、排序和組織,則很容易在正確的時間找到正確的數據。但即使你不是那麼有條理,也沒關係。你只需要知道最好的搜索技巧和地點來縮小你需要的範圍。
在這一點上,這裡有五種方便的方法來定位您最近訪問過的特定Finder內容。它們非常適合於無法回憶檔名,但可以記住近似檔案大小或修改日期等内容的情况。
檢查“最近使用的項目”清單和“最近使用的項目”資料夾
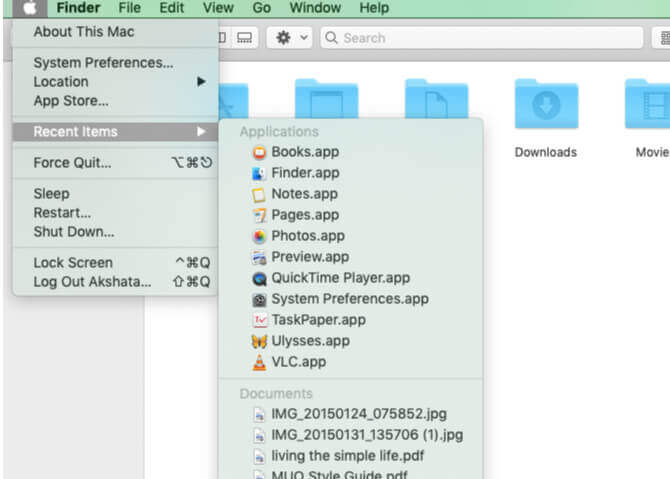
查找最近使用的檔案或資料夾的前兩個位置應該是:
- 最近的項目清單:您可以在Apple選單下找到它,它位於功能表列最左邊的Apple徽標後面。該清單顯示三種類型的10項:應用程式、檔案和伺服器。
- 最近使用的資料夾”清單:有關最近使用的資料夾,請在“轉到>最近使用的資料夾”下查找。這個選單也有10項限制。
如果你幸運的話,你的蒐索將在這兩個地方中的一個結束。
無法看到“最近使用的項目”選單選項?或者“最近使用的資料夾”功能表項目顯示為灰色?你可能在過去把它們都禁用了。
若要重新啟用它們,請轉到“系統偏好設定>常規”,然後從“最近使用的項目”下拉式功能表中選擇“無”以外的任何選項。從可用的選單選項中可以看到,您可以在此處配置“最近使用的項目”清單以顯示多於或少於10個項目。
調整後,打開幾個檔案和資料夾,然後訪問“最近的項目”和“最近的資料夾”清單。您將看到兩者都再次處於活動狀態並被填充。
檢查應用程式中的“最近清單”
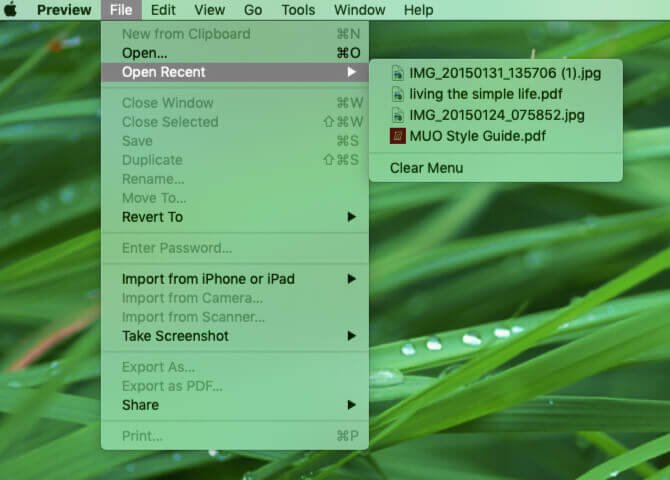
通常,檔案檢視器、音樂播放機、Office應用程式、筆記應用程式和類似應用程式都有自己的“最近清單”。因此,當您正在查找最近訪問的特定類型的檔案時,通過關聯的應用程式可能更容易找到它。
例如,若要查找PDF,請打開預覽應用程式,然後在“檔案>最近打開”下查找。(此子功能表是許多應用程式中“最近清單”的標準位置。)
在Safari中,您可以通過按Space鍵在地址欄中獲取最近蒐索的清單。清單末尾還有一個“最近蒐索”選項。
掃描“最近視圖”
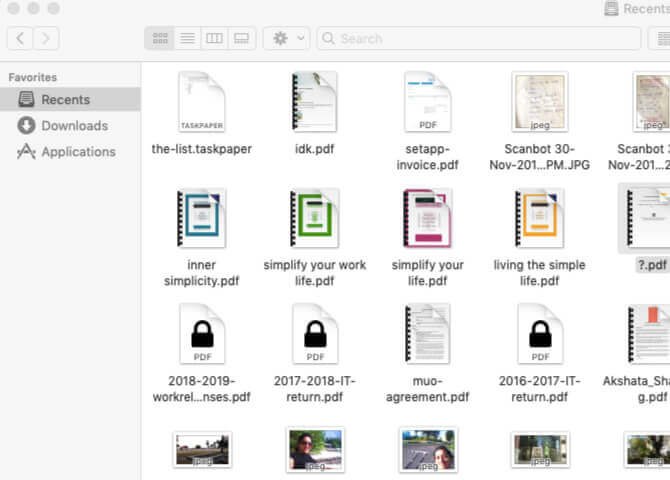
如果你在上面的位置找不到你要找的東西,下一步試試Finder的Recents功能。當您打開一個新的Finder視窗並在圖標視圖中排列項目時,它是默認的集合。
在這個視圖中,由於縮略圖的顯示,可以很容易地發現帶有不同封面或圖標的照片和檔案/資料夾。
對於其他類型的數據,圖標視圖可能並不理想。相反,您可以切換到以下視圖之一:
- 清單視圖:掃描資料類型、大小和修改日期等詳細資訊。
- 圖庫視圖:在每個項目的放大版本中拖動並查看其中繼資料。
在清單視圖中,您可以進一步對項目排序,例如按字母順序或按時間順序排序。您只需按一下清單頂部的相關内容名。例如,要按字母昇冪排序,請按一下“名稱”。若要反轉順序,請再次按一下該内容。
如果你不喜歡在打開Finder時看到“ 最近”視圖,那麼切換到另一個默認視圖看起來確實很混亂。為此,請訪問Finder>偏好設定>常規,並從New Finder視窗的下拉式功能表中選擇一個新資料夾。
只要在Finder設定的側邊欄選項卡中啟用Recents視圖的核取方塊,就可以在側邊欄中方便地保存Recents視圖。您還可以將“ 最近”側邊欄項拖到垃圾桶的左側,以便快速訪問Dock中的此視圖。
Spotlight 搜索Recents.app是另一種顯示Recents視圖的快速方法。
按特定内容對項進行分組
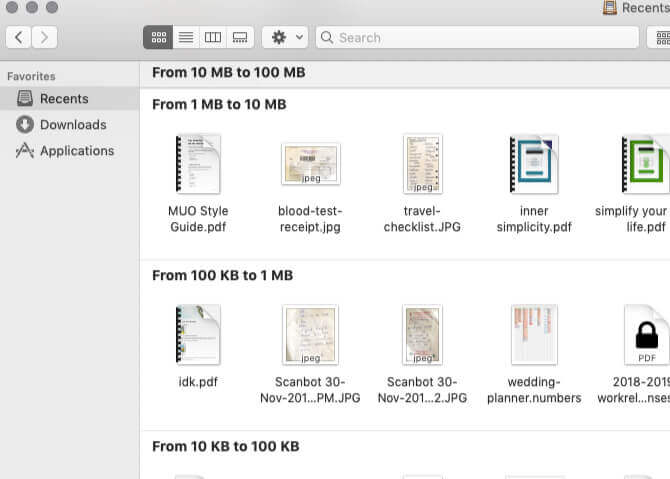
有時,視圖選項都沒有幫助。這時,您可以依賴Finder組進行更有效的排序。
因為我們這裡的重點是蒐索最近訪問的內容,所以我們將把分組限制在Recents視圖。但您可以使用相同的方法對其他查找程式位置的數據進行排序。
要將數據分組,請先打開“最近”部分。接下來,在Finder主窗格中的任意位置按一下控制項,然後選擇“使用組”上下文選單選項。然後您將看到“排序依據”功能表項目變形為“分組依據”。
在此新功能表項目下,選擇“大小”。然後,finder內容將自身重新排列,以100位元組到1KB組、100KB到1MB組的形式顯示數據,依此類推。(您將看到每個組之間有一個分隔符號。)如果您知道要查找的檔案的大致大小,則此組將使查找檔案更容易。
同樣,您可以按其他記憶體觸發内容(如創建日期或上次打開日期)對項目進行分組。
創建智慧“最近”資料夾
您是否發現自己經常蒐索最近訪問或編輯過的特定類型的檔案?是時候用智慧資料夾加快蒐索速度了。
智慧資料夾是一種特殊視圖,它根據設定的條件聚合數據。智慧分組不僅限於Finder;它們還可以在其他本地macOS應用程式(如照片和郵件)中工作。
若要為特定的最近使用的Finder程式項集或類型創建智慧資料夾,請首先按一下“檔案>新建智慧資料夾”。接下來,按一下蒐索部分最右邊的小加號按鈕。這是您開始指定要用來篩選最近使用的檔案的内容的位置。
例如,第一個内容可以是JPEG作為檔案類型。接下來,您可以指定它以某個關鍵字開頭,如螢幕截圖。如果你在過去的七天內打開了檔案,請繼續跟進。最後,按一下“ 保存”按鈕將蒐索保存為一個智慧資料夾,其中包含您選擇的名稱和位置。
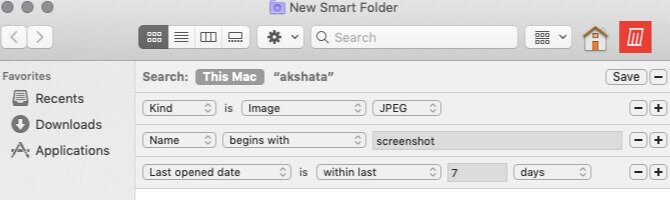
默認情况下,智慧資料夾會出現在側邊欄中。按一下它將顯示所有JPEG檔案,其中包含您在過去七天中打開的前置碼螢幕截圖。
你最近的檔案只需點擊幾下
當你繼續使用你的Mac電腦時,你會留下檔案、資料夾、連結和其他內容的痕迹。如果你知道一些搜索技巧的話,通過它來尋找特定的東西應該不會太難。當然,如果您使用諸如標記之類的Finder功能來更快地組織和查找數據,則會有所幫助。
永久刪除Mac上垃圾檔案
步驟1、啟動Mac清理工具
免費下載Mac清理工具並在您的Mac電腦上安裝Mac清理工具。啟動這個强大的程式並找到默認的“智慧掃描”頁面。等幾秒鐘,然後Mac清理工具可以顯示你的Mac電腦的狀況。點擊右下角的“掃描”,檢查系統狀態。
免費試用

步驟2、掃描要刪除的檔案
好吧,你可以在左邊的面板中看到很多其他選項。那麼這些功能能做什麼呢?在您瞭解了這些特性之後,在Mac上完全刪除垃圾檔案更容易。
垃圾檔案:Mac清理工具可以在短時間內掃描無用的檔案和垃圾項目。稍後,您可以從Mac上的“下載”資料夾中刪除一些檔案,以重新獲得更多的Mac空間。
雜亂:您可以按類型查看舊版本的應用程式。Mac清理工具還可以通過减少混亂來幫助您刪除下載資料夾中的程式。
大檔案和舊檔案:通過使用Mac清理工具,您可以查找和清理特定文件大小和創建日期的檔案。
卸載程式:只需點擊一下,就可以輕鬆地卸載Mac上的程式。
碎紙機:碎紙機可以永久刪除Mac上的下載內容。從那以後,沒有人能恢復那些被刪除的檔案。
擴展:您可以管理所有擴展,如聚光燈、登入、服務等。
無論您選擇哪個選項,都可以按一下底部的“掃描”開始該過程。稍後,等待一段時間掃描Mac上的某些檔案。
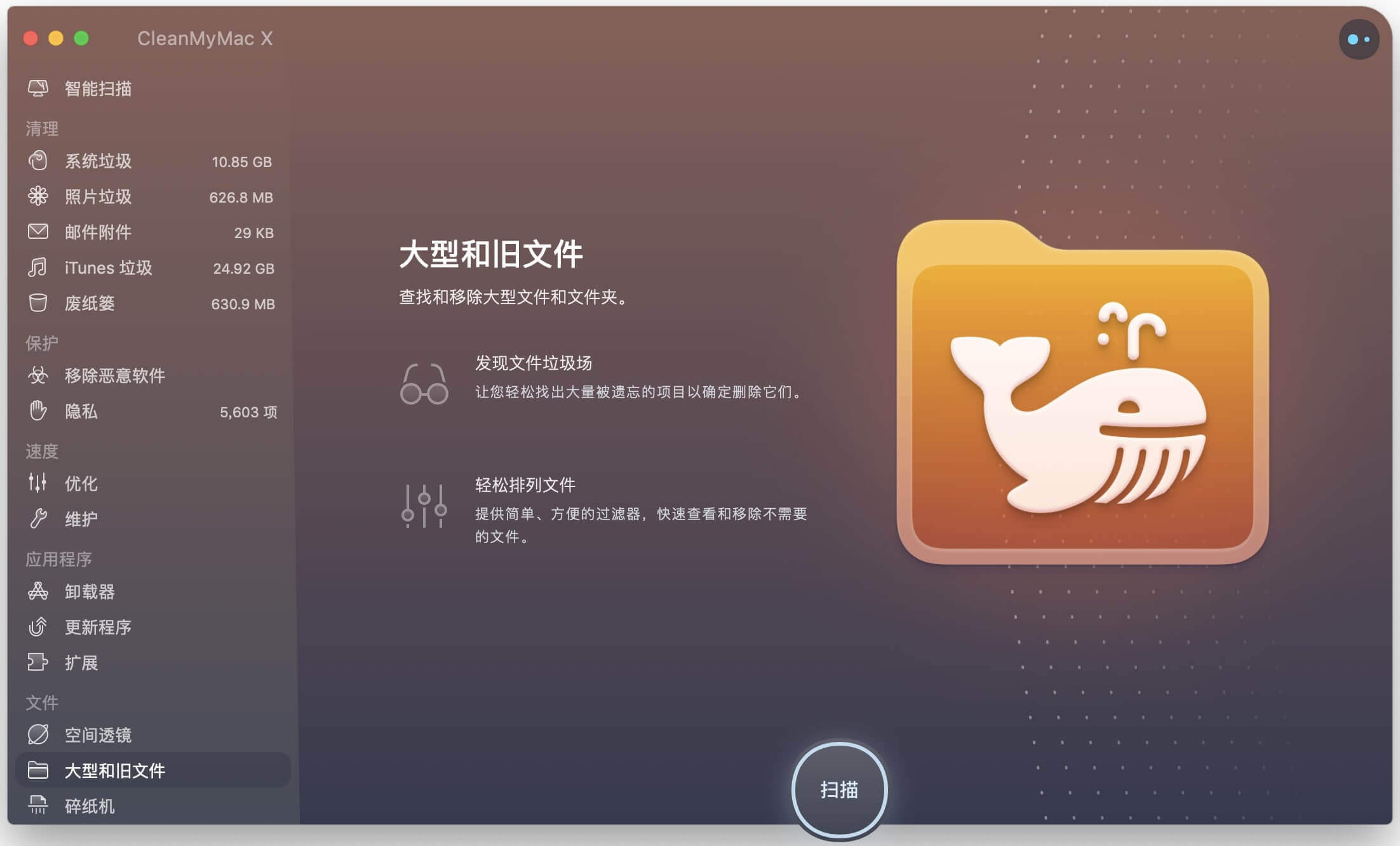
步驟3、永久刪除Mac上的垃圾檔案
掃描過程結束後,按一下“查看”以訪問掃描結果。如果您對結果不滿意,可以按一下“重新掃描”重複該過程。稍後,選擇特定類別以查看分類檔案。嗯,你可以在特定檔案之前選擇這個小盒子。最後,點擊“移除”按鈕,在沒有可恢復檔案的情况下,從Mac上的中刪除所選檔案。
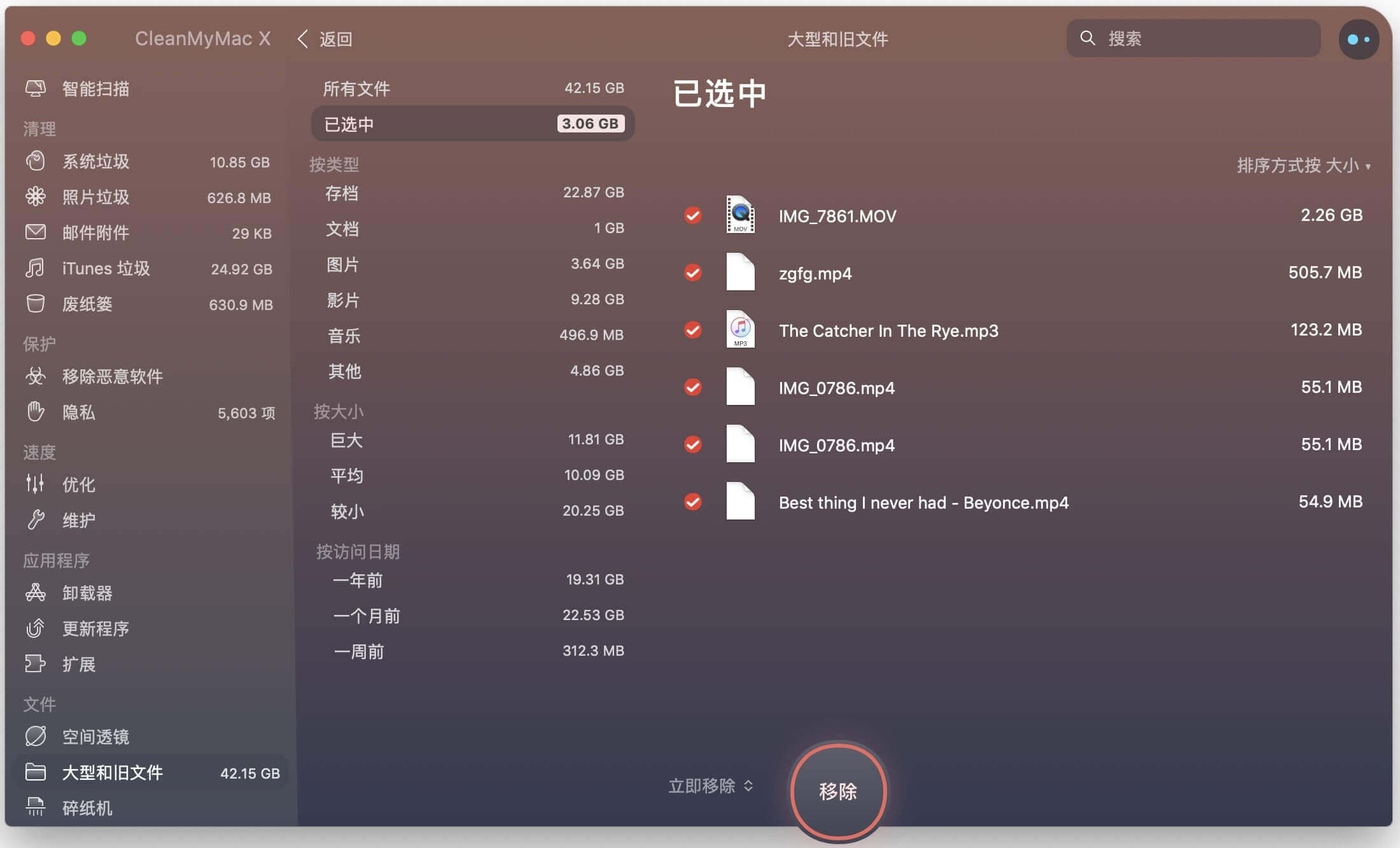
點擊星星給它評級!
到目前為止還沒有評級!