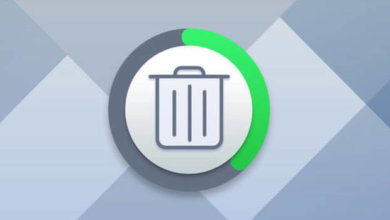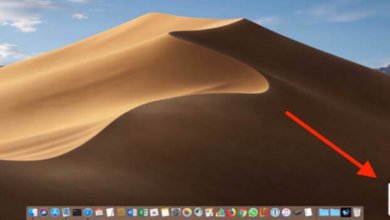如何在OS X中使用Finder
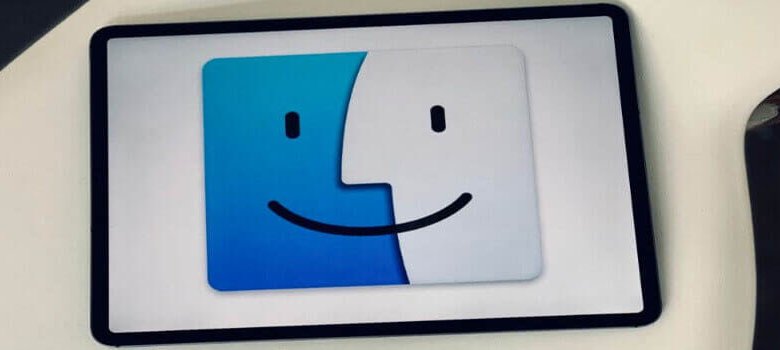
經驗豐富的PC用戶知道,要查找檔案和資料夾,他們蒐索的根目錄將是“我的電腦”(或Windows 8中的蒐索)。不過,考慮到我的電腦是Windows獨有的,你在OS X中找不到它也就不足為奇了。相反,macOS使用的是一個叫做Finder的强大工具。以下是如何在Finder中找到您的檔案和檔案。
在OS X中使用Finder步驟
- 按一下荧幕左下角的Finder圖標(Dock上最左邊的圖標)。
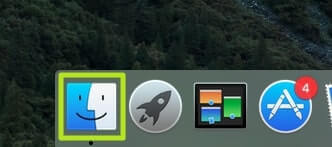
- 也可以按一下荧幕左上角的“Go”打開“轉到”選單。

- 從下拉式功能表中選擇“電腦”以查看所有檔案和資料夾。
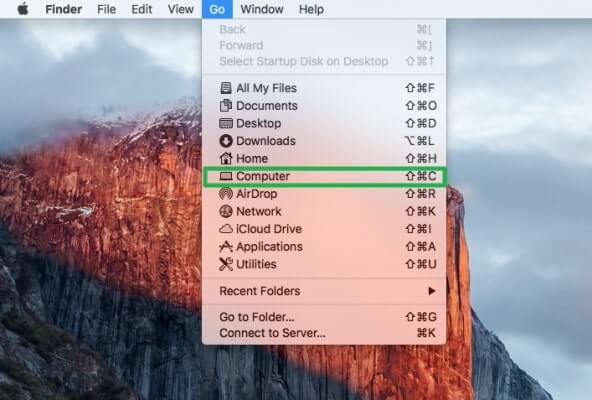
Finder視窗的左側有一個類別清單,如應用程式、檔案和下載,用於快速訪問。如果您已經知道要查找的檔案或資料夾的名稱,也可以使用Finder左上角的蒐索欄。將外部驅動器插入Mac時可能會出現另一個混亂點,因為您不會使用我的電腦訪問其內容。相反,可以在Finder視窗的裝置下或直接在案頭上查找驅動器。
- 通過選擇主視窗上方灰色條左上角的四個按鈕中的一個,可以在Finder中更改檔案的視圖。您可以在清單、列或封面流中以圖標的形式查看檔案,如下所示。
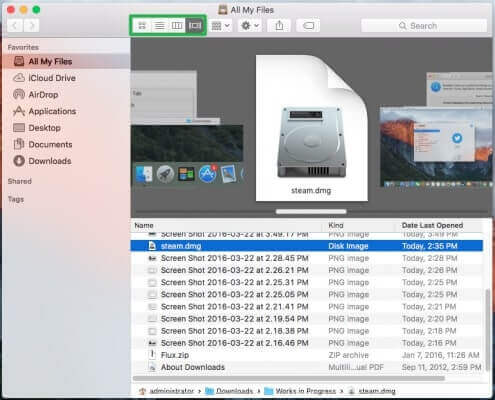
- 通過選擇最右邊的第二個按鈕,按名稱、種類、應用程式、數據、大小和標籤對檔案進行排序。
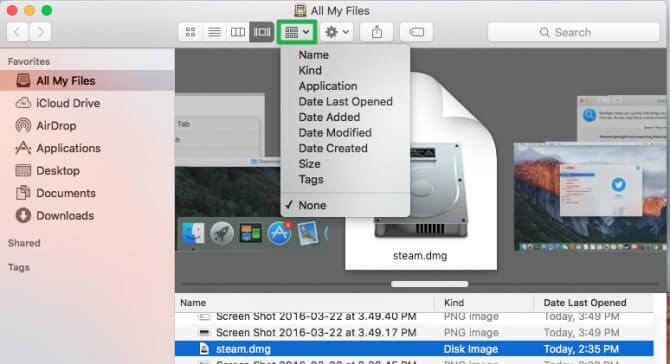
- 通過選擇最右邊的按鈕來共用檔。選項包括消息、AirDrop、Twitter、Facebook和Flickr。
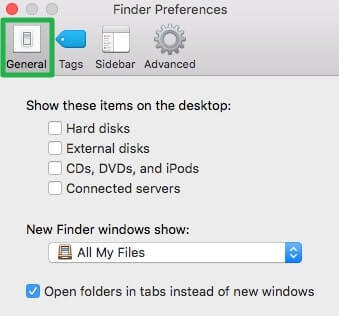
- 從荧幕頂部的Finder下拉式功能表中選擇Preferences以更改Finder視窗中顯示的內容。
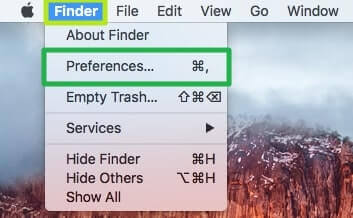
- 從“常規”選項卡的“選項”中選擇以更改案頭上顯示的項目以及打開新的“Finder”視窗時顯示的項目。
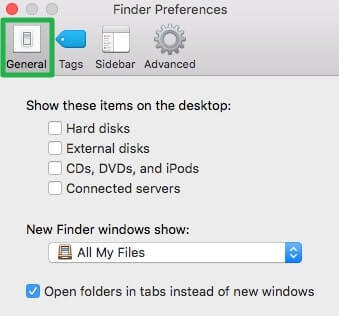
- 在“偏好設定”的“側欄”選項卡中,選擇“Finder”視窗左側列中顯示的內容。
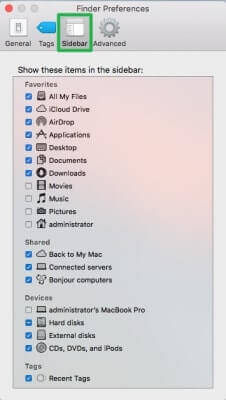
- 選擇“高級”選項卡可更改選項,例如顯示文件副檔名、清空垃圾桶之前的警告以及執行蒐索時的查找位置。
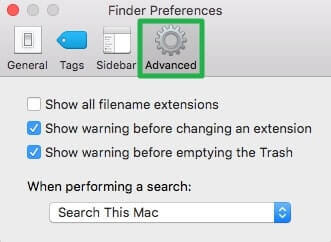
一鍵刪除Mac上檔案的步驟
步驟1、啟動Mac清理工具
免費下載Mac清理工具並在您的Mac電腦上安裝Mac清理工具。啟動這個强大的程式並找到默認的“智慧掃描”頁面。等幾秒鐘,然後Mac清理工具可以顯示你的Mac電腦的狀況。點擊右下角的“掃描”,檢查系統狀態。
免費試用

步驟2、掃描要刪除的檔案
好吧,你可以在左邊的面板中看到很多其他選項。那麼這些功能能做什麼呢?在您瞭解了這些特性之後,在Mac上完全刪除檔案會更容易。
垃圾檔案:Mac清理工具可以在短時間內掃描無用的檔案和垃圾項目。稍後,您可以從Mac上的“下載”資料夾中刪除一些檔案,以重新獲得更多的Mac空間。
雜亂:您可以按類型查看舊版本的應用程式。Mac清理工具還可以通過减少混亂來幫助您刪除下載資料夾中的程式。
大檔案和舊檔案:通過使用Mac清理工具,您可以查找和清理特定檔案大小和創建日期的檔案。
卸載程式:只需點擊一下,就可以輕鬆地卸載Mac上的程式。
碎紙機:碎紙機可以永久刪除Mac上的下載內容。從那以後,沒有人能恢復那些被刪除的檔案。
擴展:您可以管理所有擴展,如聚光燈、登入、服務等。
無論您選擇哪個選項,都可以按一下底部的“掃描”開始該過程。稍後,等待一段時間掃描Mac上的某些檔案。
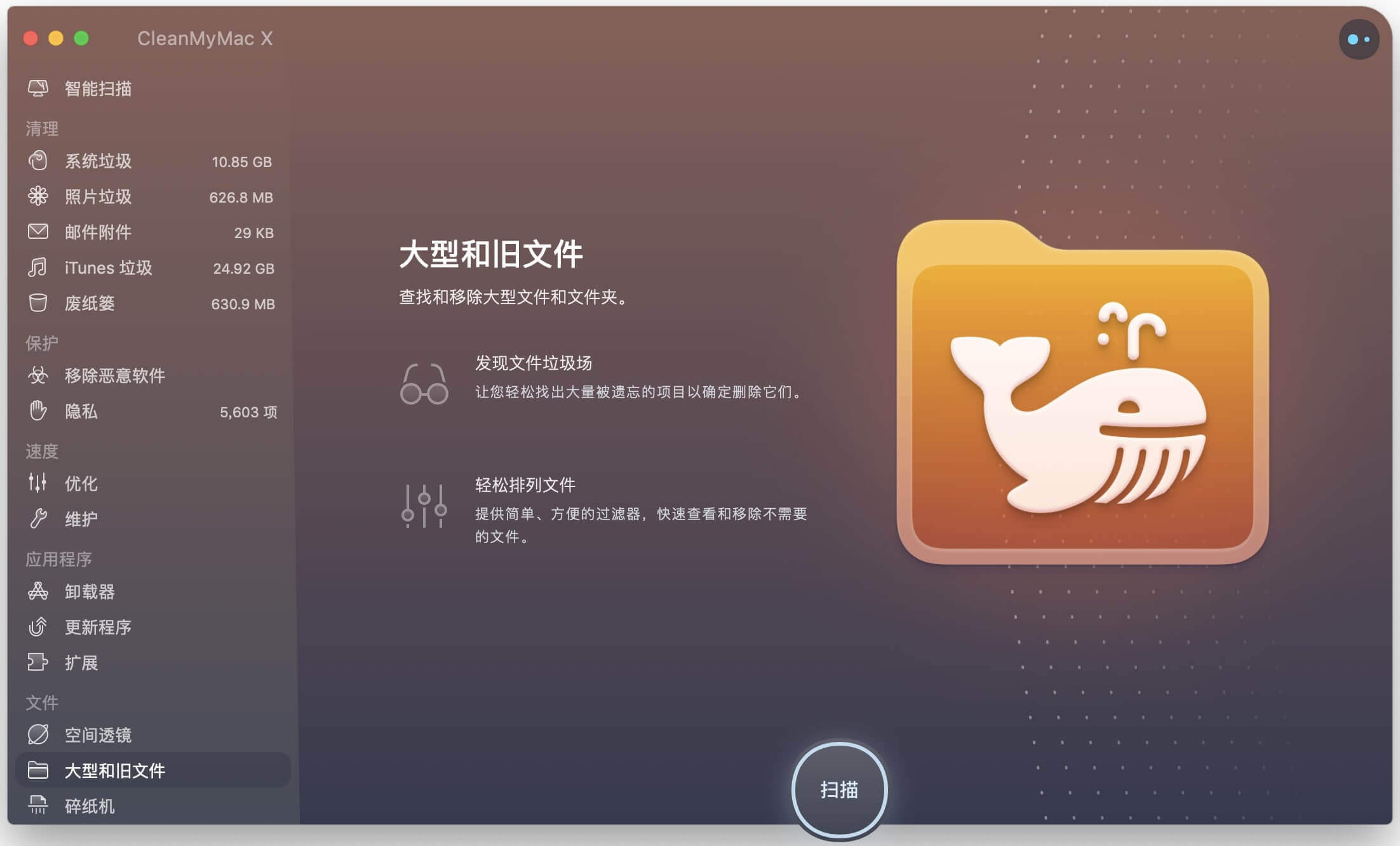
步驟3、永久刪除Mac上的檔案
掃描過程結束後,按一下“查看”以訪問掃描結果。如果您對結果不滿意,可以按一下“重新掃描”重複該過程。稍後,選擇特定類別以查看分類檔案。嗯,你可以在特定檔案之前選擇這個小盒子。最後,點擊“移除”按鈕,在沒有可恢復檔案的情况下,從Mac上的檔案中刪除所選檔案。
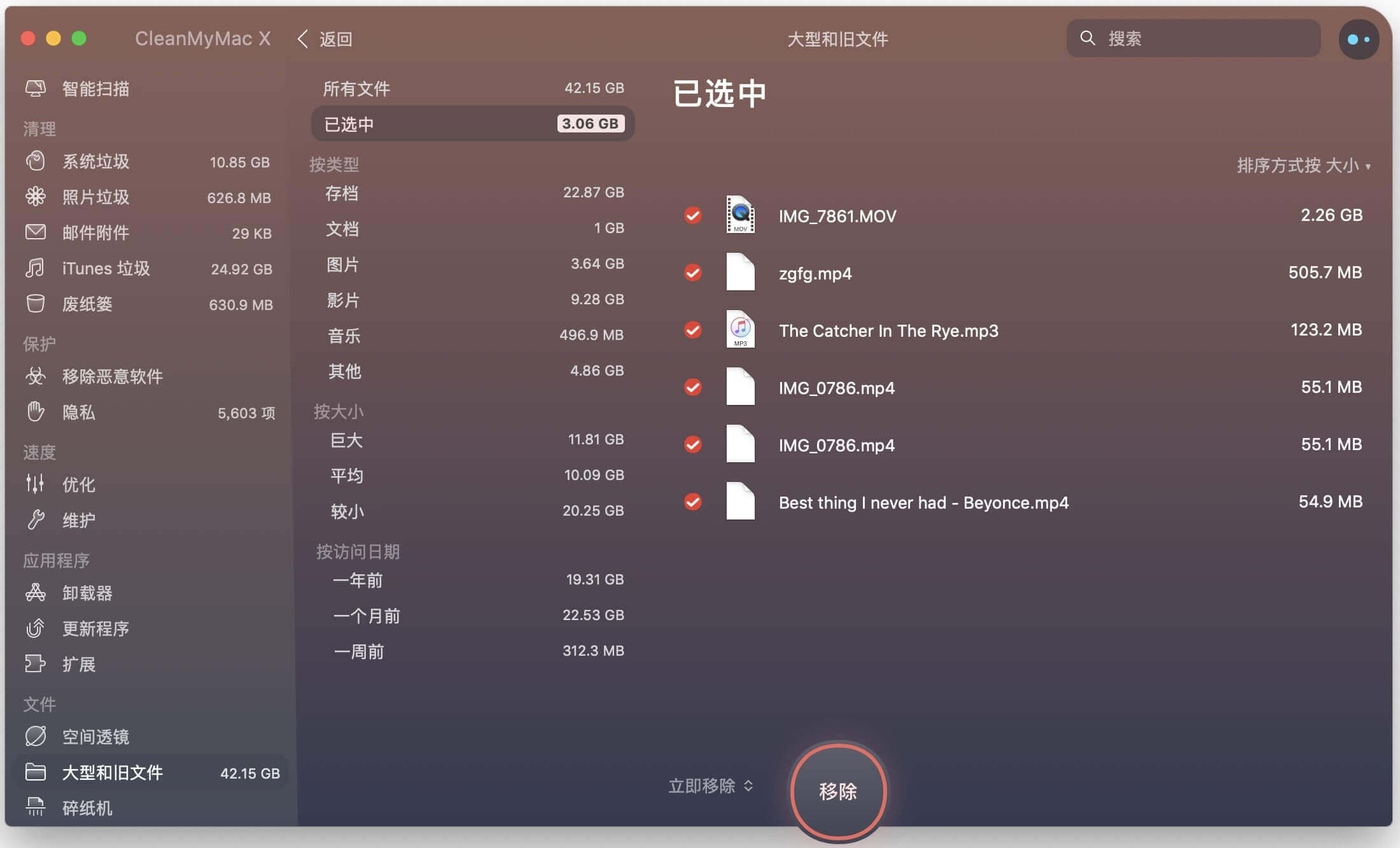
點擊星星給它評級!
到目前為止還沒有評級!