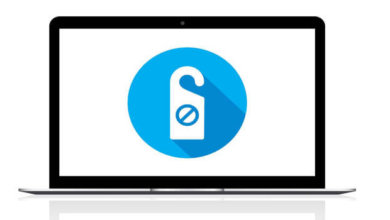如何更改Mac的預設螢幕截圖目錄
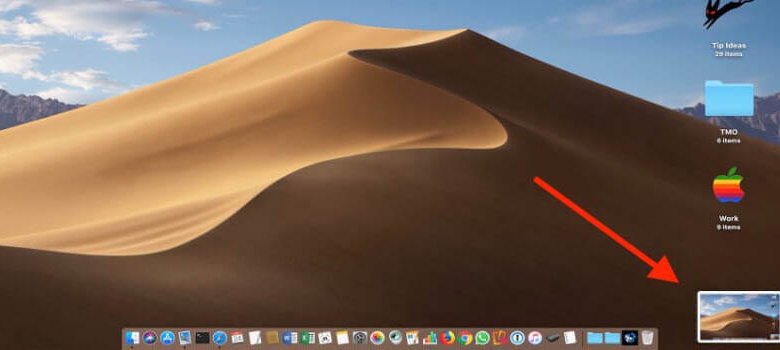
螢幕截圖可以從根本上解釋你的Mac電腦發生了什麼。不過,預設情况下,這些影像會保存到案頭上,因此製作許多荧幕快照可能會使您的空間變得雜亂無章(並浪費系統資源)。
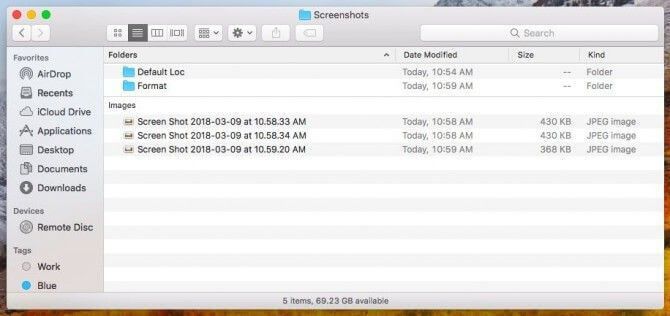
一個警告:除非使用同一個Terminal命令重複下麵的過程,否則不要刪除為螢幕截圖選擇的資料夾。如果該資料夾被刪除,您將遇到問題。
如果您想在將來切換回原來的位置,以便再次將影像保存在案頭上,只需輸入上面的Terminal命令,但對於步驟6和7,請使用命令“defaults write com.apple.screencapture location~/desktop”
以下是如何預設屏幕快照目錄:
- 按一下Command+N打開一個新的Finder視窗。
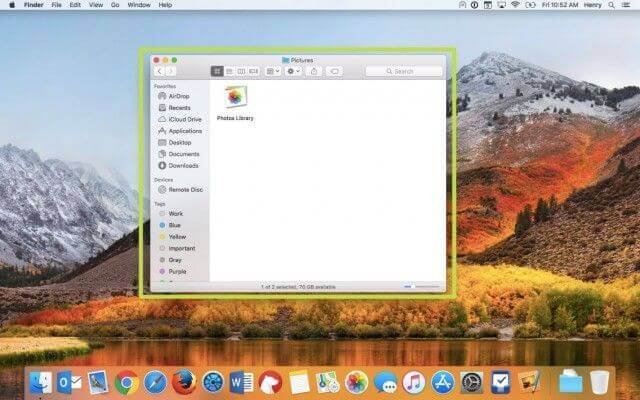
- 按一下Command+Shift+N創建一個新資料夾,您的螢幕截圖將放在其中。保持此視窗打開,並按Command+1以確保它處於網格模式。
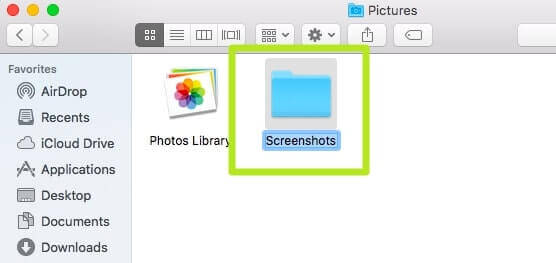
- 點擊Command+Space鍵打開Spotlight。
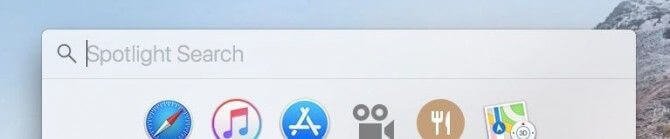
- 鍵入“terminal”並選擇Terminal。

- 忽略引號,鍵入“defaults write com.apple.screencapture location”,確保在“location”後面的末尾輸入空格。
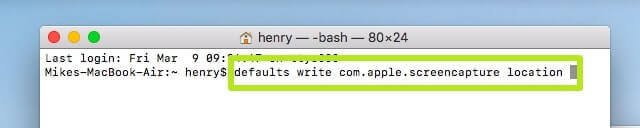
- 將您創建的資料夾拖到終端視窗中,將顯示資料夾的系統目錄路徑。
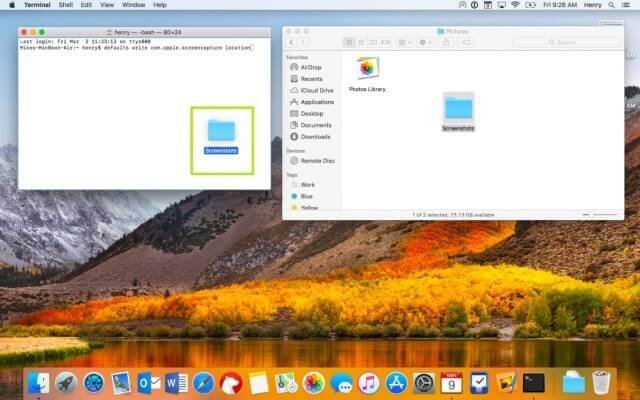
- 按一下“輸入”。

現在,您的螢幕截圖將顯示在此資料夾中。
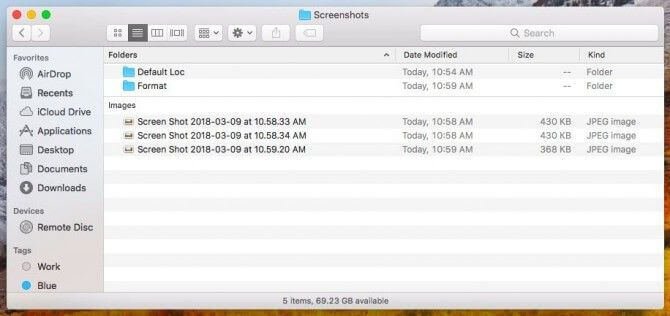
再次警告:除非使用同一個Terminal命令重複下麵的過程,否則不要刪除為螢幕截圖選擇的資料夾。如果該資料夾被刪除,您將遇到問題。
如果您想在將來切換回原來的位置,以便再次將影像保存在案頭上,只需輸入上面的終端命令,但對於步驟6和7,請使用命令“defaults write com.apple.screencapture location~/desktop”
一鍵清理Mac電腦上的垃圾檔案
步驟1:啟動Mac清理工具
免費下載Mac清理工具並在您的Mac電腦上安裝Mac清理工具。啟動這個强大的程式並找到預設的“智慧掃描”頁面。等幾秒鐘,然後Mac清理工具可以顯示你的Mac電腦的狀況。點擊右下角的“掃描”,檢查系統狀態。
免費試用

步驟2:掃描要刪除的檔案
好吧,你可以在左邊的面板中看到很多其他選項。那麼這些功能能做什麼呢?在您瞭解了這些特性之後,在Mac上完全刪除下載會更容易。
垃圾檔案:Mac清理工具可以在短時間內掃描無用的檔案和垃圾項目。稍後,您可以從Mac上的“下載”資料夾中刪除一些檔案,以重新獲得更多的Mac空間。
雜亂:您可以按類型查看舊版本的應用程式。Mac清理工具還可以通過减少混亂來幫助您刪除下載資料夾中的程式。
大檔案和舊檔案:通過使用Mac清理工具,您可以查找和清理特定檔案大小和創建日期的檔案。
卸載程式:只需點擊一下,就可以輕鬆地卸載Mac上的程式。
碎紙機:碎紙機可以永久刪除Mac上的下載內容。從那以後,沒有人能恢復那些被刪除的檔案。
擴展:您可以管理所有擴展,如聚光燈、登入、服務等。
無論您選擇哪個選項,都可以按一下底部的“掃描”開始該過程。稍後,等待一段時間掃描Mac上的某些檔案。
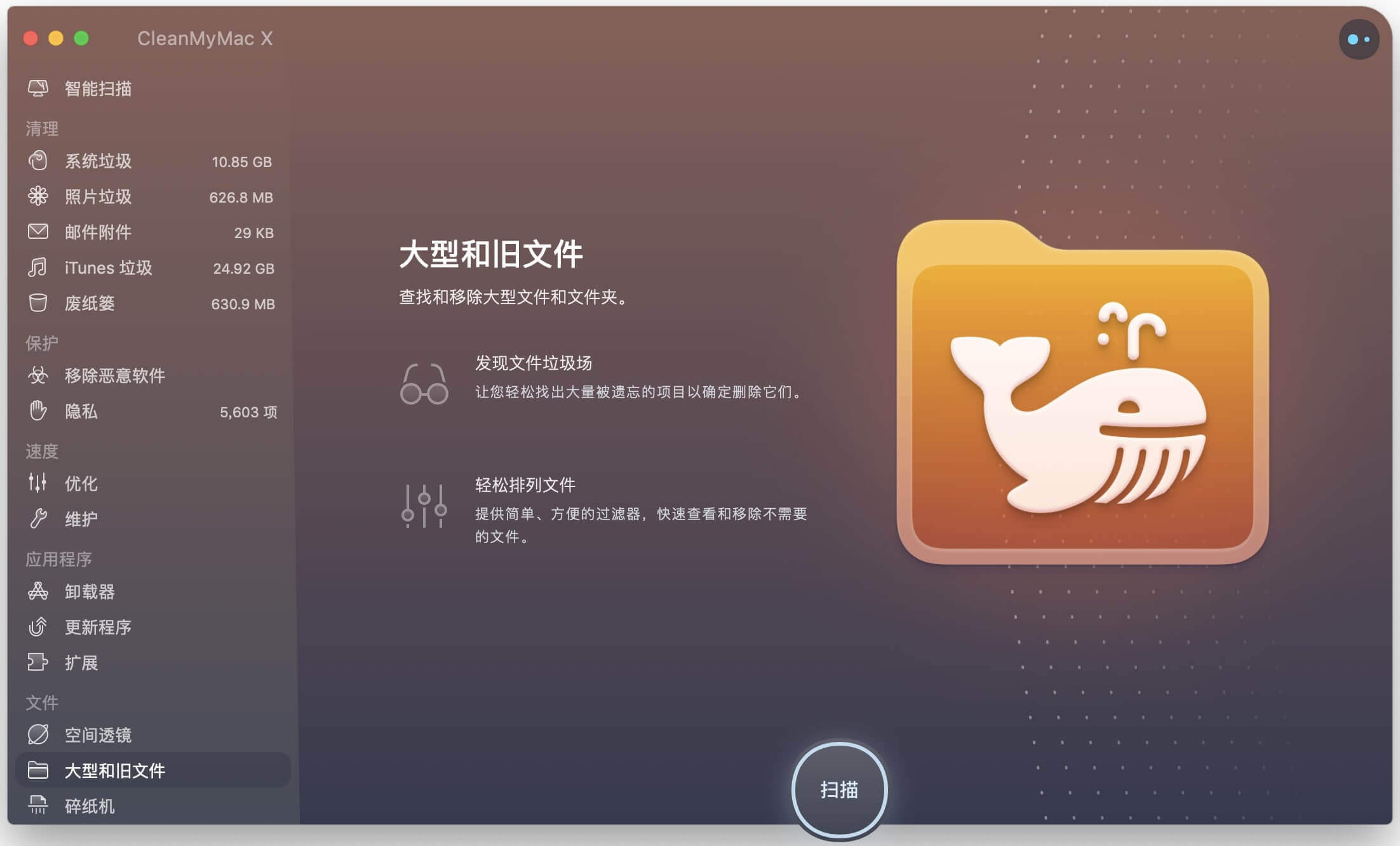
步驟3:一鍵清理Mac電腦上的垃圾檔案
掃描過程結束後,按一下“查看”以訪問掃描結果。如果您對結果不滿意,可以按一下“重新掃描”重複該過程。稍後,選擇特定類別以查看分類檔案。嗯,你可以在特定檔案之前選擇這個小盒子。最後,點擊“移除”按鈕,在沒有可恢復檔案的情况下,從Mac上的下垃圾檔案。
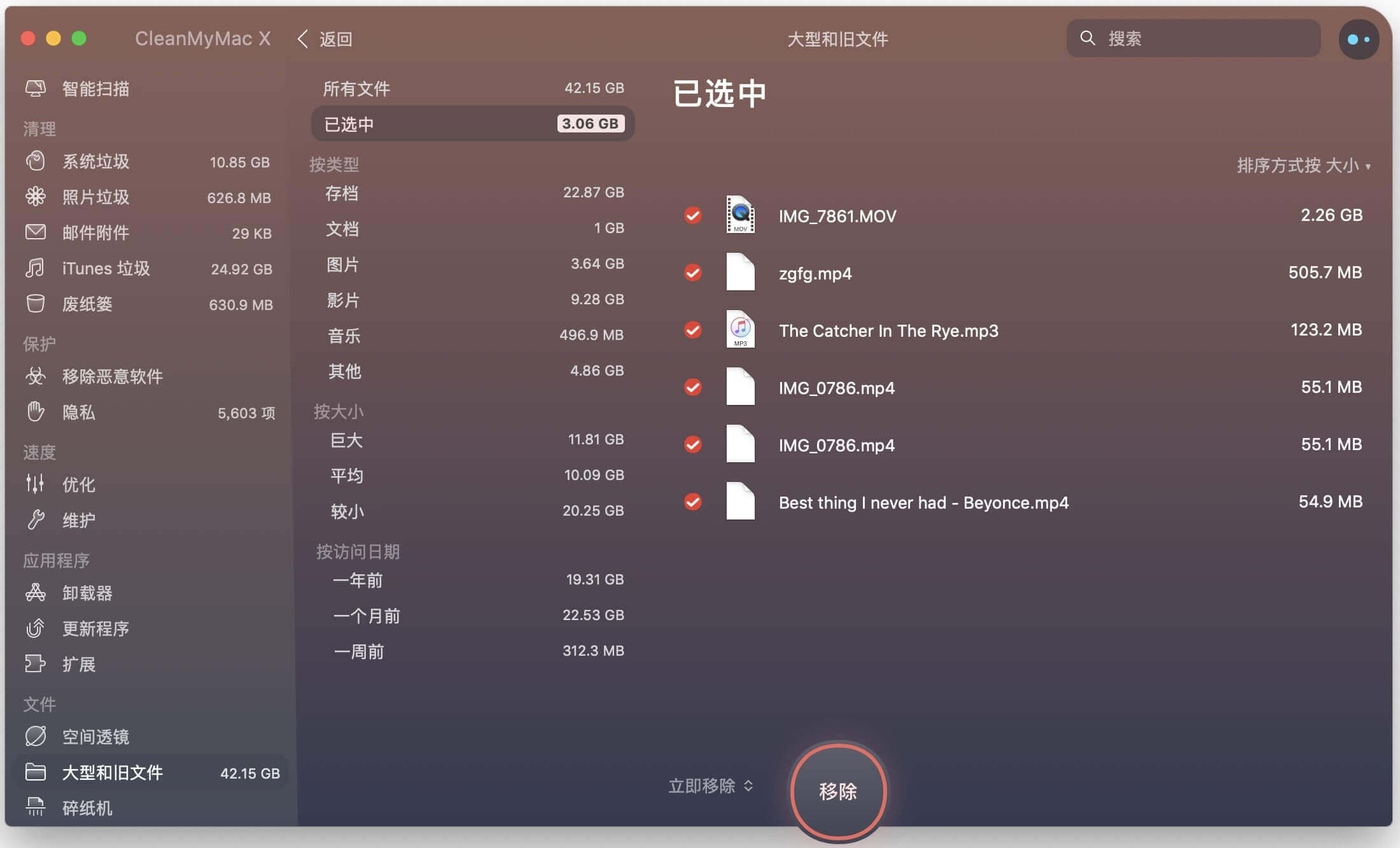
點擊星星給它評級!
到目前為止還沒有評級!