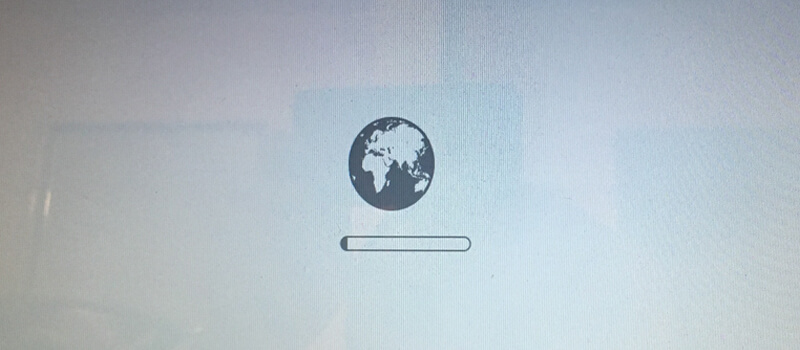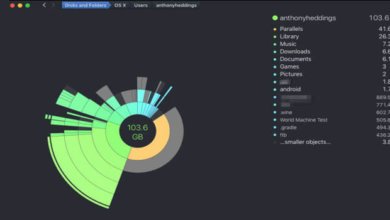如何永久輕鬆地刪除Mac電腦上的下載內容
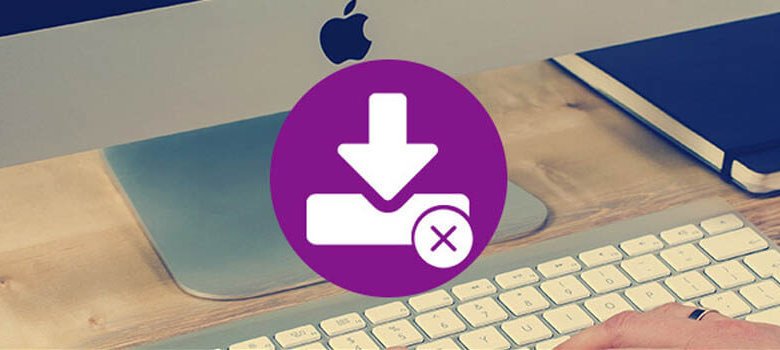
– 我已經有一年的iMac了,從來沒有清除過我的下載資料夾。我應該多久做一次?如何從Mac上的下載資料夾中刪除項目?”
-“我想從下載檔案中刪除數據。有人能告訴我怎麼做嗎?”
-“如何從Dock中刪除下載資料夾?”
雖然在Mac電腦上刪除下載是一項簡單的工作,但您可能會遇到許多問題。對於大多數蘋果Mac用戶,所有下載的應用程式、影像、檔案和檔案都存儲在“下載”資料夾中。隨著時間的推移,越來越多的下載檔案佔用了您在Mac上有限的存儲空間。所以,如果你想釋放更多的記憶體空間,你不應該忘記刪除Mac上的下載。
第1部分:如何刪除下載資料夾中的所有內容
要完全刪除Mac上的檔案,您需要转到“下载”資料夾来完成此过程。好吧,你可以在Mac上刪除多个下载。同时支援完全刪除所有下载内容。所以,只需阅读并从以下段落中选择所需的方法。
如何从Mac上的“下载”資料夾中刪除项目
步驟1、導航“下載”資料夾
Dock中找到並單擊“Finder”,其中有一個藍色和白色的笑臉。。稍後,在左側面板的“Favorites”(我的最愛)下選擇“Downloads”(下載)。然後您可以在主介面上看到所有可用的下載。
步驟2、刪除Mac上“下載”資料夾中的檔案
突出顯示要從Mac電腦中刪除的項目。按右鍵該檔案並選擇“移至垃圾桶”以刪除Mac上選定的下載。要快速定位某些下載的檔案,可以使用右上角的搜索欄位。記住清空垃圾箱,完全刪除Mac上的下載內容。
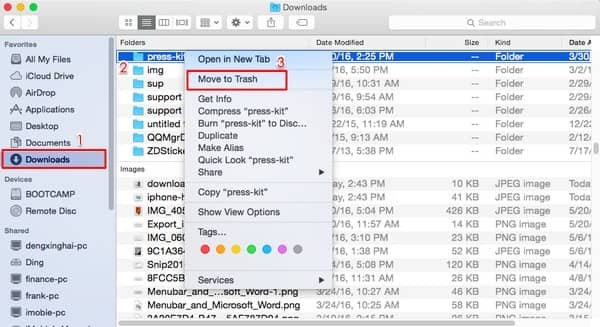
如何清空Mac上的下載資料夾
步驟1、訪問下載資料夾
打開Mac電腦上的“Finder”。從左側清單中選擇“下載”選項,並在黑色圓圈中使用向下箭頭。然後,您可以看到所有具有特定創建日期的下載。
步驟2、刪除Mac上“下載”資料夾中的所有內容
按住鍵盤上的“Command”(命令)和“A”(A)。因此,您可以完全選擇以前下載的所有檔案。按右鍵滑鼠並選擇“移至垃圾桶”。刪除Mac上的所有下載可能需要一段時間。最後,清空你的垃圾桶來完成這個過程。
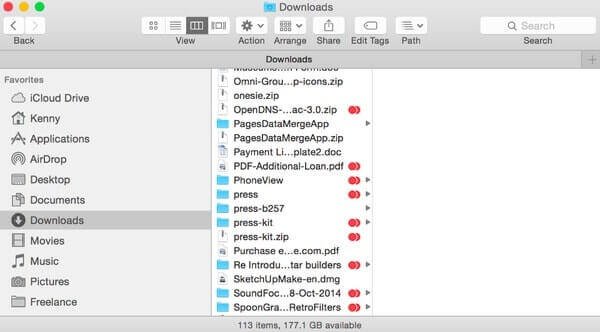
如果我在Mac上刪除下載資料夾會怎麼樣
實際上,默認情况下,所有下載的檔案都將存儲在“下載”資料夾中。所以,如果你只清理下載資料夾就沒什麼關係了。但是一旦你移除這個資料夾,事情就會變得更加困難。
第2部分:如何永久刪除Mac上的下載
有些人抱怨下載的檔案並不總是在下載資料夾中。由於您使用的是特定的Web瀏覽器,您下載的程式和檔案可能並不總是在“下載”資料夾中。為了幫助人們刪除Mac上下載的任何檔案,Mac清理工具將强大的功能簡化為用戶友好的介面。因此初學者和專業人員都可以安全、輕鬆地刪除Mac上的下載內容。這款功能強大的Mac清理工具可以為您做些什麼:
- 刪除垃圾檔案、不需要的檔案、重複查找工具、大檔案和舊檔案,並永久卸載Mac上的應用程式。
- 監控系統效能,包括磁片利用率、電池狀態、記憶體使用率和CPU使用率。
- 使用碎紙機使檔案無法恢復。
- 你不能再恢復刪除的檔案了。
- 清除Safari/Chrome/Firefox數據,包括蒐索歷史記錄、下載、cookies等。
- 輕鬆管理Mac上安裝的所有擴展。
永久刪除Mac上下載的步驟
步驟1、啟動Mac清理工具
免費下載Mac清理工具並在您的Mac電腦上安裝Mac清理工具。啟動這個强大的程式並找到默認的“智慧掃描”頁面。等幾秒鐘,然後Mac清理工具可以顯示你的Mac電腦的狀況。點擊右下角的“掃描”,檢查系統狀態。

步驟2、掃描要刪除的檔案
好吧,你可以在左邊的面板中看到很多其他選項。那麼這些功能能做什麼呢?在您瞭解了這些特性之後,在Mac上完全刪除下載會更容易。
垃圾檔案:Mac清理工具可以在短時間內掃描無用的檔案和垃圾項目。稍後,您可以從Mac上的“下載”資料夾中刪除一些檔案,以重新獲得更多的Mac空間。
雜亂:您可以按類型查看舊版本的應用程式。Mac清理工具還可以通過减少混亂來幫助您刪除下載資料夾中的程式。
大檔案和舊檔案:通過使用Mac清理工具,您可以查找和清理特定檔案大小和創建日期的檔案。
卸載程式:只需點擊一下,就可以輕鬆地卸載Mac上的程式。
碎紙機:碎紙機可以永久刪除Mac上的下載內容。從那以後,沒有人能恢復那些被刪除的檔案。
擴展:您可以管理所有擴展,如聚光燈、登入、服務等。
無論您選擇哪個選項,都可以按一下底部的“掃描”開始該過程。稍後,等待一段時間掃描Mac上的某些檔案。
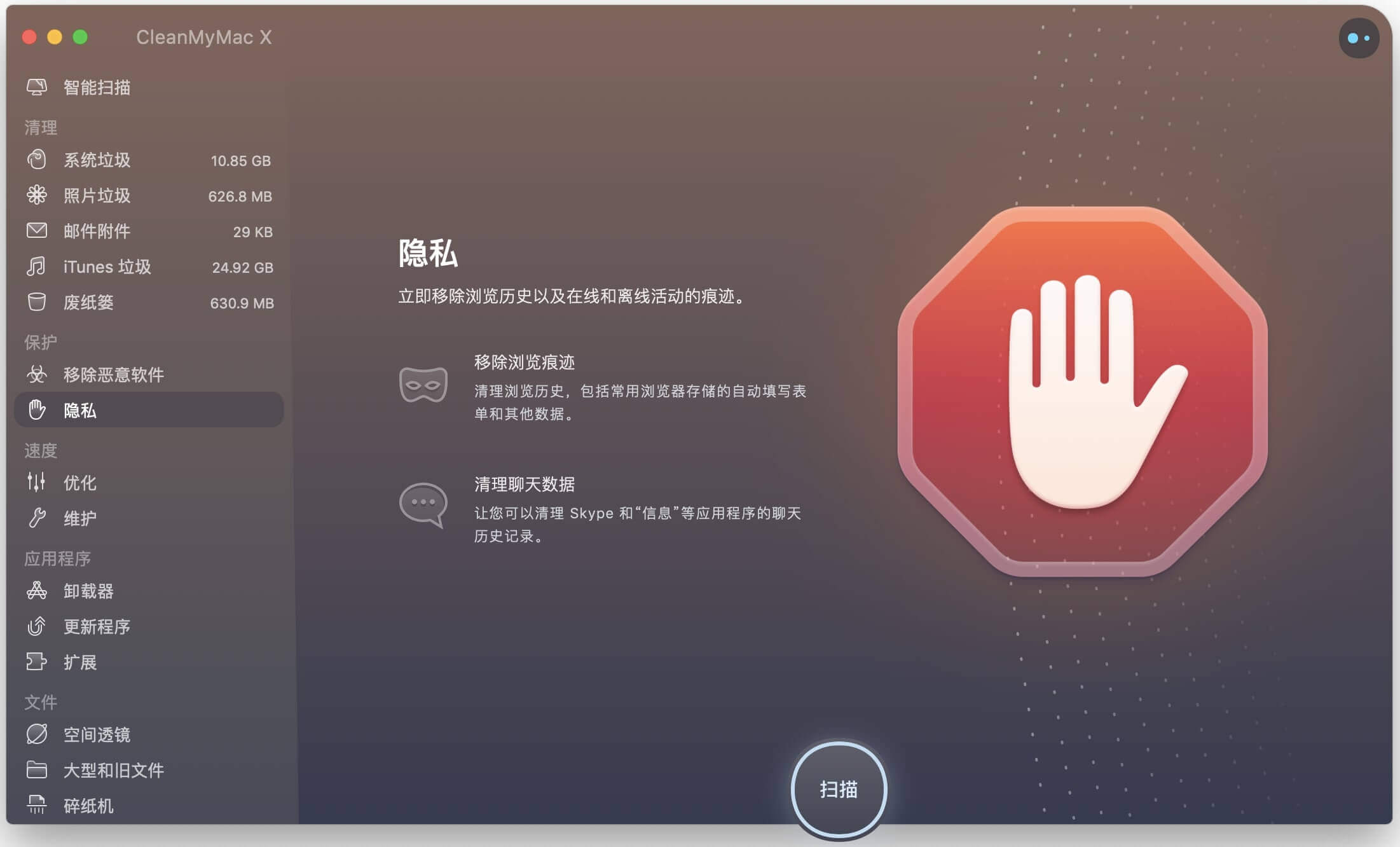
步驟3、永久刪除Mac上的下載
掃描過程結束後,按一下“查看”以訪問掃描結果。如果您對結果不滿意,可以按一下“重新掃描”重複該過程。稍後,選擇特定類別以查看分類檔案。嗯,你可以在特定檔案之前選擇這個小盒子。最後,點擊“移除”按鈕,在沒有可恢復檔案的情况下,從Mac上的下載中刪除所選檔案。
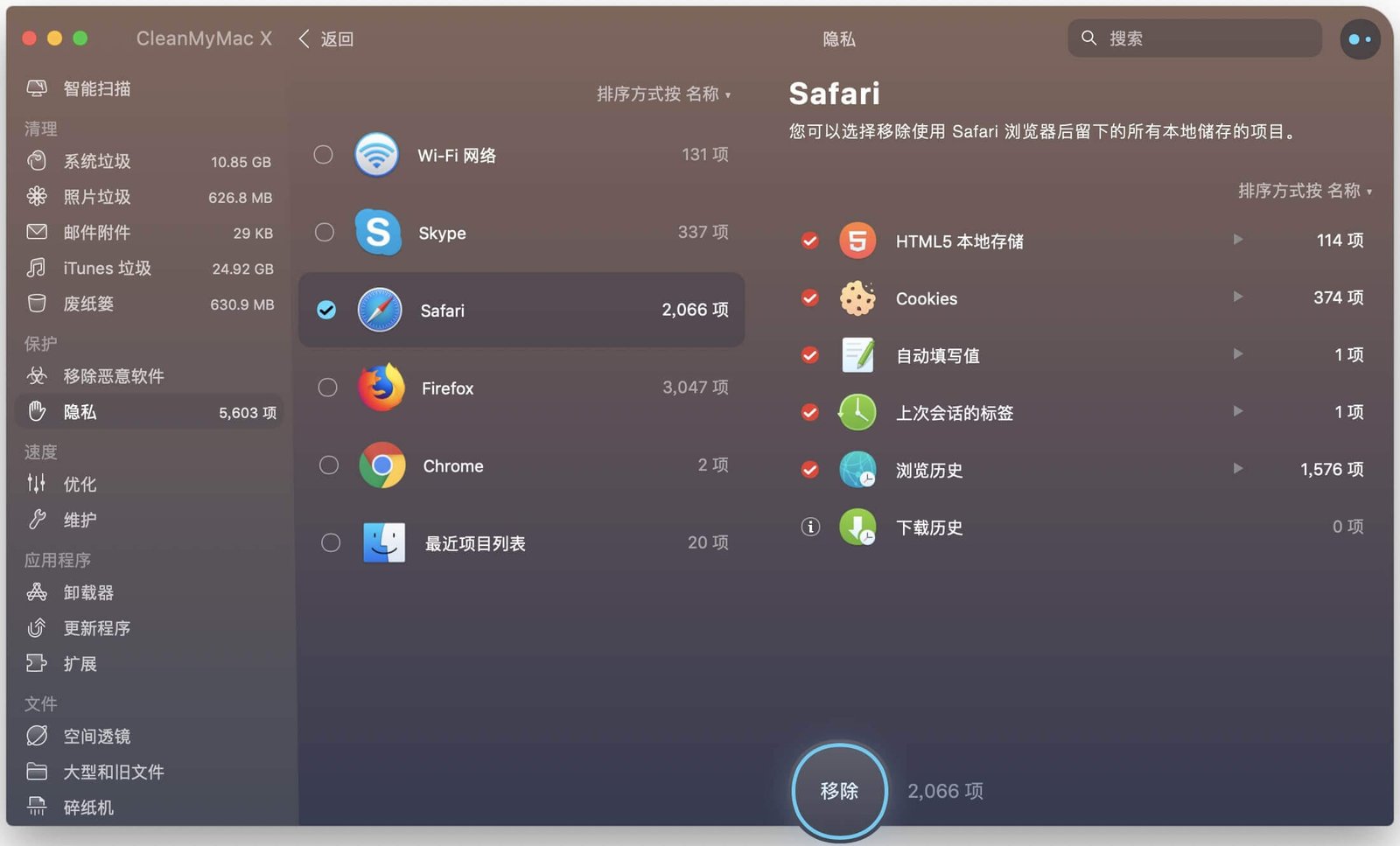
免費試用
第3部分:如何在Mac上卸載程式
儘管在Mac上刪除了多個下載,但有些人還是希望清理下載資料夾來管理程式和檔案。因此,在本節中,您可以學習如何使用詳細操作清空下載資料夾。
如何直接從Mac上的下載資料夾中卸載程式
步驟1、選擇下載的程式
在Mac OS X上找到“Finder”,然後在左側面板中選擇“應用程式”。滾動顯示應用程式以查找要卸載的程式。好吧,你也可以打開特定的資料夾來獲取這個程式。
步驟2、刪除Mac上下載的應用程式
選擇其圖標並按一下頂部工具列上的“檔案”。從下拉式功能表中選擇“移至垃圾箱”。稍後,按右鍵“廢紙簍”並選擇“清空廢紙簍”,直接從Mac上的下載資料夾中刪除程式。
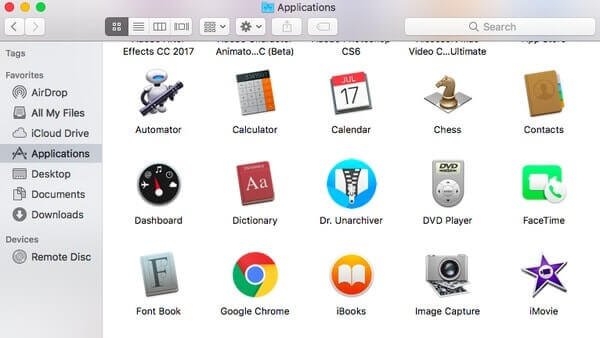
如何使用卸載程式刪除Mac上下載的應用程式
步驟1、運行卸載程式
打開“Finder”,彈出一個視窗。選擇“應用程式”查看所有已安裝的程式。然後在“應用程式”資料夾中找到並按一下“Uninstaller – OS Cleaner”。
步驟2、通過卸載程式刪除Mac上下載的應用程式
按照荧幕上的說明掃描Mac上的每個程式。稍後,您可以使用卸載程式提供的指令完全刪除程式。
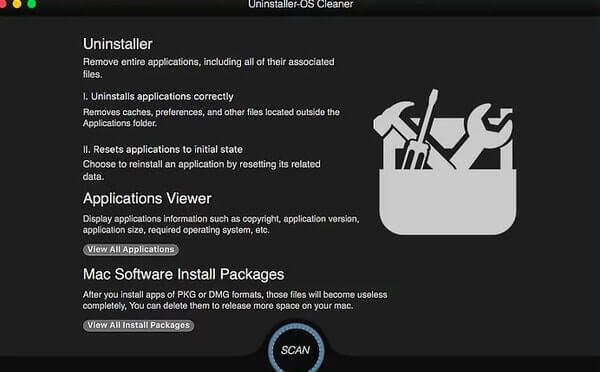
如何使用LaunchPad刪除Mac上下載的程式
步驟1、點擊Launchpad點擊應用
打開Launchpad以查看Mac上所有已安裝的應用程式。選擇並按住應用程式直至其震動。
步驟2、在Mac上卸載程式
您可以在圖標的左上角看到“x”。單擊它並在出現提示時選擇“刪除”。因此,該程式將成功從Mac上卸載。
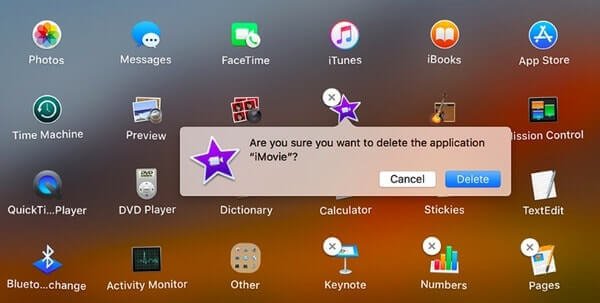
如果找不到“x”圖標,則表示您沒有通過應用商店安裝此程式。
第4部分:如何在Mac上刪除下載歷史記錄
如果您通過Mac上的瀏覽器下載了一些東西,那麼會有相關的下載歷史記錄。對於想要隱藏下載歷史記錄的人,以下解決方案是合適的,包括iMac、Mac mini、Mac Pro、MacBook Air、MacBook Pro等等。
如何清除Safari中的下載歷史記錄
步驟1、找到Safari歷史記錄
在Mac電腦上運行Safari Web瀏覽器。按一下頂部功能表列上的“歷史記錄”。然後從下拉“歷史記錄”清單中選擇“清除歷史記錄…”。
步驟2、刪除Mac上的Safari下載歷史記錄
彈出一個新窗口,顯示“清除歷史記錄將刪除相關Cookies和其他網站數據”。您可以從“清除”選項中選擇“所有歷史記錄”。稍後,按一下“清除歷史記錄”確認並刪除Safari中的所有歷史記錄。
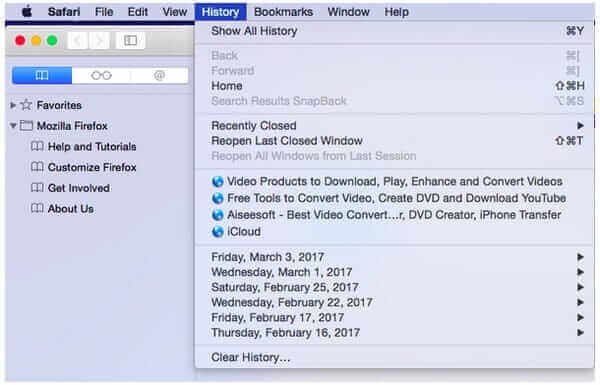
如何在Mac Chrome上清除瀏覽器快取
第1步:如果您希望在Mac上使用Google Chrome,則必須在Chrome瀏覽器中清除Mac上的瀏覽器快取。啟動Chrome for Mac應用,在地址欄中輸入chrome://settings/clearBrowserData,然後點擊“Enter”鍵進入清除瀏覽數據窗口。或者,您可以使用三點圖標單擊右上角的菜單按鈕,然後前往“更多工具”>“清除瀏覽數據”將其打開。
第2步:確保選中“快取的圖像和檔案”,“ 瀏覽歷史記錄 ”,“下載歷史記錄”和其他要清除的數據前面的框,然後單擊“清除瀏覽數據”按鈕清除瀏覽器快取在Mac上。
根據瀏覽器中的快取和瀏覽數據量,完成此過程可能需要一段時間。您可以設定為自動清除Mac上的快取:下拉式功能表圖標,轉到“設定”->“顯示高級設定”->“隱私”->“內容設定”->“cookies”,然後選擇“僅在退出瀏覽器之前保留本地數據”。
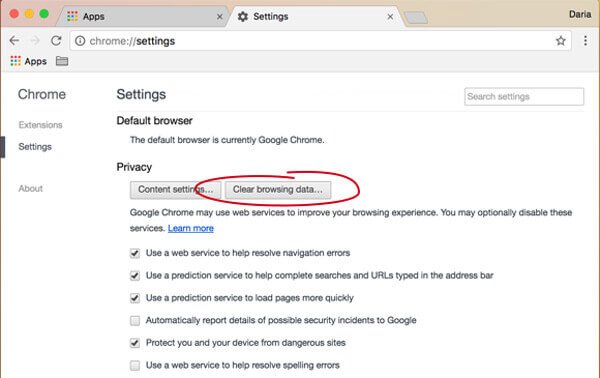
如何在Mac Firefox上清除搜索歷史記錄
步驟1:打開Firefox for Mac應用程式,下拉標有三行圖標的窗口右上角的菜單按鈕。選擇“選項”以打開Firefox的選項頁面。然後從左側欄中轉到“隱私和安全”選項卡。或者在地址欄中輸入:about:preferences#privacy,直接打開它。
步驟2:向下滾動右頁,直到看到“快取的Web內容”部分,然後按一下“立即清除”按鈕清除Mac上的瀏覽器快取。
步驟3:要清除Firefox瀏覽器中Mac上的搜索歷史記錄,請定位到隱私頁面上的歷史記錄部分,按一下標記為“清除最近的歷史記錄”的連結打開浮動對話方塊。鍵盤快速鍵是Ctrl+Shift+Del。
步驟4:最後,點擊ClearNow按鈕,開始清除Firefox中Mac上的蒐索歷史記錄。要在退出時設定自動清除歷史記錄,請導航到“隱私和安全”選項卡中的“歷史記錄”部分,並在Firefox關閉時勾選“清除歷史記錄”旁邊的複選方塊。
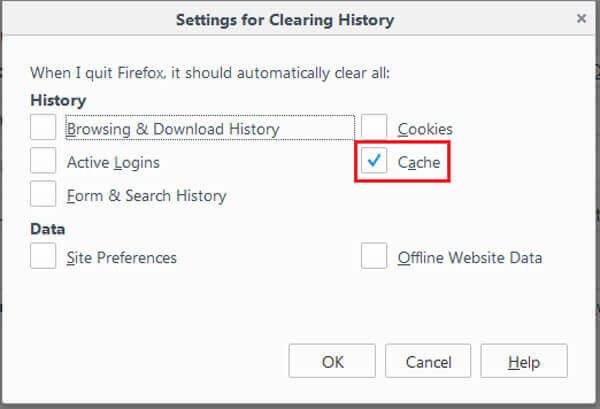
第5部分:Mac清理智能技巧,讓您的Mac保持整潔
以下是一些在Mac上優化存儲的提示。您可以檢查並跟踪以保持電腦的數位清潔。因此,您的Mac可以比以前更快地運行。
雖然很容易直接找到目標檔案,但是您還應該整理案頭。因為你的Mac會自動讀取這些檔案。隨著時間的推移,您可能會發現總是會發生崩潰或過熱。
前往下載資料夾。在搜索欄位欄中輸入“磁片映射”。稍後,您可以看到所有下載的DMG檔案。全部選中,右擊選擇“全部刪除”。然後你應該清空垃圾箱,完全刪除Mac上的下載內容。
您可以定期刪除快取和Cookies以釋放空間並保護您的隱私。此外,它還支援在Mac上禁用Cookies。
Mac清理工具是一個功能强大且易於使用的程式,它可以幫助用戶永久安全地刪除任何Mac數據。此外,Mac清理工具可以隨時監控您的Mac效能。因此,一旦您遇到有關OS X作業系統的小問題,它可以幫助您以簡單的方式解决問題。
- 保持案頭清潔
- 刪除不必要的磁片映射
- 清除Mac上的快取和Cookies
- 定期清理你的Mac電腦
這就是如何刪除Mac上的下載內容。您可以嘗試以上方法從Mac上的下載資料夾中快速刪除任何檔案。好吧,請注意,刪除檔後需要清空垃圾桶。只有清除垃圾桶,才能成功刪除Mac上下載的檔案和程式。如果你想刪除iPhone上的下載內容,請查看這篇文章。對於那些正在尋找可靠管理工具的人來說,Mac清理工具應該是你的首選。您可以在每天5分鐘內保持Mac的清潔和有序。所以現在就免費下載一下試試吧。請隨時聯繫我們或在評論中分享您的想法。
點擊星星給它評級!
平均評級 4.7 / 5. 計票: 3