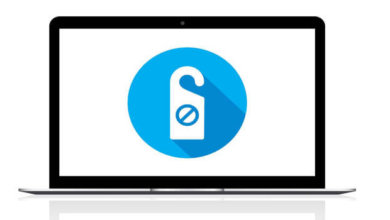9個在Mac上更有效地使用Finder的提示

在macOS上,Finder是啟動所有應用程式、管理和共用檔以及執行各種其他操作的中心。如果你想提高你的Mac生產率,掌握Finder就是一個很好的方法。
蘋果在每一次macOS更新中都為Finder新增了更多的技巧,包括Mojave。我們將帶您瀏覽一系列的查找技巧,這些技巧將使您比以往任何時候都更有效率。
設定默認Finder資料夾
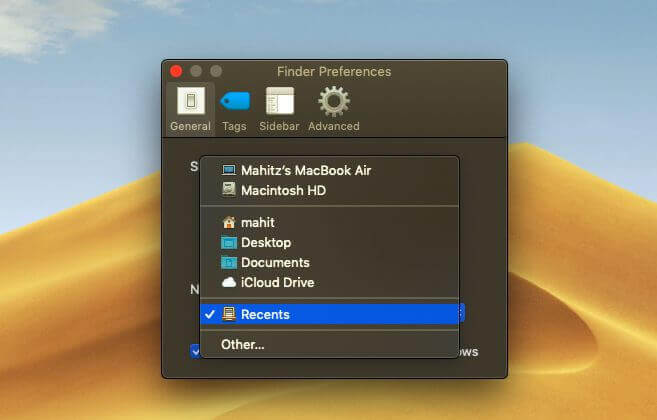
如果你經常在一個特定的資料夾外工作,那麼在默認情况下,Finder打開“ 最新記錄”是令人沮喪的。然後每次都必須導航到另一個資料夾。幸運的是,你可以告訴Finder打開任何你喜歡的資料夾:
- 按一下荧幕左上角功能表列中的Finder選單。
- 選擇“偏好設定”。
- 在“常規”tab上,找到新的Finder窗口顯示頭。
- 使用下拉式功能表選擇默認資料夾。
選擇搜尋類型
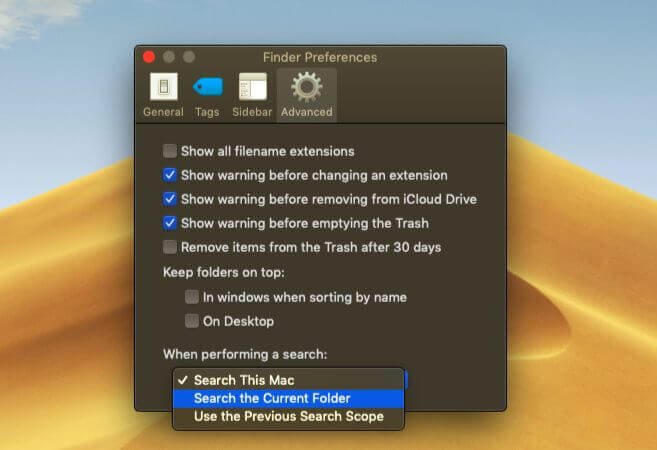
你可能需要在多個資料夾中進行篩選,每次蒐索一個特定的檔案。默認的搜索選項在某些情况下是有用的,但不是經過微調的,因此在一定程度上效率低下。
如果您願意,可以更改Finder的默認蒐索參數:這樣macOS就可以準確地知道要蒐索哪些資料夾,並减少蒐索檔案所需的工作量。
- 選擇“Finder>偏好設定”。
- 轉到“高級”選項卡。
- 按一下執行蒐索時顯示的下拉式功能表。
- 更改搜索範圍:
- 蒐索此Mac將蒐索你的整個電腦,無論你在哪個資料夾。
- 蒐索當前資料夾將只蒐索目前的目錄。
- 使用上一個搜索範圍將記住上次所做的操作並使用它。
一次重命名多個檔案
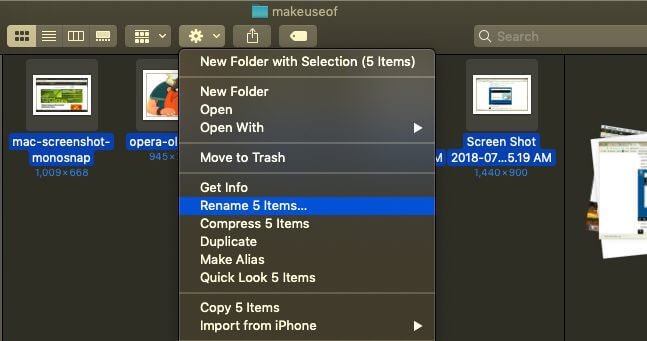
在Finder中重命名多個檔案的過程不是很清楚,特別是如果您來自Windows。不過,當你習慣了這一點並不難:
- 打開Finder並選擇要重命名的檔案。您可以按住Shift鍵來選擇一行中的檔案,或者按住Cmd鍵並按一下以選擇多個檔案。
- 按一下位於視窗頂部的操作(齒輪)按鈕。
- 選擇“重命名X項”。
- 選擇名稱格式,允許您選擇命名約定。選項包括名稱和索引、名稱和計數器以及名稱和日期。
- 開始編號允許您選擇編號命名序列的開始。
反向批量重命名檔案
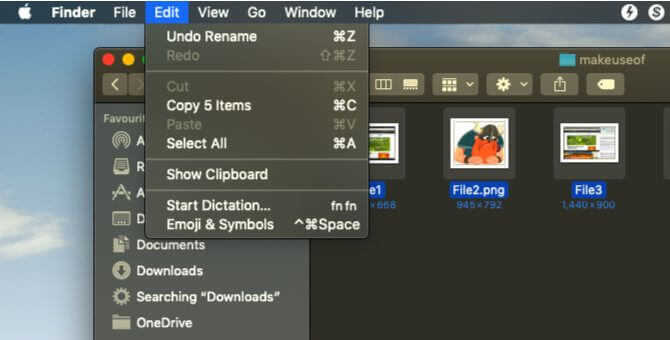
如果你把檔案的批命名搞砸了,那就不要擔心macOS了。Finder提供了一個選項來撤銷檔案的批量重命名:
- 打開Finder並按一下左上角應用程式選單中的“編輯”。
- 選擇“撤銷重命名”。
- 或者,嘗試使用Cmd+Z鍵盤快速鍵撤銷操作。
強制關閉並重新啟動Finder程式
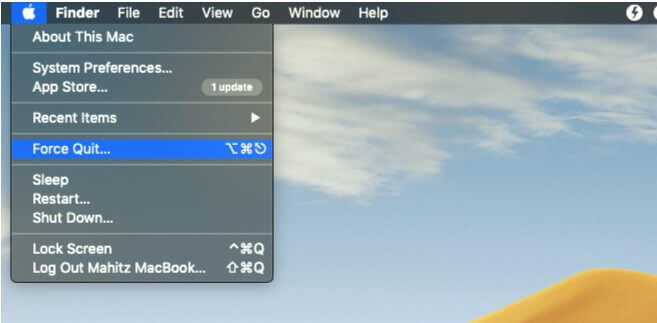
處理緩慢的Finder最佳方法是強制關閉並重新啟動它。當您對Finder的配置進行更改,或者macOS顯示Finder意外退出消息時,此方法也很有用。
- 切換到Finder視窗。
- 在左上角,按住Shift鍵的同時按一下Apple徽標。
- 選擇Force Quit Finder並選擇Finder。Finder將關閉。
- 不久之後,Finder視窗將自動重新出現。
圖庫視圖
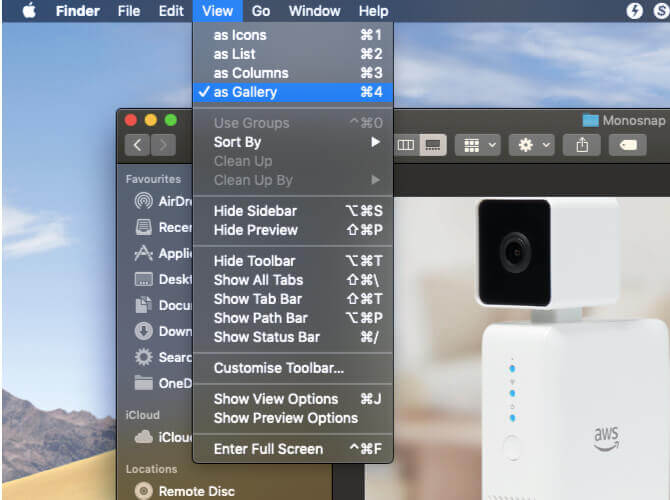
圖庫視圖是macOS Mojave首次推出的Finder改進之一。此新功能旨在幫助您以更有用的管道查看檔案;它還允許您查看照片中繼資料。這只是幾個取景器視圖選項之一。
Gallery view或多或少是一個排序選項,它以滑塊的形式顯示檔案。要啟用“庫”視圖,請按照以下詳細步驟操作。
- 打開Finder並瀏覽到所需的資料夾。
- 按一下左上角的“視圖”選單。
- 選擇作為圖庫。
利用側邊欄
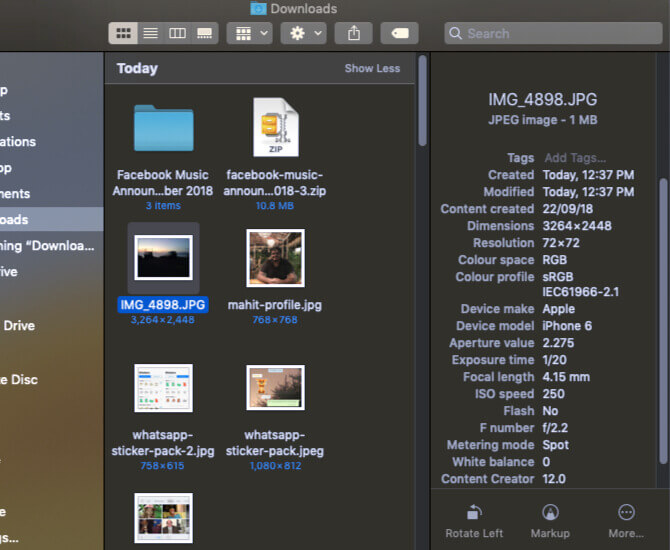
側邊欄是另一個有用的元素,它顯示影像中繼資料而不使用協力廠商應用程式。確保已切換到上面提到的庫視圖。完成後,中繼資料將自動顯示在側欄上。
通過選擇“視圖>顯示預覽”或使用Shift+Cmd+P快捷方式,可以在其他視圖中顯示側邊欄。
您將看到側邊欄顯示所有與影像相關的資訊。這包括位置、尺寸、解析度、相機裝置、焦距等。它還允許您添加Finder標記。
快速操作
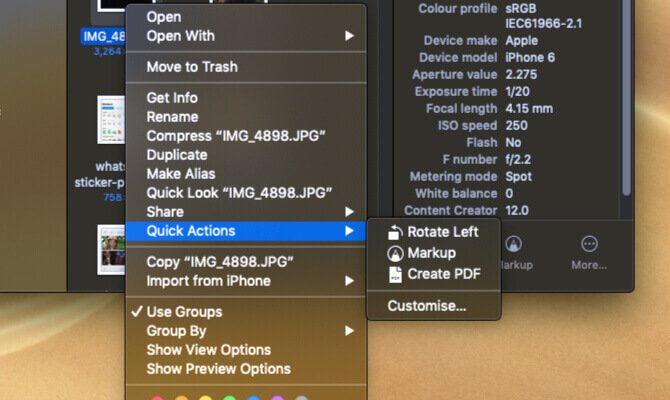
快速操作與Finder側邊欄協同工作;它的選單允許您對檔案進行快速編輯。
即使更整潔,快速操作也可以處理多個檔案類型,上下文選單也會相應更改。例如,QuickLook為影像提供了旋轉工具、標記工具和PDF創建選項。使用它:
- 在Gallery視圖中打開Finder,或使用Shift+Cmd+P顯示側邊欄。
- 在檔案上按一下滑鼠右鍵,然後選擇“快速操作”,或在側欄底部查找操作。
- 選擇“自定義”並選擇一個選項,或者根據您的喜好自定義上下文選單。
快速瀏覽
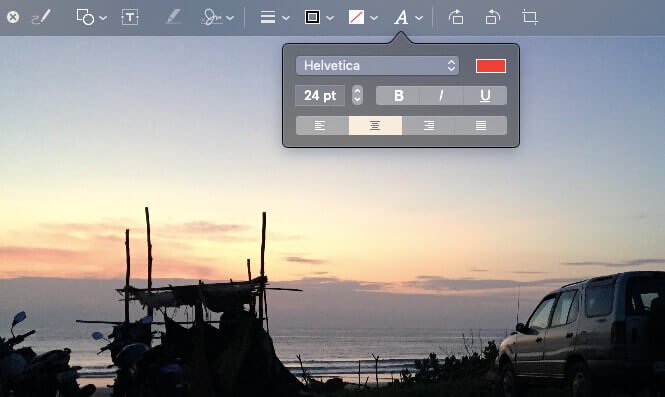
預覽檔案是我認為Windows的檔案瀏覽器受到macOS打擊的領域之一。然而,快速查找功能(macOS的基本功能)證明我低估了Finder。
此功能允許您在不必直接打開文件的情况下進行細微更改和快速編輯。下次您想插入簽名、修剪音訊剪輯或調整影像大小時,“快速查看”將派上用場。只需按空白鍵並選擇任何檔案即可快速打開它。
當快速查看彈出影像時,您將看到添加文字、塗鴉、裁剪等選項。此外,QuickLook還提供了針對不同檔案類型的自定義選單。所以你會看到為你打開的任何檔案設計的快捷方式。
一鍵清理Mac上垃圾檔案
步驟1、啟動Mac清理工具
免費下載Mac清理工具並在您的Mac電腦上安裝Mac清理工具。啟動這個强大的程式並找到默認的“智慧掃描”頁面。等幾秒鐘,然後Mac清理工具可以顯示你的Mac電腦的狀況。點擊右下角的“掃描”,檢查系統狀態。
免費試用

步驟2、掃描要刪除的檔案
好吧,你可以在左邊的面板中看到很多其他選項。那麼這些功能能做什麼呢?在您瞭解了這些特性之後,在Mac上完全刪除垃圾檔案更容易。
垃圾檔案:Mac清理工具可以在短時間內掃描無用的檔案和垃圾項目。稍後,您可以從Mac上的“下載”資料夾中刪除一些檔案,以重新獲得更多的Mac空間。
雜亂:您可以按類型查看舊版本的應用程式。Mac清理工具還可以通過减少混亂來幫助您刪除下載資料夾中的程式。
大檔案和舊檔案:通過使用Mac清理工具,您可以查找和清理特定文件大小和創建日期的檔案。
卸載程式:只需點擊一下,就可以輕鬆地卸載Mac上的程式。
碎紙機:碎紙機可以永久刪除Mac上的下載內容。從那以後,沒有人能恢復那些被刪除的檔案。
擴展:您可以管理所有擴展,如聚光燈、登入、服務等。
無論您選擇哪個選項,都可以按一下底部的“掃描”開始該過程。稍後,等待一段時間掃描Mac上的某些檔案。
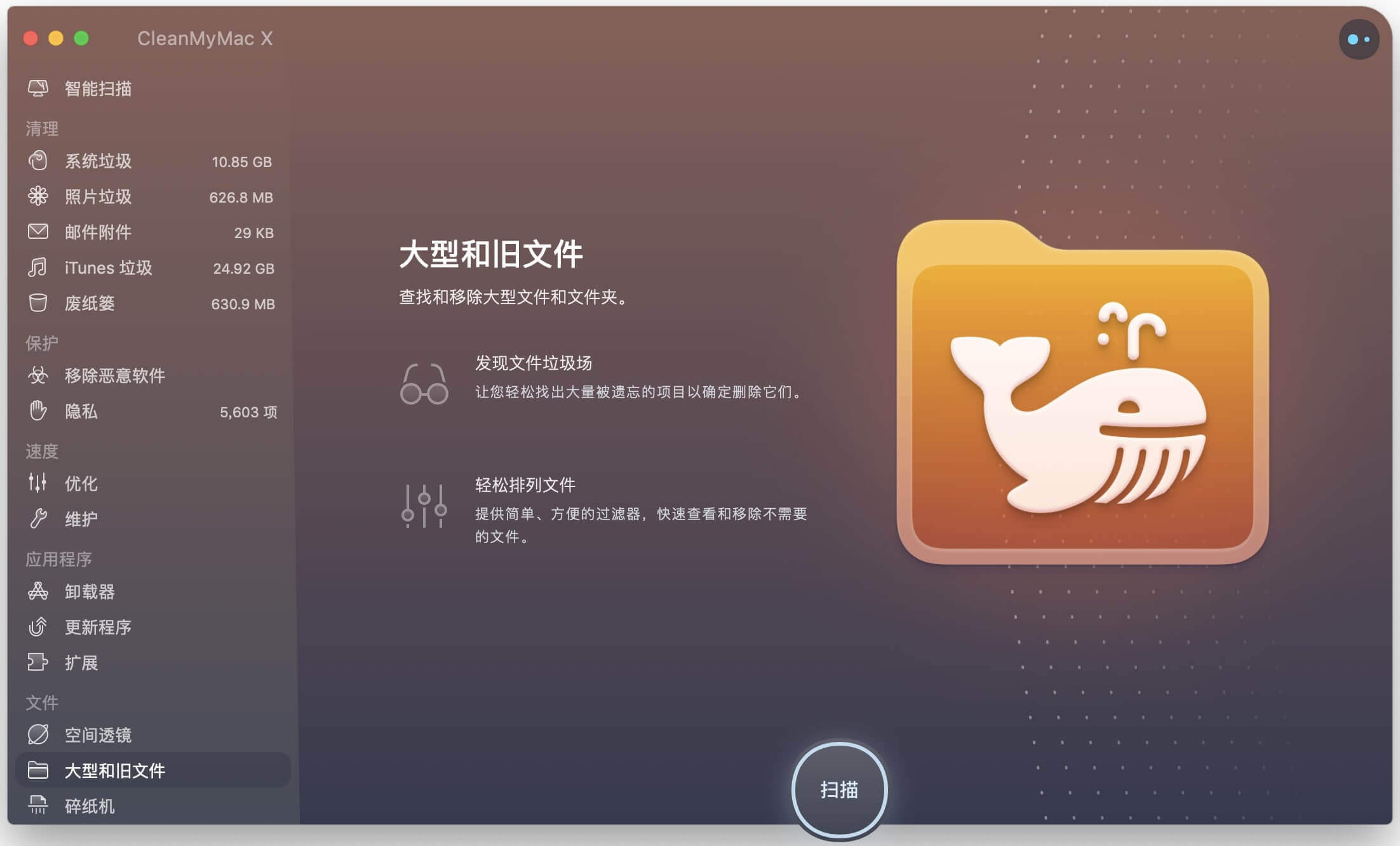
步驟3、永久刪除Mac上的垃圾檔案
掃描過程結束後,按一下“查看”以訪問掃描結果。如果您對結果不滿意,可以按一下“重新掃描”重複該過程。稍後,選擇特定類別以查看分類檔案。嗯,你可以在特定檔案之前選擇這個小盒子。最後,點擊“移除”按鈕,在沒有可恢復檔案的情况下,從Mac上的中刪除所選檔案。
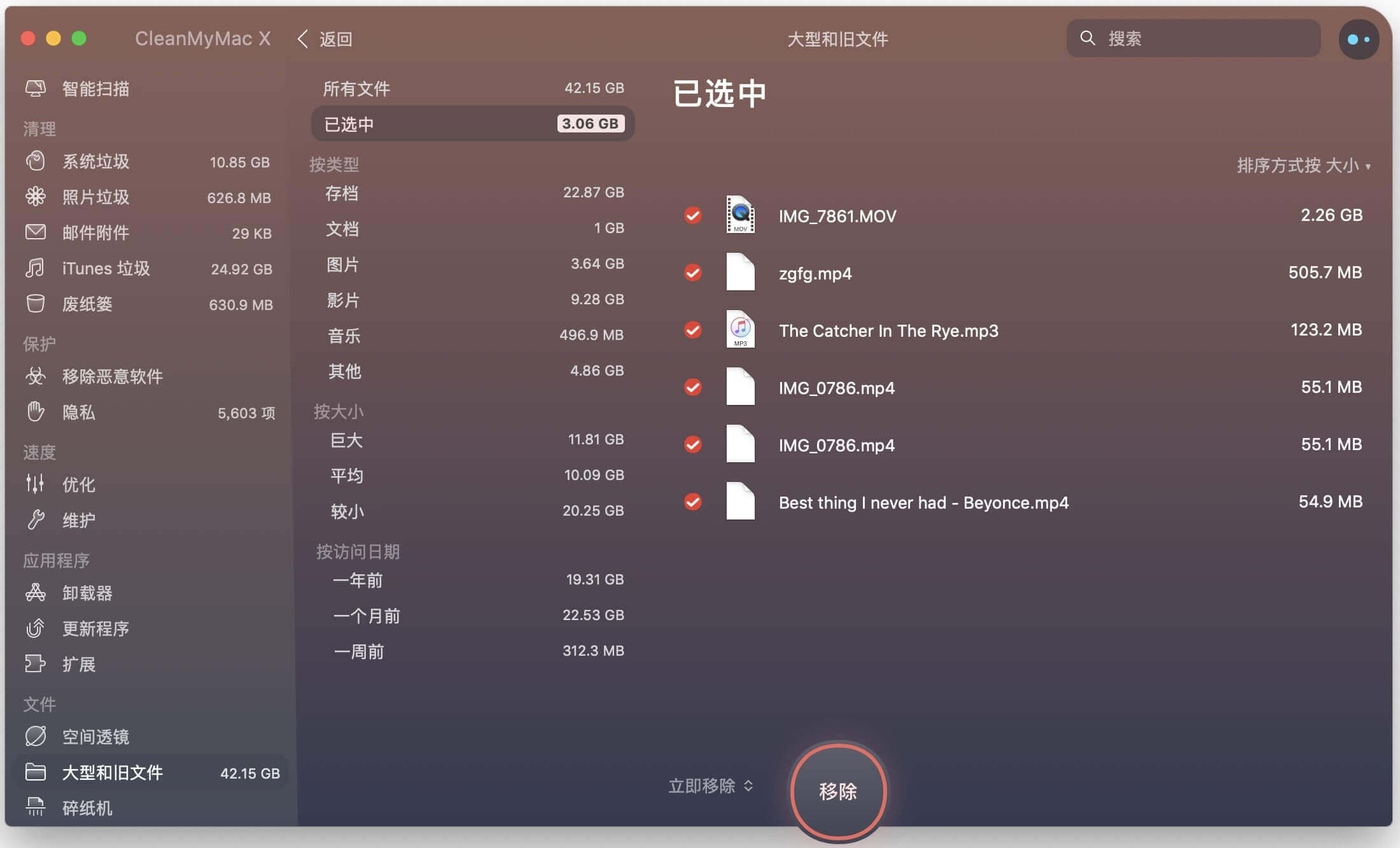
現在Finder比以往任何時候都好
過去,Finder因效率低下和不直觀而備受指責。不過,由於macOS Mojave提供了一些有用的功能,可以幫助您更好地管理內容,所以它最近有所改進。
此外,快速操作等功能有助於减少您對協力廠商應用程式的依賴。掌握這些新的查找功能並堅持使用舊的我的最愛將幫助您比以往更高效地完成工作。如果Finder不適合你,請查看最佳Finder替代品。
點擊星星給它評級!
平均評級 4.7 / 5. 計票: 3