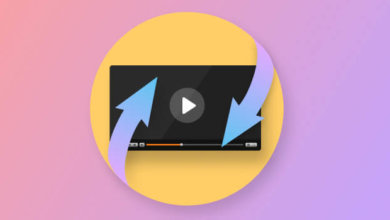如何修復SD 卡在任何装置上「SD 卡無法辨識」問題
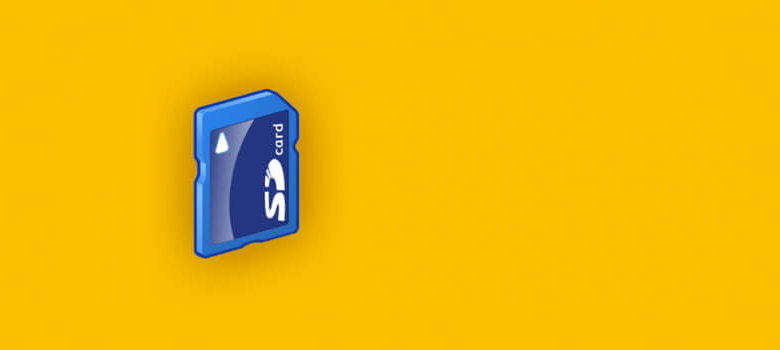
你的SD 卡是否未顯示或未被正確識別?像這樣的電腦無法讀取SD 卡問題可能會發生在任何人身上,原因有很多,但好消息是,有同樣多的解決方案可以嘗試解决「SD 卡無法辨識」問題。在本文中,我們提供了詳細的分步說明,你可以輕鬆地按照這些說明將SD 卡還原到正常工作狀態。
為什麼SD 卡無法辨識?
你想知道為什麼你的SD 卡無法辨識嗎? 有幾個可能的原因:
- 連接不良:SD 卡使用一系列金屬墊與相容裝置通信,每個墊的用途不同。隨著時間的推移,這些襯墊可能會磨損並導致各種連接問題。
- 機械損傷:儘管SD 卡的塑膠結構有些脆弱,但它們仍然可以存活很多,但它們絕對不能免疫機械損傷。SanDisk、三星、索尼、PNY 和Manfrotto 等公司銷售防水SD 卡,但大多數標準SD 卡不喜歡水,就像它們不喜歡被扔在地上、踩到或留在潮濕環境中一樣。
- 邏輯損壞:由於儲存在單個SD 卡上的數據通常是從多個不同的裝置和作業系統訪問的,個別檔案甚至整個檔案系統的邏輯損壞非常常見,有時可以使用專用軟體解决。
- SD 卡讀卡機無法運行:你不能訪問儲存在SD 卡上的檔案並不意味著SD 卡本身就是罪魁禍首。SD 卡讀卡機也可能無法正常工作。
- 不支援的檔案系統:SD 卡和其他記憶卡中通常使用幾種檔案系統,包括FAT16、FAT32和exFAT。但是,你可以將SD 卡格式化為所需的任何檔案系統。 只需確保你的所有裝置和作業系統都支援它。
你還應該記住,全尺寸SD 卡在左側配備了一個鎖定開關,可以鎖定所有儲存的檔案並防止刪除或修改它們。當你可以訪問SD 卡但無法格式化或以其他管道刪除/修改其內容時,請確保開關處於「關閉」位置。
如何解决「SD 卡無法辨識」問題?
對於「SD 卡無法辨識」問題,有許多可能的修復方法,你需要選擇最適合你具體情況的方法。有關可用恢復方法的快速概述,請參閱下錶:
| 問題 | 解決方案 |
|---|---|
| SD 卡Windows 中無法辨識 |
|
| SD 卡Mac 中無法辨識 | 閱讀我們的SD 卡故障排除指南 |
| Android 手機上未檢測到SD 卡 |
|
| 任天堂3DS 無法辨識SD 卡 |
|
| SD 卡未在相機中讀取 |
|
如何修復電腦上無法辨識、未顯示或未讀取SD 卡的錯誤
大多數Windows 10、8.1、8、7和XP 用戶都有SD 卡無法辨識或顯示錯誤訊息的經驗。透過系統地嘗試下麵描述的五個修復程式,你應該能够解决你可能遇到的任何SD 卡問題。
修復1:重新安裝SD 卡讀卡機驅動程式
事實上,大多數SD 卡問題不是由SD 卡引起的,而是由SD 卡讀卡機及其驅動程式引起的。這就是為什麼你需要首先透過插入另一張SD 卡來驗證SD 卡讀卡機是否正常工作的原因。如果發現不是,請重新安裝其驅動程式:
步驟1、按Windows+X。
步驟2、選擇裝置管理員。
步驟3、在磁碟驅動器下選擇SD 卡讀卡機。
步驟4、開啟操作選單並選擇更新驅動程式。
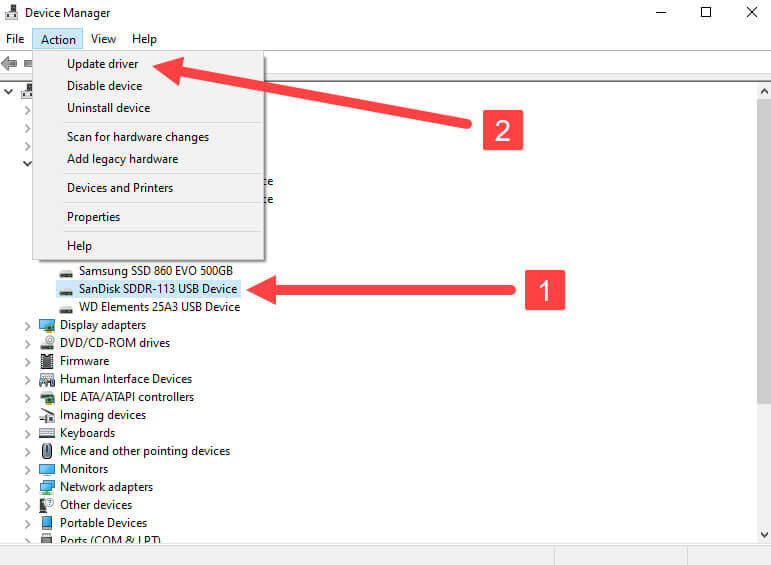
修復2:為SD 卡分配一個新的驅動器號
除非為SD 卡分配了唯一的驅動器號,否則無法存取Windows 電腦上的SD 卡。 雖然Windows 應該自動為儲存裝置分配驅動器號,但事情並不總是按照計畫進行。即使是這樣,只要將驅動器號變更為不同的驅動器號,Windows 有時也足以辨識SD 卡。要手動將新驅動器號分配給SD 卡,請執行以下操作:
步驟1、按Windows+X。
步驟2、選擇磁碟管理。
步驟3、按右鍵SD 卡讀卡機並選擇變更驅動器號和路徑選項。
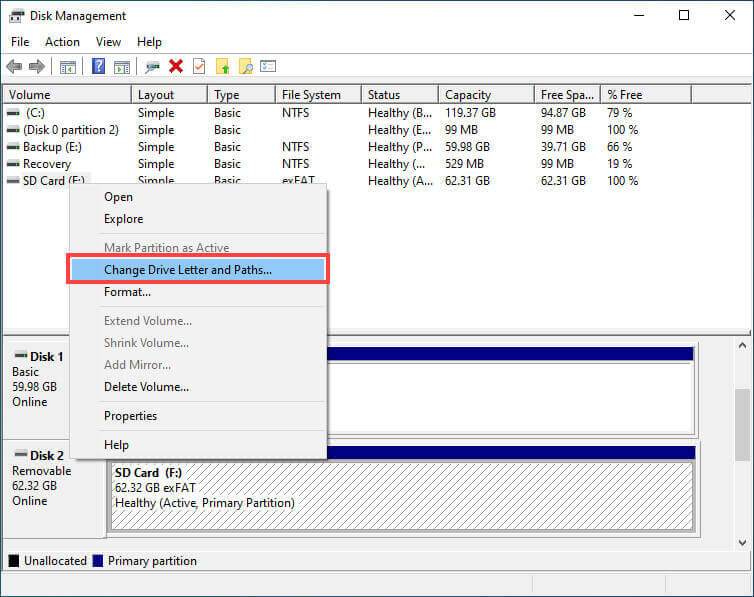
步驟4、選擇一個新的驅動器號並確認。
修復3:使用CHKDSK 修復SD 卡損壞
CHKDSK 是一個有用的命令列工具,可以自動修復許多檔案系統錯誤,使損壞的SD 卡再次可用。該工具看起來有點嚇人,但實際上只需一個簡單的命令即可修復SD 卡:
步驟1、按Windows+X。
步驟2、選擇Windows PowerShell(管理)。
步驟3、鍵入以下命令(確保用分配給SD 卡的字母替換X),按Enter:chkdsk X:/R
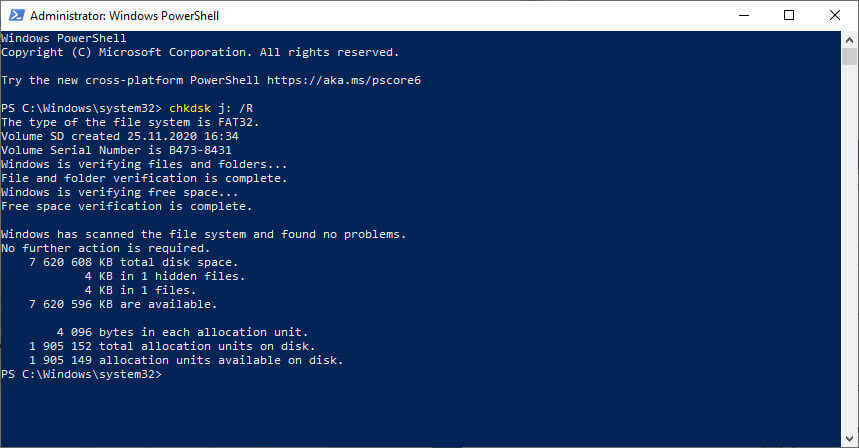
等待CHKDSK 完成。此過程可能需要幾個小時,具體取決於SD 卡的大小和速度。
/R參數告訴CHKDSK 檢查整個SD 卡的壞扇區,如果可能的話修復它們。
修復4:在SD 卡上創建一個分割區
當全新的SD 卡沒有工作分割區時,有時無法正確辨識。如果你在將SD 卡連接到電腦後沒有選擇格式化SD 卡,則需要手動創建分割區:
步驟1、按Windows+X。
步驟2、選擇磁碟管理。
步驟3、按右鍵未分配的SD 卡空間,選擇「新建簡單卷」選項。
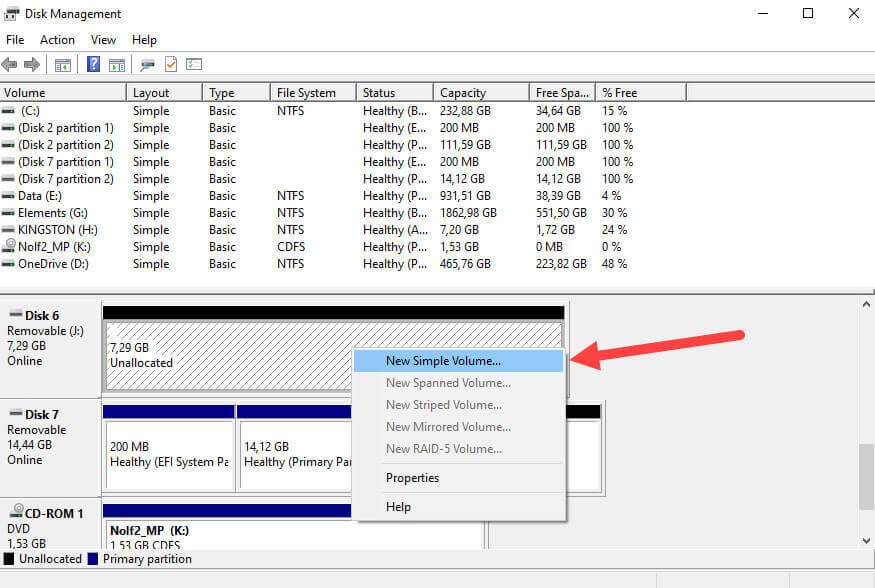
步驟4、按一下「下一步」三次,選擇格式化新卷。 你可以選中「執行快速格式化」選項。
步驟5、按一下「下一步」,按一下「完成」。
修復5:從SD 卡還原數據
如果你在嘗試了多個不同的修復後仍看到SD 卡錯誤,則SD 卡可能出現故障。在這種情況下,你應該儘快停止使用它,換一個新的。但在此之前,你可能希望使用資料救援應用程式(如「數據恢復」)還原數據:
步驟1、下載並安裝適用於Windows 或Mac 的「數據恢復」
步驟2、將SD 卡連接到電腦並啟動「數據恢復」。
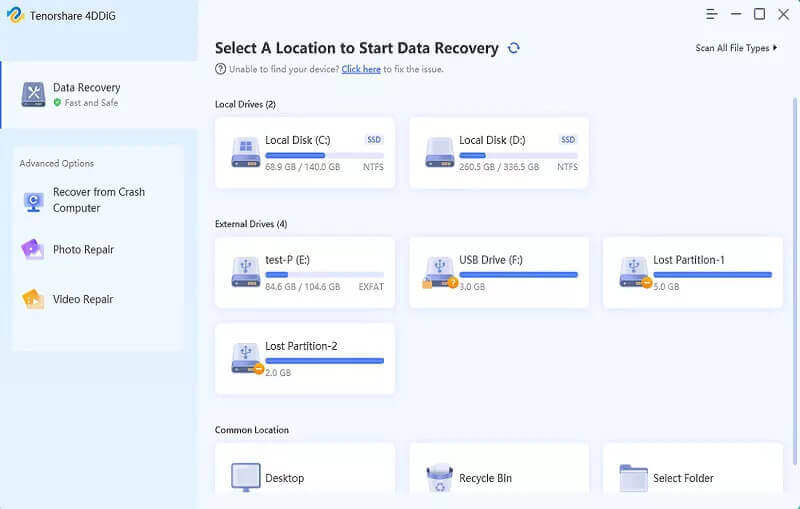
步驟3、選擇SD 卡並按一下搜尋遺失的數據。
步驟4、檢查要恢復的檔案。
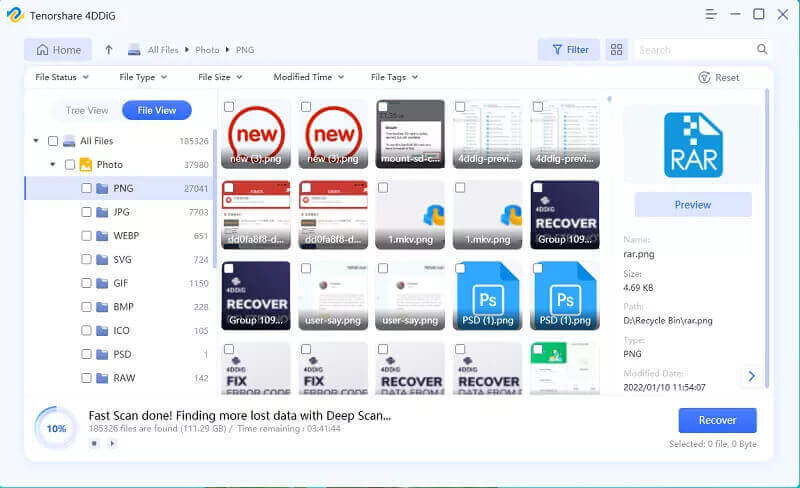
步驟5、按一下底部的「還原」按鈕。
步驟6、指定還原目標資料夾,按一下「確定」開始還原檔案。
修復Android 手機上未檢測到的SD 卡
Android 手機和平板電腦的一大優點是它們對SD 卡的普遍支援。但由於有這麼多不同的製造商銷售這麼多不同的裝置,SD 卡無法辨識的問題相當普遍。以下解決方案可能會有所幫助。
修復1:卸載和重新安裝SD 卡
當涉及到解决Android 裝置無法正確檢測SD卡的問題時,這種不太可能的解決方案出人意料地有效。以下是你需要做的:
步驟1、在Android 裝置上開啟設定應用程式。
步驟2、進入儲存>SD 卡。
步驟3、點擊SD 卡旁邊的彈出圖標(較舊的Android 裝置將有「卸載」選項)。
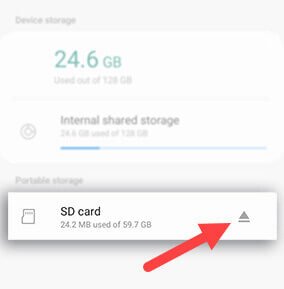
步驟4、重新啟動Android 裝置。
步驟5、返回儲存>SD 卡並點擊安裝。
修復2:清潔SD 卡插槽
你的Android 裝置很可能會花很多時間在前面的口袋、錢包或背包裏。在那裡,它暴露在從普通口袋污垢到壓碎的薯片的所有東西中,誰知道還有什麼。有些污垢會在SD 卡插槽中找到出路,並導致你的記憶卡不時失去連接。
我們建議你使用一罐壓縮空氣清潔SD 卡插槽。為了獲得壓縮空氣罐中的最佳壓力,建議快速連續噴射短噴。
修正3:格式化手機中的SD 卡
只有當你的Android 手機能够識別SD 卡已插入時,此修復程式才會起作用。 但是,它不需要能够訪問其內容。如果你的裝置根本檢測不到SD 卡,那麼你可以嘗試在電腦上格式化它,就像在其他儲存裝置上一樣。
因為為多個品牌的Android 裝置提供分步說明超出了本文的範圍,所以我們决定只關注市場份額最大的三星。也就是說,在其他手機上的步驟應該大致相同。
要在三星手機上格式化SD 卡,請執行以下操作:
步驟1、轉到設定>裝置維護。
步驟2、選擇儲存。
步驟3、點擊進階。
步驟4、選擇可擕式儲存下的SD 卡。
步驟5、點擊格式化。
步驟6、選擇SD 卡的格式。
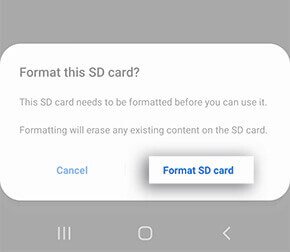
修復4:執行出廠重置
SD卡未被檢測到的問題可能是由軟體錯誤引起的。 如果你可以完全刪除你的個人資訊和數據,讓你的手機一塵不染,那麼你可以執行出廠重置。 以下是如何在三星裝置上執行此操作:
步驟1、開啟設定應用程式。
步驟2、搜尋並選擇出廠數據重置。
步驟3、再次點擊工廠數據重置
步驟4、點擊重置。
步驟5、鍵入你的憑據。
步驟6、點擊全部刪除。
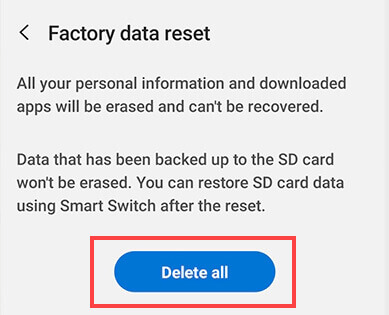
大多數其他製造商都有類似的工廠重置流程。
在執行出廠重置時,要記住的主要一點是,你的所有個人資訊和數據都將被刪除。當這種情況發生時,只有使用專門的資料還原軟體(如「數據恢復」)才能解除刪除它們,該軟體可以訪問Root Android 裝置的儲存,並直接從記憶體或SD 卡還原刪除的數據。
修復5:修復硬體問題
雖然軟體問題幾乎總是可以在家裡解决,但不幸的是,硬體問題卻不能如此,比如SD 卡或手機本身損壞。在這種情況下,最好將整個裝置和SD 卡一起發送到專業的資料還原中心。
專業的資料還原中心甚至可以從機械損壞的SD 卡和CF 記憶體卡(如現代Android 智慧型手機中的SD 卡和CF 記憶體卡)中還原數據,而且它們通常只對還原的數據收費。
修復:任天堂3DS SD 卡無法辨識
你的任天堂3DS 在檢測你的SD 卡時有問題嗎?你可以嘗試下麵的修復來解决3DS SD 卡無法讀取問題。
注意:當系統開啟或轉接器仍在系統中時,請勿卸下或插入SD 卡。
修正1:檢查卡是否相容
新的和舊任天堂3DS 和任天堂3DS XL 系統都相容最大為2GB 的SD 卡,以及最大為32GB 的4GB 及以上SDHC 卡。SDXC 和microSDXC 卡不相容,應避免使用。
如果你的SD 卡與任天堂3DS 不相容,則需要購買新的SD 卡。我們建議你從信譽良好的記憶卡製造商處購買,以避免可靠性和效能問題。
修復2:確保SD 卡已解鎖並正確插入
任天堂3DS 不會接受你的SD 卡,除非它被解鎖並正確插入。要檢查它是否為:
步驟1、關閉任天堂3DS。
步驟2、卸下SD卡。
步驟3、向上滑動左側的鎖,使鎖處於頂部位置。
步驟4、小心地將SD 卡重新插入3DS(新的3DS 使用microS 卡)。
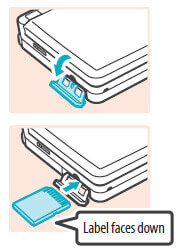
步驟5、重新開啟3DS。
修復3:使用任天堂3DS 下載修復工具
如果你的SD 卡僅在特定的可下載遊戲或應用程式中出現問題,則任天堂建議你使用任天堂3DS 下載軟體修復工具,該工具可直接從任天堂eShop 下載。此工具可以檢查下載的數據是否存在錯誤並嘗試修復。
修正4:格式化SD 卡
任天堂3DS 和任天堂3DS XL 僅接受格式化為FAT32檔案系統的SD 卡。如果SD 卡使用不同的檔案系統,則需要重新格式化。
任天堂建議使用由美國SD 協會開發的SD 記憶卡格式化程式,該協會是一家設定記憶卡標準的非盈利組織。此工具與Windows 7及更新版本和Mac OS X 10.7及更新版本相容。以下是如何使用它:
步驟1、下載並啟動SD 記憶卡格式化程式。
步驟2、選擇你的SD 卡。
步驟3、選擇覆蓋格式。
步驟4、按一下「格式」按鈕。
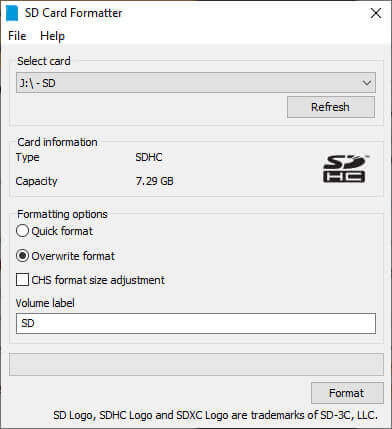
如果你不小心格式化了錯誤的SD 卡,你可以使用「數據恢復」或類似的資料還原應用程式來還原數據。
如何修復「相機無法識別SD 卡」
你的相機(佳能、尼康、索尼、富士膠片、奧林巴斯、松下、賓得、徠卡)是否顯示「相機SD 卡無法識別」錯誤或類似資訊?你需要透過下麵列出的修復程式來解决問題。
修正1:檢查相機是否支援SD 卡
並非所有的SD 卡都支援所有的數位相機。舊款相機僅支援SD 和SDHC 卡,你需要驗證你的相機是否支援記憶卡的類型和容量:
- SD:高達2GB
- SDHC:2GB 至32GB
- SDXC:32GB 到2TB
- SDUC:2TB 至128TB
如果你的相機不支援你的記憶卡,你就無法讓這兩個功能一起運行。
修正2:檢查SD 卡是否正確插入
在嘗試更多科技修復之前,你應該檢查SD 卡是否插入方向錯誤或傾斜。
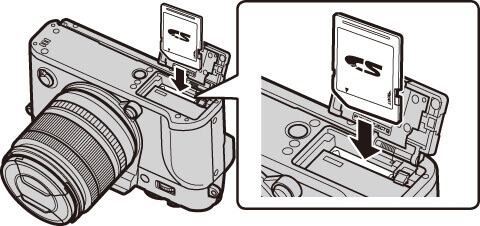
要正確插入SD 卡,請開啟記憶卡蓋(如果有),透過推動底部邊緣的中心部分將卡滑入,直到卡在插槽背面卡入到位。
修復3:清潔SD 卡上的焊盤
隨著時間的推移,SD 卡上的焊盤可能會變髒,並失去建立可靠連接的能力。 你可以使用棉簽和異丙醇輕鬆清潔它們。如果你家裡沒有異丙醇,那麼經常用酒精擦拭,甚至只用一塊幹布也可以。清潔後,只需重新插入SD 卡並測試錯誤是否仍然存在。
修復4:將鎖移到「關閉」位置
很少顯示「相機無法識別SD卡」錯誤訊息,因為全尺寸SD 卡上的鎖處於「開啟」位置,但為了安全起見,你仍應將其移動到「關閉」位置。只需取出SD 卡並滑動鎖。

如果鎖遺失了,那麼你需要修復它。我們推薦本教程,因為它只使用一條薄薄的透明玻璃紙膠帶。
修復5:重新格式化電腦上的SD 卡
在某些情况下,會顯示「相機無法識別SD卡」錯誤,因為相機不支援檔案系統。 在這種情況下,你需要重新格式化電腦上的SD卡。
但在此之前,請考慮使用資料還原應用程式(如「數據恢復」)來還原SD 卡上可能仍然存在的所有重要檔案。
你是否已使用「數據恢復」成功還原檔案? 以下是如何在Windows 或Mac 電腦上重新格式化SD 卡:
| Windows | Mac |
|---|---|
|
|
保護記憶卡的貼士
由於SD 卡上的檔案無法正常顯示的問題相當普遍,你應該按照以下貼士積極保護你的數據:
- 保護你的SD 卡不受機械損壞:你需要盡一切可能保護你的SD 卡不受機械損壞,方法是小心處理SD 卡,並在不使用時將其儲存在保護殼中。
- 先關閉裝置:為避免檔案損壞問題,請確保在卸下SD 卡之前始終先關閉裝置。
- 在裝置中格式化SD 卡:只要有可能,請直接在SD 卡的目標裝置中格式化SD 卡。這樣,裝置將使用最合適的設定來避免損壞並確保最佳效能。
- 使用多個SD 卡:就像所有其他儲存裝置一樣,SD 卡可能會意外出現故障。 這就是為什麼避免使用多個SD 卡把所有雞蛋放在一個籃子裏總是一個好主意。
- 儘快停止使用損壞的SD 卡:透過忽略損壞,你肯定會使問題變得更糟,並遺失更多數據。與其希望問題能够神奇地自行解决,不如儘快停止使用損壞的SD 卡,並按照本文中的說明解决問題。
- 安全地從電腦中彈出SD 卡:Windows 和Mac 都為你提供了在使用完SD 卡後安全彈出SD 卡的選項,請充分利用它,因為它的存在有一個原因:防止資料丟失。
- 避免雜牌SD 卡:頂級SD 卡製造商包括SanDisk、Kingston Technology、Lexar、ADATA Technology、超越資訊、三星集團、索尼和東芝。這些公司生產可靠的SD卡,價格不會比雜牌SD 卡貴很多,我們強烈建議你為獲得更好的質量支付額外費用。
- 不要讓SD 卡填滿:所有基於閃存的儲存裝置,包括記憶卡、USB 閃存驅動器和eMMC,在允許達到其100%容量時,將無法提供盡可能最佳的效能。
- 不要在多臺裝置上使用同一張SD 卡:儘管現代作業系統和裝置可以相互理解,但它們都有自己獨特的「方言」,這就是為什麼在多臺裝置上使用同一張SD 卡會產生各種問題的原因。
- 保持電池充電:你最不想讓你的相機在SD 卡上儲存一段重要視頻的過程中死掉,所以讓你的電池充滿電,當你只剩下10%左右的電量時,停止使用你的裝置。
有了這10個技巧,你應該能够避免SD 卡無法正確讀取的大多數問題。 但是,即使你確實遇到本文中描述的問題之一,你也可以按照我們的說明立即解决它。
SD 卡常見問題
為什麼我的SD 卡沒有出現?
導致SD 卡無法正常顯示的原因有很多,包括連接問題、機械損壞、邏輯損壞、SD 卡讀卡機問題等。
為什麼我的電腦無法識別我的SD 卡?
如果在將SD 卡插入Windows 10/8.1/8/7/XP或Mac 電腦時,電腦無法讀取SD 卡,則其檔案系統可能不受支援。
如何讓筆記型電腦讀取SD 卡?
如果你的筆記型電腦沒有內置SD 卡讀卡機,那麼你可以購買一個外置的SD 卡讀卡機,並使用USB 電纜連接。
為什麼我的SD 卡讀卡機不運行?
假設你的SD 卡讀卡機沒有機械損壞,最有可能導致它不能正常工作的原因是缺少或驅動程式不好。
為什麼我的手機沒有讀取我的SD 卡?
你的手機可能沒有讀取SD 卡,因為SD 卡已在電腦上格式化為不相容的檔案系統。 將其重新格式化為FAT32,重試。
如何修復我的micro SD 卡不讀取?
你應該將其插入至少兩個不同的讀卡機中,以驗證問題實際上是由卡本身引起的。 如果是,那麼我們建議你嘗試本文中描述的解決方案。
如何在相機上固定SD 卡插槽?
DIY 相機維修通常是個壞主意,因為現代相機非常精緻。 你所能做的最好的方法是使用壓縮空氣從SD卡插槽內吹出灰塵顆粒。
如何讓Windows 10識別我的SD 卡?
按照本文中的說明重新安裝SD 卡驅動程式。 你還可以使用CHKDSK 修復檔案系統損壞和錯誤。
為什麼我的SD 卡沒有出現在我的Android 上?
有無數不同的Android 智慧型手機和平板電腦(LG G3、三星Galaxy S20、OnePlus 8 Pro、摩托羅拉Edge Plus、小米米筆記本10),所以SD 卡沒有出現的原因可能有很多,包括邏輯損壞、檔案系統或儲存大小不相容、機械損壞。
點擊星星給它評級!
平均評級 4.5 / 5. 計票: 2