如何保持Mac的高效和良好維護

如果你的Mac運行緩慢,或者事情看起來不正常,可能只是你需要給你的電腦定期維護。以下是一些方法來照顧你的Mac,以確保它不會出问题。在開始之前,最好備份系統,或者至少備份敏感檔案。這些都是非常基本的步驟,不會帶來太大的風險,但是擁有一個備份總比沒有好。
每天都做:清空垃圾桶
這似乎是顯而易見的,但清空垃圾桶是回收硬碟空間的好方法,在某些情况下,這可以加速你的Mac。要執行此操作,只需按一下(或按右鍵)Dock中的“廢紙簍”圖標即可。然後在彈出式選單中按一下“清空垃圾桶”。你會驚訝地發現,你可能會一次忘記這麼做幾天甚至幾周。
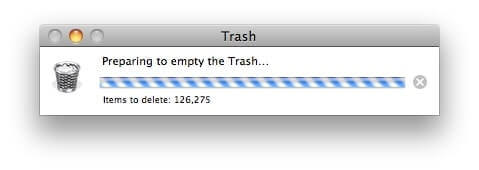
每月一次:讓你的電池休息一下
如果你和我一樣,從來沒有完全關閉過你的MacBook,只是偶爾關上蓋子讓它睡覺,那麼你的電池可能會有點磨損。它甚至可能會失去完全充電的能力。偶爾,完全關閉筆記型電腦,讓電池休息一下。蘋果甚至建議定期將充電時間减到筆記型電腦關機,然後等待一段時間讓它完全用完再充電。
如果您正在運行Snow Leopard(10.6.x),您可以通過按住Option並按一下功能表列中的電池狀態圖標來檢查電池的狀態。如果顯示“立即更換”,您的電池可能會失去保持充電的能力。如果顯示“立即更換”或“維修電池”,您應聯系Apple更換電池,尤其是在保修或AppleCare範圍內的情况下。
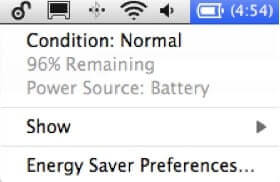
每隔幾個月做一次:驗證並修復磁片和許可權
修復磁片許可權
修復磁片許可權可以解决一些奇怪的問題,尤其是與啟動Mac相關的問題。打開“磁片實用程式”(位於“應用程式>實用程式”資料夾中),然後使用左側的“源”選單按一下您感興趣的磁片。按一下左側的按鈕,驗證磁片許可權。磁片實用程式將自動處理其餘部分。
如果需要,可以按一下“修復磁片許可權”以消除任何被發現的錯誤。我建議在恢復和刪除磁片等操作之前執行此操作。通常,修復許可權可以解决問題,而無需借助磁片修復。
驗證和修復磁片
如果在你的Mac電腦上發生了一些奇怪的事情,最好驗證一下你的開機磁片是否正常。如果磁片檔案系統的結構以某種管道發生了變化,那麼您的Mac可能會開始表現得异常。為了檢查一切正常,您可以再次使用磁片實用程式。從左側的驅動器清單中選擇開機磁片,然後按一下驗證盤。磁片實用程式將繼續並檢查所選磁片的狀態。不要擔心測試過程中電腦是否沒有反應,這是正常的。
如果“磁片實用程式”發現磁片有問題,可以使用“修復磁片”按鈕讓Mac嘗試自動修復磁片。大多數情况下,一個簡單的修復程式可以解决您在磁片上遇到的任何問題。
不過,有時您必須從OS X安裝盤啟動Mac才能修復磁片。為此,請確保OS X安裝光碟在Mac的驅動器中,重新啟動電腦,然後按住C鍵。不要重新安裝OS X,而是從“安裝程式”選單中選擇“磁片實用程式”,然後再次嘗試驗證和修復。
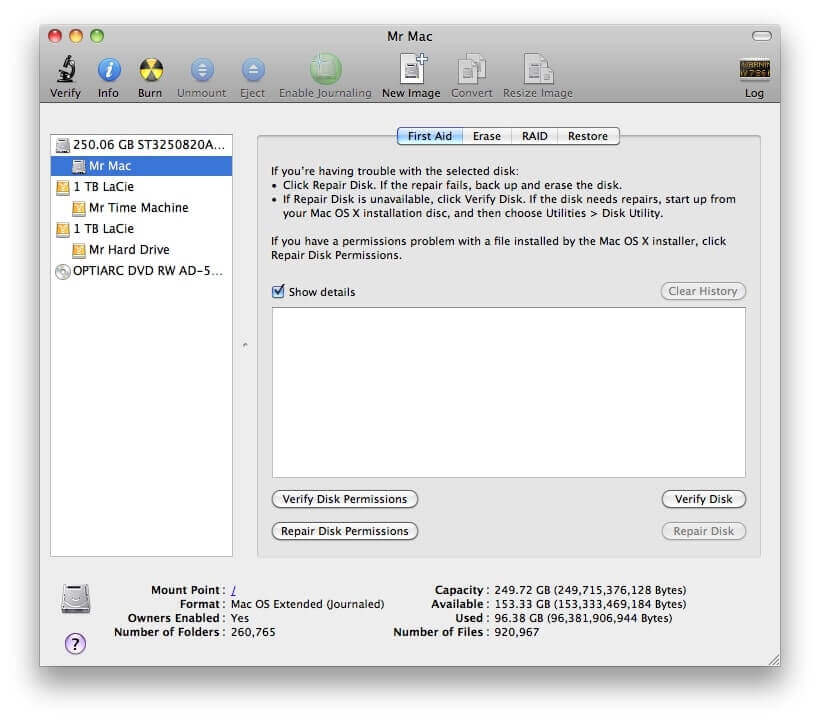
使用Mac清理工具自動完成Mac維護工作
記住定期對機器進行維護可能會很痛苦。幸運的是,Mac清理工具自動完成Mac維護工作。
Mac清理工具的亮點
- 提高驅動器效能,保護磁片,確保其檔案系統和物理狀態良好。
- 消除應用程式錯誤,通過修改許可權以及運行維護腳本解决不適當的應用程式行為。
- 提高蒐索效能,重新索引 Spotlight資料庫以提高蒐索速度和質量。
免費試用
第1步:準備工作
請首先自己加載Mac清理工具 DMG檔案並將其安裝在Mac上。然後打開應用程式,你會在左側邊欄上找到幾個選項,單擊左側面板上的“維護”選項卡。
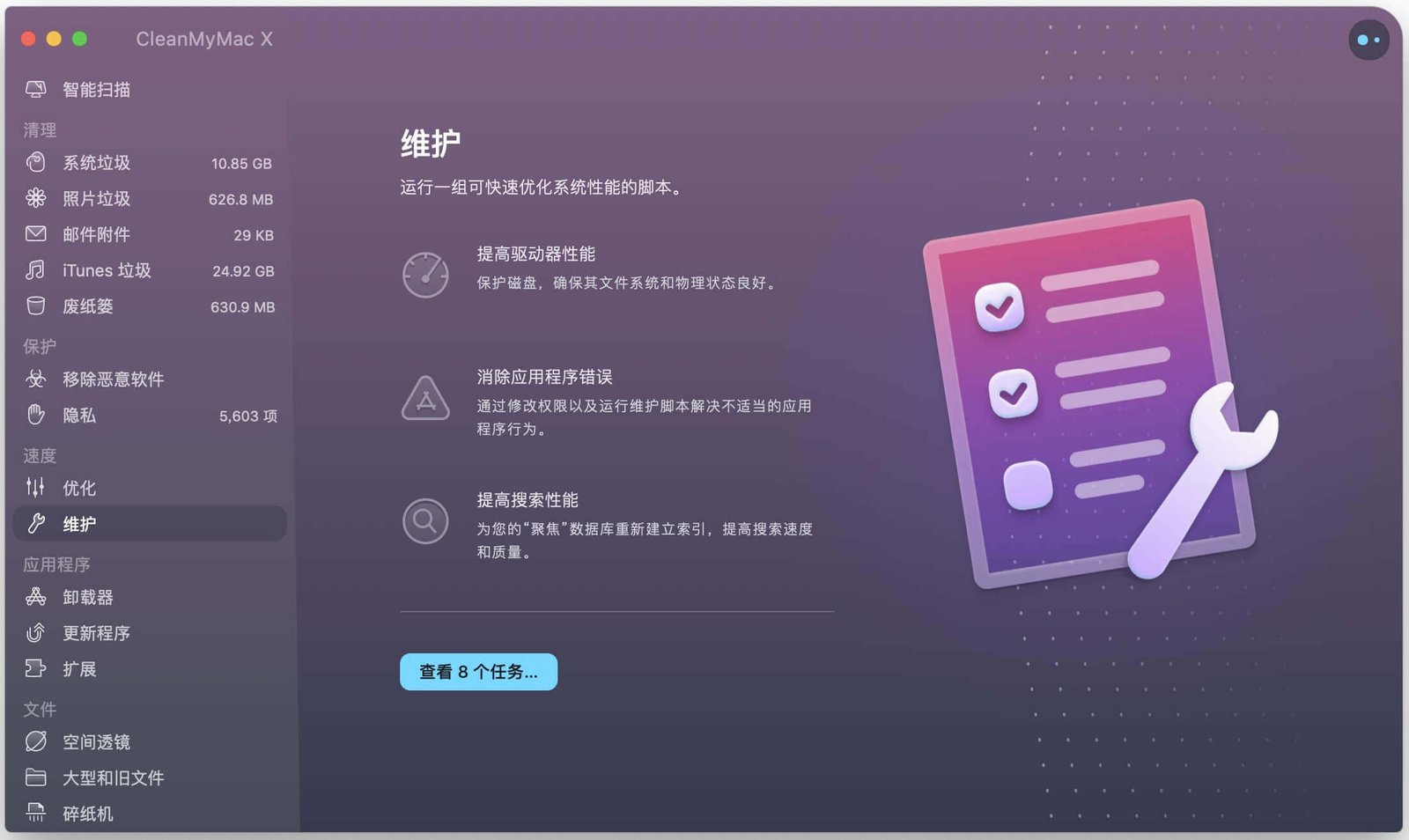
第2步:選擇需要維護項目
查看所有並根據需要選中或取消選中復選框後,您可以單擊“運行”,Mac清理工具會自動清理維護。
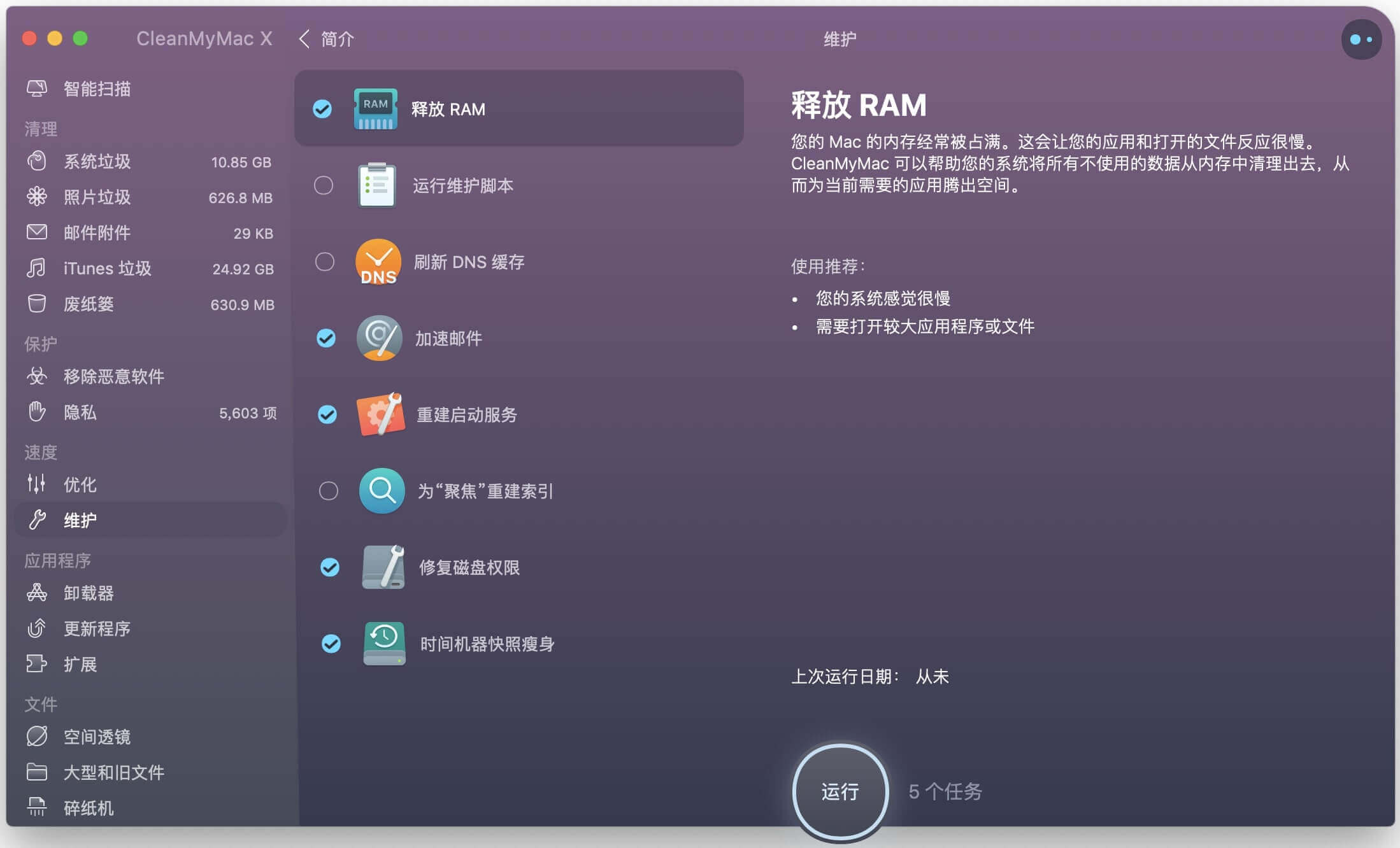
免費試用
點擊星星給它評級!
平均評級 4.5 / 5. 計票: 2




