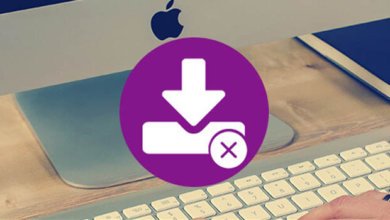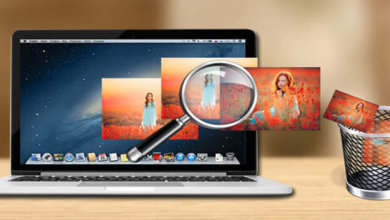Mac磁碟已滿,如何在Mac上騰出儲存空間
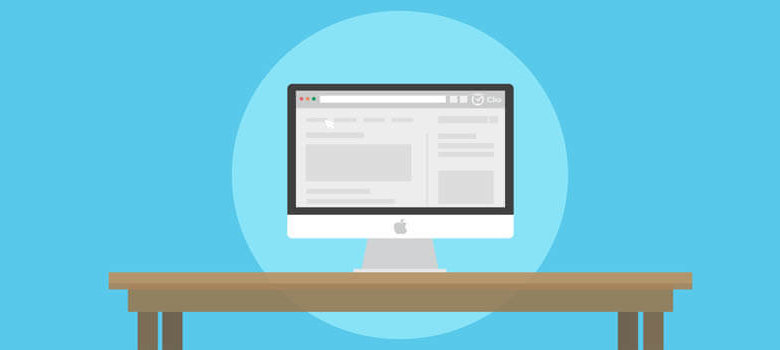
“您的磁碟幾乎已滿”是什麼意思?
當磁碟上不再有足够的可用空間時,會出現一條警告訊息,訓示啟動磁碟即將滿。這通常是因為有太多的檔案佔用了你的Mac硬碟,把可用空間帶到了一個危險的低水準。
要解决此問題,您需要釋放一些磁碟空間。
如何快速清理Mac電腦上的開機磁碟
我們在下麵提供了一個全面的指南,介紹了如何在15個步驟中手動清理啟動磁碟。請注意,這個過程可能很耗時。
如果您沒有時間手動清理啟動磁碟,建議您使用CleanMyMac X 分析磁碟空間使用情况並釋放磁碟空間。當系統啟動時,最快的解決方案是磁碟已滿。使用CleanMyMac X工具可以識別最大的檔案並刪除垃圾檔案、不需要的下載、重複的檔案和資料夾以及未使用的應用程式。
“啟動磁碟已滿”如何影響你的Mac電腦?
啟動磁碟上的可用空間不足會導致macOS系統的效能不穩定和緩慢。它還可以封锁應用程式正常啟動或工作,包括突然崩潰或乾脆停止工作。
如果Mac上的啟動磁碟已滿怎麼辦
通常,您需要清理啟動磁碟以恢復一些空間。您可以手動刪除一些檔案,也可以使用CleanMyMac X快速輕鬆地執行此任務。
此外,您可以將一些大型檔案上載到雲端或將其卸載到備份磁碟,但是,這種方法需要您有額外的儲存空間。要使系統正常工作,您需要通過刪除不需要的檔案來釋放10到30 GB的空間。
如何檢查Mac電腦的開機磁碟
按照下麵的步驟來查看哪些檔案會佔用啟動磁碟空間
- 在Apple選單中按一下About This Mac menu(關於此Mac選單)
- 按一下儲存選項卡
- 查看存儲使用情况以查看哪些檔案正在佔用空間。
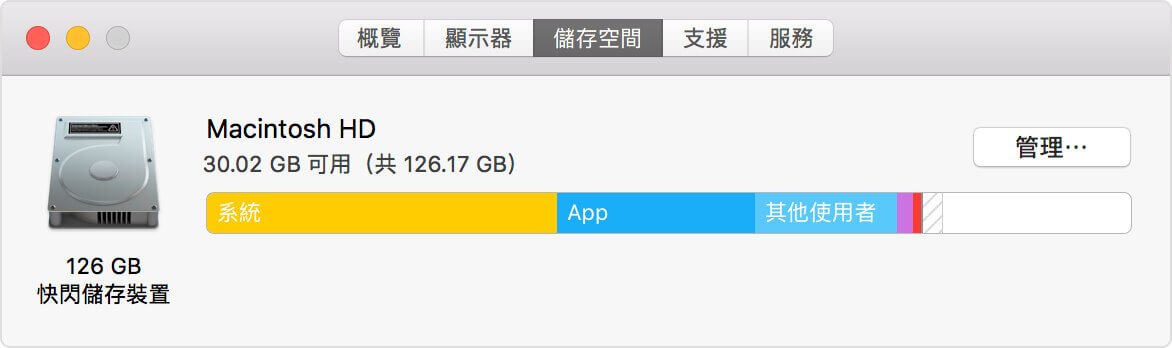
在你的開機磁碟上有七種一般類型的數據。長條列中越大,這些類型的檔案所佔用的空間就越大:照片、應用程式、電影、音訊、備份、檔案和其他。
現在你知道什麼類型的檔案在佔用你的Mac開機磁碟上的空間了。通常電影、圖片或備份佔用的空間最多。但通常情况下,最大的空間消耗者是“其他”檔案,包括快取、日誌、Cookies、存檔、磁碟映射、外掛、延伸功能等等。
您可以手動刪除不需要的檔案,也可以使用特殊的軟體工具快速輕鬆地清理磁碟。
如何清理Mac開機磁碟
檢查你的垃圾桶
這聽起來很簡單,但我們經常刪除檔,忘記清空垃圾桶。垃圾桶中的檔案仍會佔用磁碟空間,因此建議您至少每週清空一次垃圾桶資料夾。
要永久刪除“垃圾桶”資料夾中的檔案,請按右鍵停靠面板中的垃圾箱並選擇“清空垃圾桶”。完成此任務的另一種方法是打開垃圾桶並按一下右上角的清空按鈕。
刪除下載
你從網絡瀏覽器、Messenger,Torrent和郵件中下載過多少次檔案?從Internet下載檔案時,預設情况下,檔案保存在下載資料夾中,該資料夾可在以下位置輕鬆找到:
/Macintosh HD/Users/Current User/Downloads
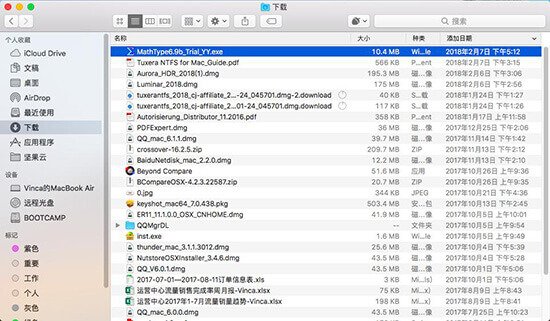
據統計,用戶平均每週在下載資料夾中累積0.5GB。下載資料夾中的所有檔案通常都是無序的,可能會佔用幾GB的可用空間。雖然您可能很少需要檢索檔案,例如安裝檔案(磁碟映射),但下載中超過一半的檔案是不需要的,應該刪除。按大小、種類或日期對檔案清單進行排序將有助於您快速找出哪些不需要的檔案並將其刪除。
清除快取
快取檔案是由應用程式、瀏覽器和許多其他程式創建的臨時資料檔案,以幫助您的Mac更快地運行。請注意,刪除快取檔案時,下次運行應用程式時將重新創建這些檔案。即便如此,不時清除快取也是個好主意。你可能不再使用的應用程式,以及它們的剩餘部分,仍然保留在快取資料夾中,佔用你數十GB的磁碟記憶體。
快取檔存儲在庫資料夾中,可以在以下位置找到:
- /Library/Caches
- ~/Library/Caches
您將在系統/庫中找到由/創建的暫存檔案。通常這些檔案不會佔用太多空間。但是,在~/Library/Caches資料夾中,您將看到大量垃圾檔案,這些檔案是在運行應用程式時創建的。因此,隨著時間的推移,此資料夾的大小可能會大幅增加。
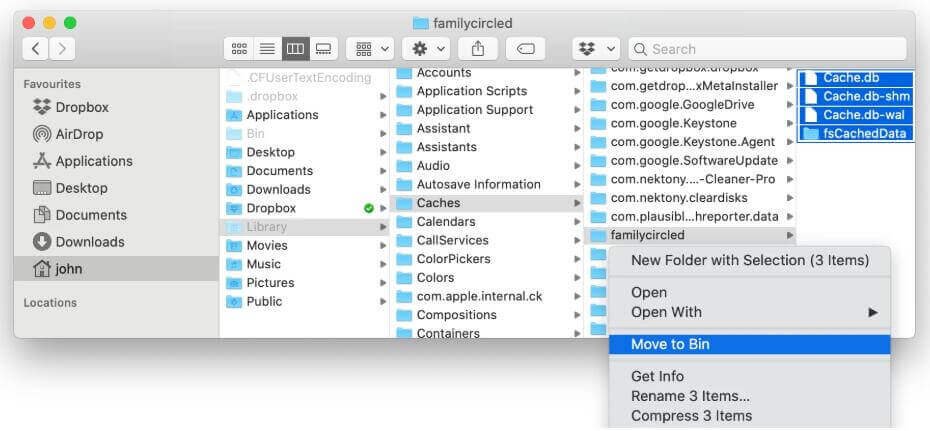
預設情况下,Library資料夾在macOS上是隱藏的,因為Apple會保存系統檔案並防止它們被意外刪除。要打開它,請執行以下步驟:
- 打開Finder視窗。
- 從選單中按一下“轉到”→“轉到資料夾”。
- 在對話方塊中鍵入~/Library/Caches並按一下Go。
- 保留這些資料夾,但進入每個資料夾並刪除其中的檔案。
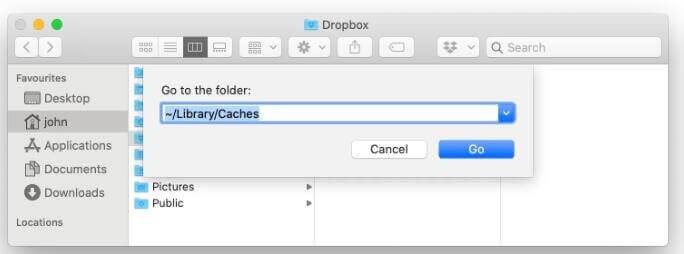
刪除日誌
當庫資料夾打開時,您還可以找到另一種類型的暫存檔案-日誌檔。它們存儲在Logs資料夾中。請確保在刪除系統日誌、應用程式和行動裝置之前,不再需要它們。
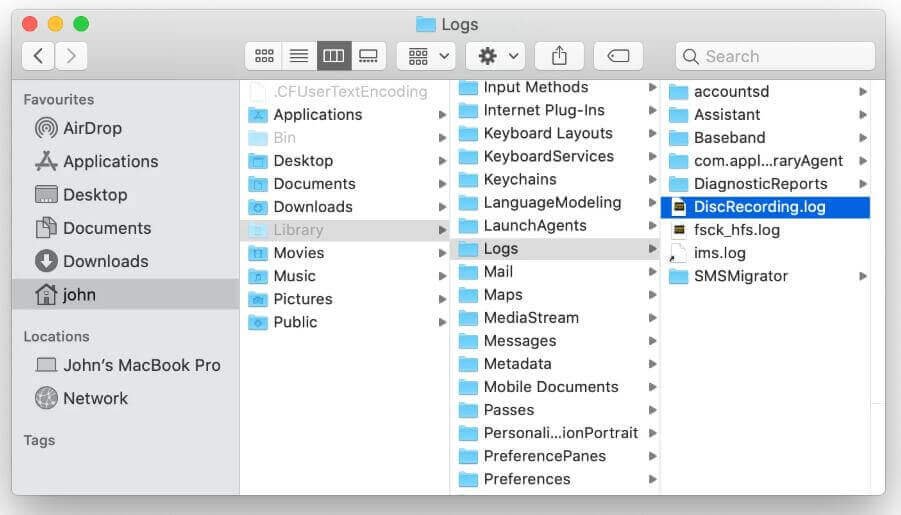
刪除語言資源
語言資源是應用程式為不同語言存儲的數據。除了英語,許多應用程式還包括德語、漢語、法語、葡萄牙語、義大利語、韓語、俄語、印地語等語言。
例如,Spotify有54種語言。如果您不需要所有這些翻譯,可以從Spotify內容資料夾中刪除不需要的翻譯。按照以下步驟刪除不需要的語言檔案:
- 打開Applications資料夾→選擇Spotify→按右鍵並選擇Show Package Contents。
- 在出現的視窗中,選擇Resources並刪除無用的語言檔案。這些檔案通常有兩個特殊的首字母和副檔名。
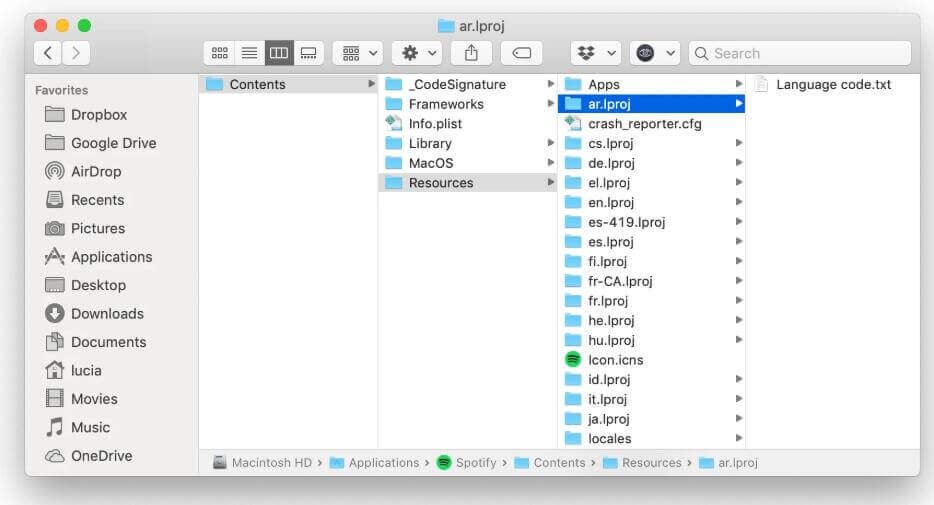
使用此方法,可以刪除應用程式中所有未使用的語言。注意只刪除某些語言檔案,因為刪除重要的應用程式檔案會影響應用程式的效能,甚至導致崩潰。
刪除刪除電郵附件
如果您使用標準的macOS郵件應用程式,系統會將它們保存到硬碟上的單獨資料夾中。使用郵件用戶端幾個月後,資料夾的大小可以新增到幾GB。
查找此資料夾的最簡單方法是通過Spotlight進行搜尋。只需在搜尋欄位中輸入“郵件下載”。
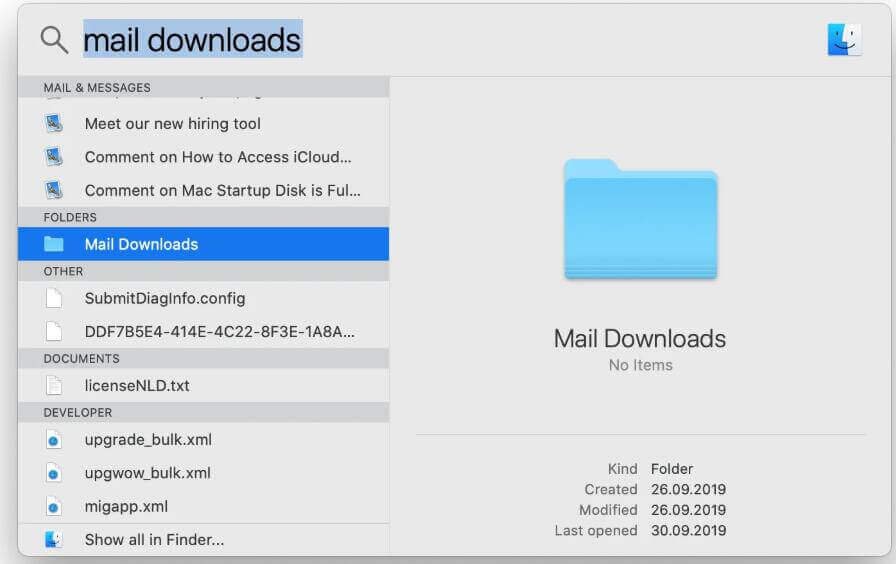
如果此方法無效,請打開Finder→按Shift+Cmd+G快速鍵,然後在搜尋欄位中輸入:
~/Library/Containers/com.apple.mail/Data/Library/Mail
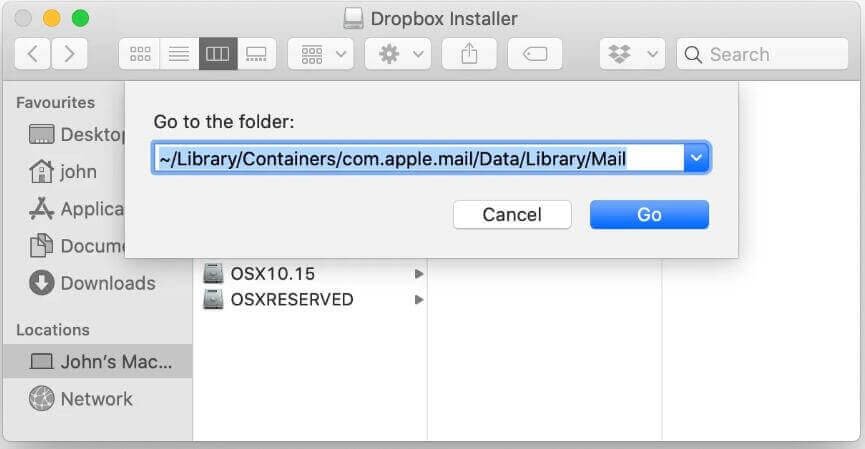
預覽檔案並保存所需的檔案,或者一次刪除所有檔案。
使用CleanMyMac X一鍵刪除電郵附件
可以輕鬆完成前面的所有步驟。CleanMyMac X將自動找到所有垃圾檔案,並允許您只需按一下幾下就可以將其刪除。軟體工具將在幾秒鐘內找到所有垃圾檔案:下載、垃圾桶、快取、日誌和語言資源。
- 啟動CleanMyMac X
- 按一下郵件附件。
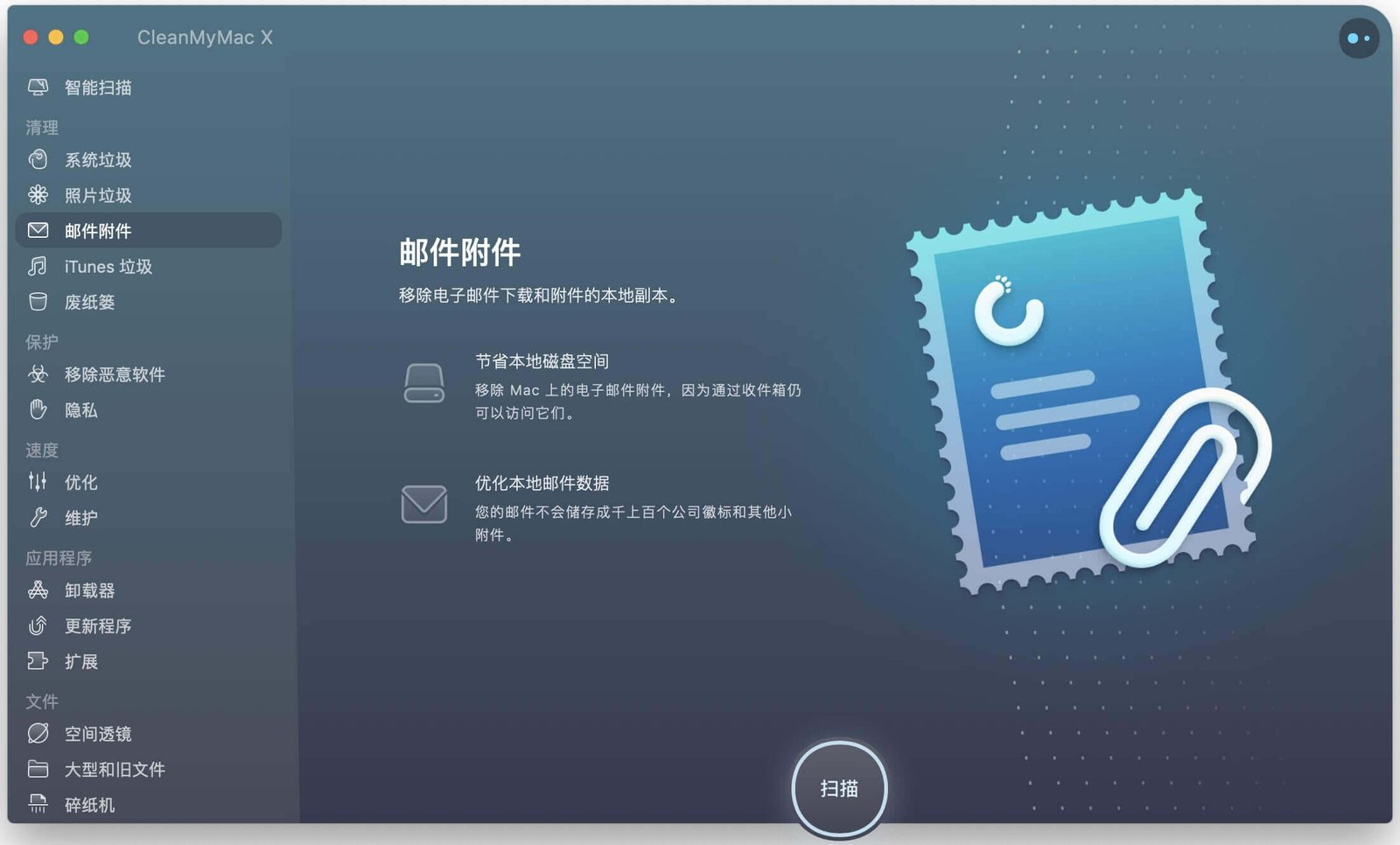
- 按一下掃描,程式會自動掃描硬碟上的郵件附件
- 掃描完畢後,按一下查看項目,勾選要刪除電郵附件,按一下清理,CleanMyMac X一鍵刪除電郵附件
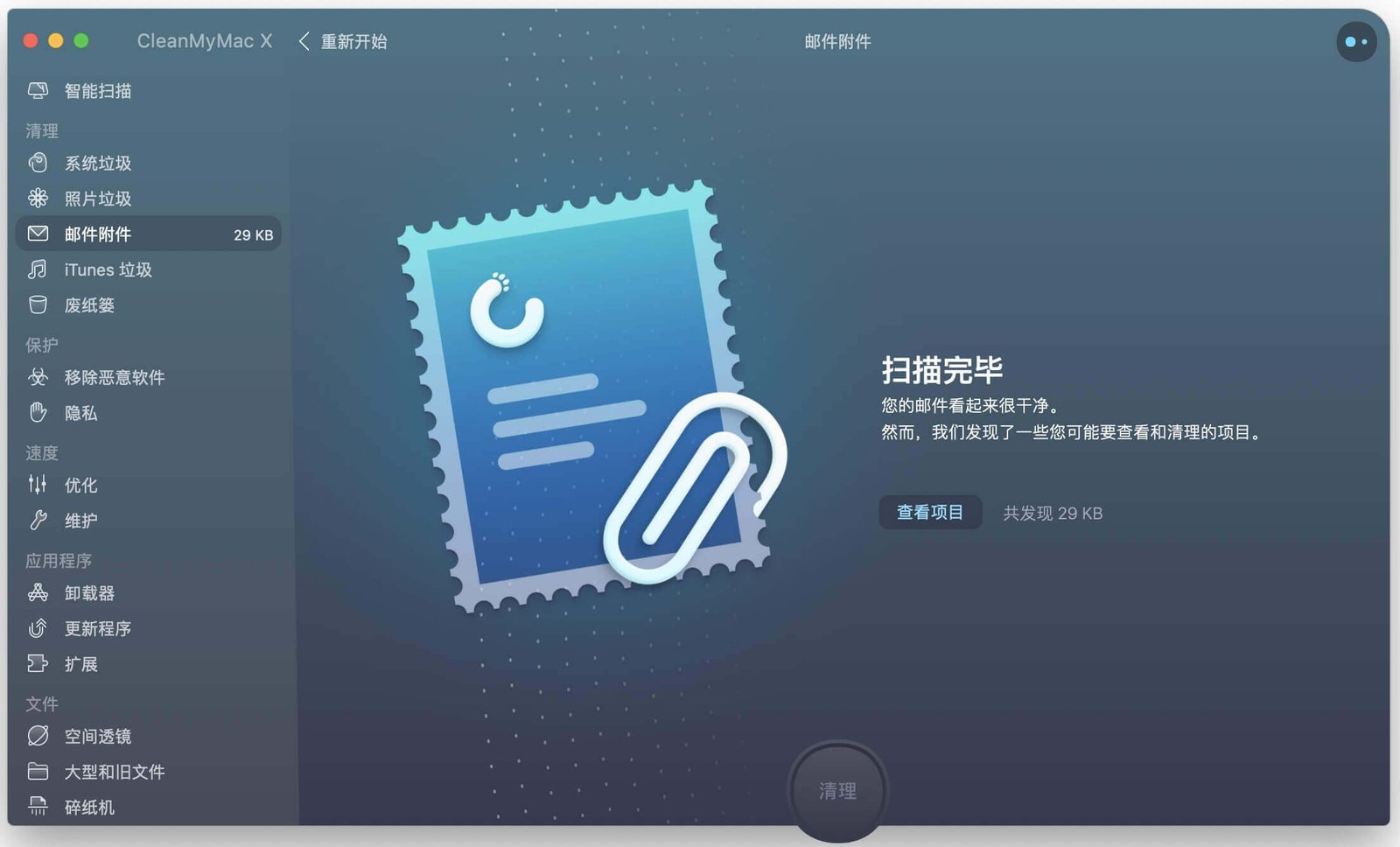
刪除舊iPhone備份
如果你經常將iPhone與iTunes同步,應用程式會在你的装置上創建幾十個備份副本。這些拷貝會消耗大量的磁碟空間,因為它們包括電影、音樂和其他大型檔案。要查找舊備份,請啟動iTunes→轉到功能表列→iTunes→偏好設定。
在這裡,您將看到iTunes在使用您的装置時管理的所有備份的清單。如果您確定不需要它們,請安全地將其移除。但首先要確保它們儲存在iCloud中!
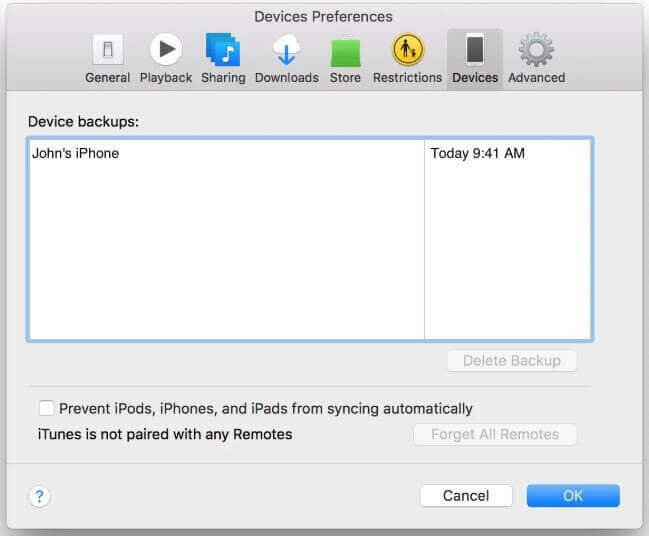
查找和刪除iOS備份的另一種方法是轉到以下位置:
~/Library/Application Support/MobileSync/Backup
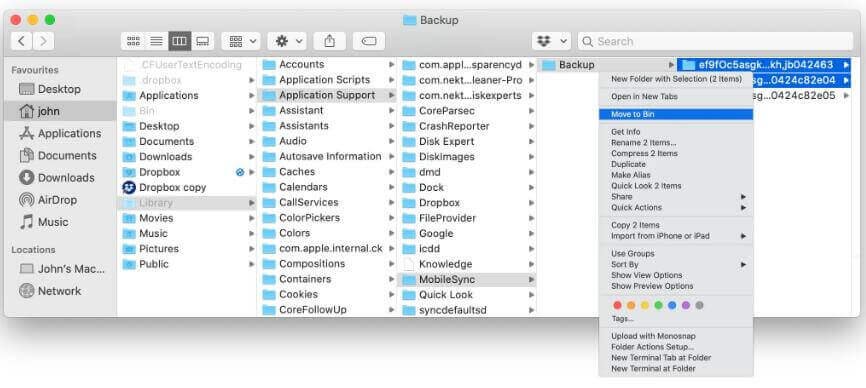
卸載未使用的應用程式
檢查你的應用程式資料夾。所有安裝的應用程式的數量有時可能超過100個;事實上,有些應用程式可能不經常使用,甚至根本不使用。這些應用程式會佔用Mac硬碟上的大量空間。所以現在是時候卸載這些未使用的程式了。
但請注意,僅僅通過拖放將應用程式移動到垃圾箱是不够的。您需要刪除應用程式的快取和其他服務檔案,這些檔存儲在庫資料夾中。我們建議您閱讀有關如何完全卸載應用程式的說明或使用CleanMyMac X–卸載器。它將幫助你刪除正確和完整的應用程式。
CleanMyMac X–卸載器將自動查找所有服務檔案,甚至以前刪除的應用程式的剩餘部分,而不是手動搜尋應用程式的服務檔案和浪費時間。
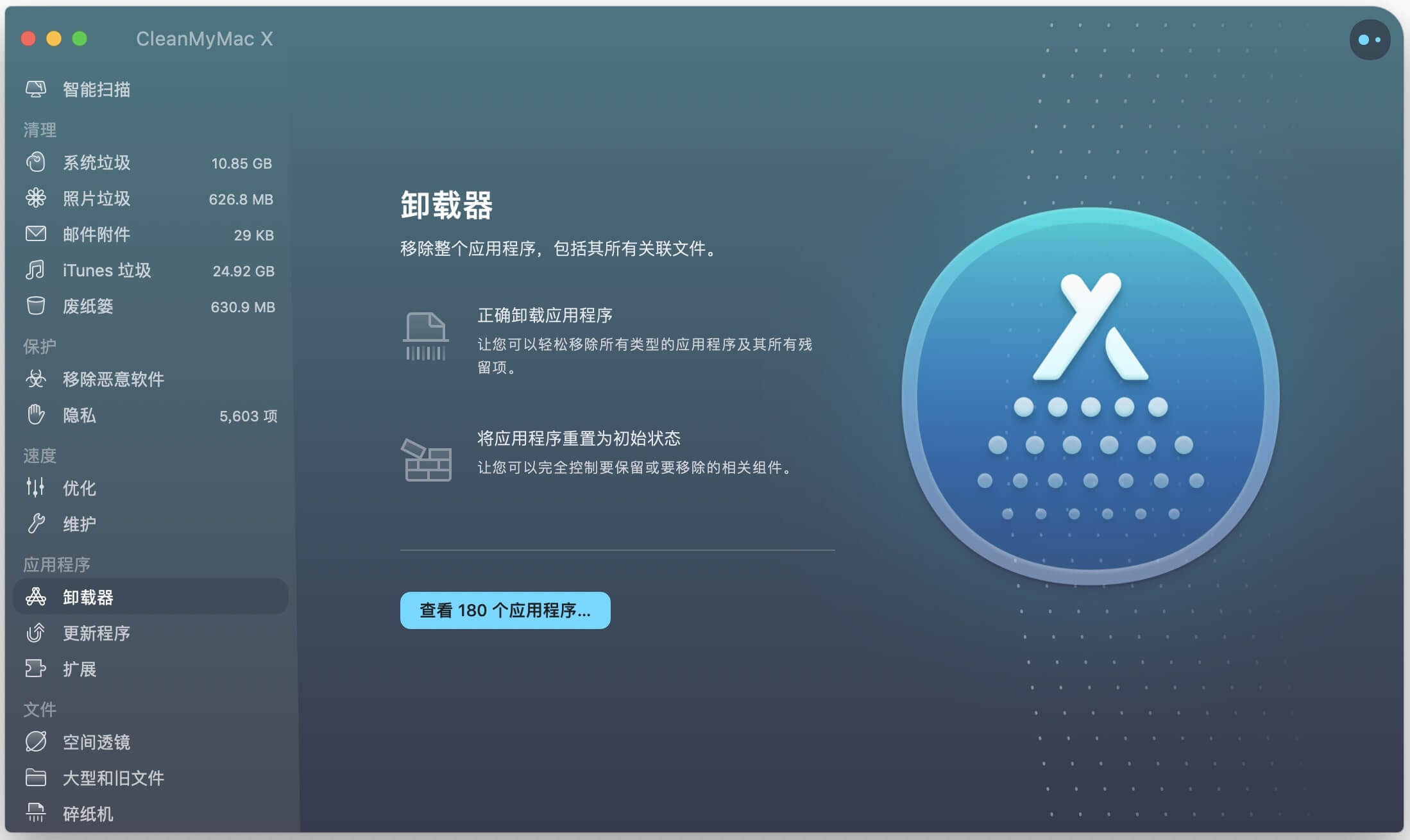
清除殘留暫存
殘留資料是刪除應用程式後留下的損壞的服務檔案。這種損壞的服務檔案是不必要的,它們只會佔用您的磁碟記憶體,所以您應該找到並刪除它們。
這些應用程式的剩餘部分通常儲存在庫資料夾中;然而,它們有時會分散在你的驅動器上的不同位置,在你的Mac電腦上亂丟垃圾。手動搜尋它們似乎是一項不切實際的任務。幸運的是,在CleanMyMac X–卸載器的幫助下,您可以輕鬆地找到並刪除它們。應用程式在“剩餘檔案”部分中查找並顯示這些檔案。
將大型和不常用的檔案移動到外接式硬碟
如果你需要釋放千兆位元組的數據,最好的辦法是儘快檢查你的電影資料夾。視頻內容是最大的空間消耗者,音樂和圖片資料夾中的音訊和照片檔案也是如此。還要檢查磁片上是否有其他大檔案。為此,請轉到功能表列中的“檔案”並選擇“新建智慧資料夾”。
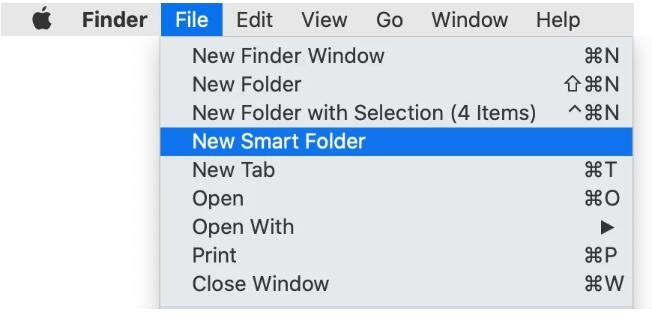
在“檔案大小”中,選擇“檔案大小大於”按鈕,或者選擇“檔案大小大於”按鈕。預覽最大的檔案並移除/移動未使用的檔案。
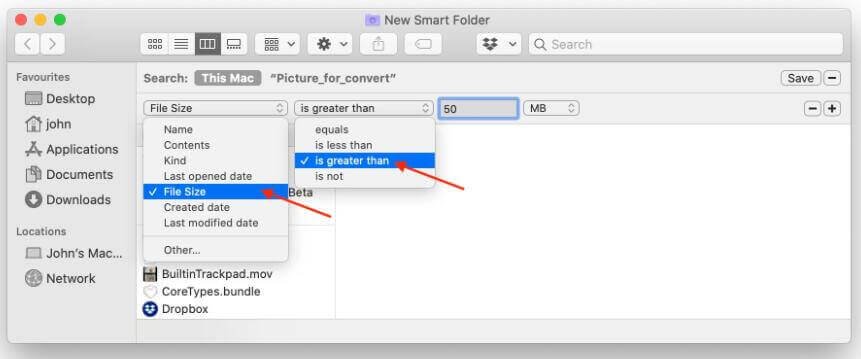
即使你刪除了最大的檔案,如視頻或音樂,你可能仍然有很多其他的大檔案,你不懷疑。我們建議您更深入地分析磁碟空間的使用情况,找出磁片上佔用空間最多的是什麼。
使用基於雲的資料儲存服務
如果你使用Dropbox服務,你就會知道即使是免費版本,該服務也會提供2 GB的免費空間。這意味著您可以將大檔案和資料夾從硬碟移動到雲存儲。使用選擇性同步選項,該選項允許您刪除從硬碟機傳送到雲的內容。為此,請轉到“偏好設定”→“同步”部分並指定要同步的所需資料夾。
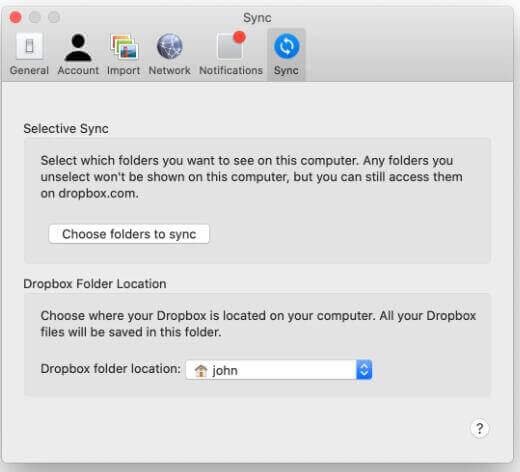
除了Dropbox,你還可以使用很多其他類似的服務,比如Google Drive、iDrive、Microsoft SkyDrive等等。
刪除不必要的案頭圖片和螢幕保護裝置程式
大多數Mac用戶喜歡好的螢幕保護裝置程式,並且不局限於預設集合。如果你是一個螢幕保護裝置程式的粉絲,並且有一系列的螢幕保護裝置程式,別忘了它們可能會佔用你磁片上相當大的記憶體空間。建議您刪除不需要的螢幕保護裝置程式。要查找桌面牆紙,請轉到以下目錄:
/Macintosh HD/Library/Desktop Pictures
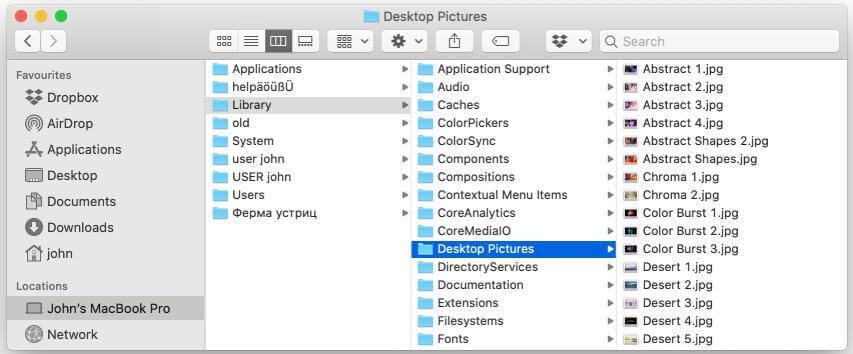
它包含52張432.52MB的影像。你可以自由刪除所有多餘的圖片。
查找並刪除重複檔案
您可能創建了檔案的副本或下載了兩次某些檔案,但後來忘記了。重複檔案會佔用Mac上無用的磁碟空間。手動搜尋重複項似乎是一個漫長而艱難的過程。你能做的就是在iTunes庫中找到重複的媒體檔案(音樂和視頻)。
要查找重複的音樂和視頻檔案,請執行以下步驟:
- 打開iTunes。
- 按一下選單中的檔案。
- 選擇“庫”→“顯示重複項”。
iTunes將向您顯示重複項清單。檢查清單並刪除重複項。
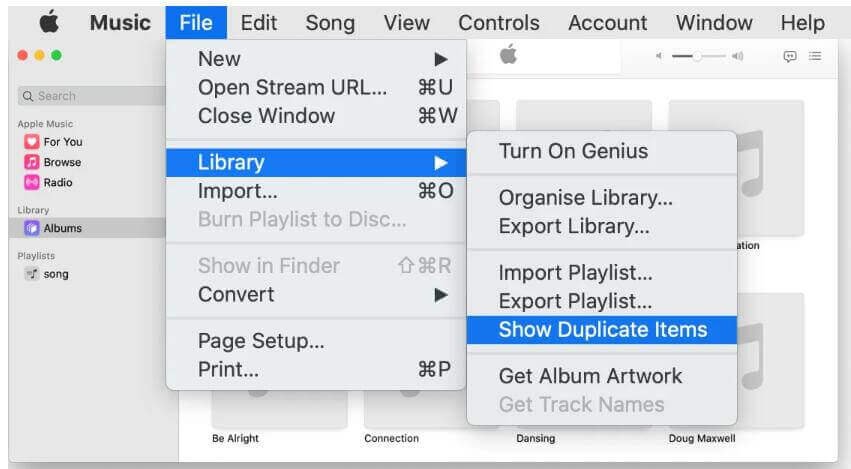
不幸的是,對於所有其他類型的重複檔案,您必須逐個查看每個資料夾。這可能需要幾個小時。但不要驚慌,有一個解決辦法。我們現在將討論另一種方法來查找重複項,我們相信您會發現它很有用。
對於其他類型的重複檔案,請使用Gemini應用,它將幫助您在不到五分鐘的時間內找到並刪除重複檔案。重複檔案查找器允許您掃描任何資料夾和驅動器並查找所有重複檔案,包括視頻、音樂、圖片、檔案、存檔和其他重複檔案。
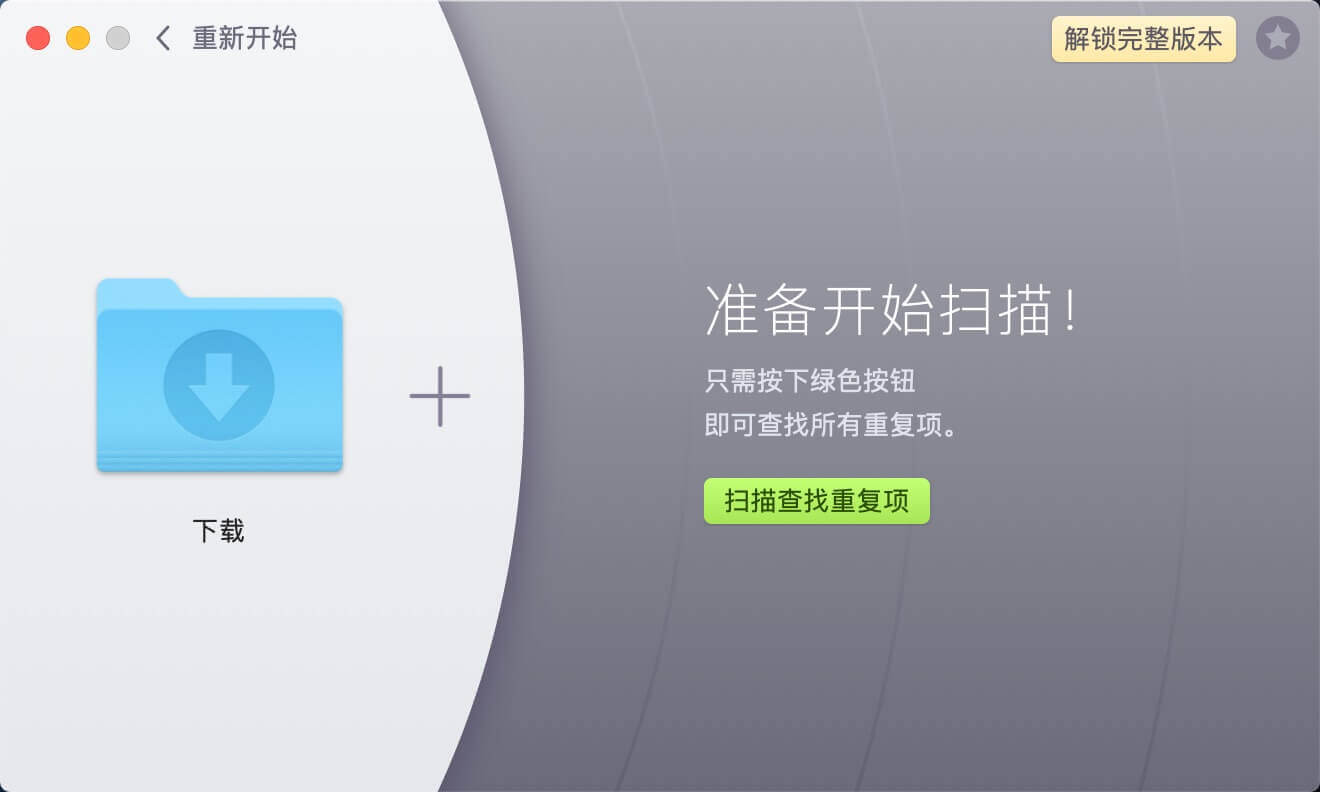
重新啟動Mac電腦
清理完硬碟後,應該重新啟動Mac電腦。簡單地重新啟動系統可以幫助釋放被臨時項目和暫存資料夾弄得亂七八糟的磁碟空間。它還將清除虛擬記憶體和休眠映射檔。
清除Mac上的Ram記憶體
最後,是時候考慮一下你的RAM記憶體了。這不僅能在你的Mac電腦上創造更多的空間,而且還能幫助你加快速度。當你的開機磁碟快滿了,而且你的Mac電腦的速度開始慢下來時,這一點尤其重要。使用CleanMyMac X來加速你的Mac。
如果您的Mac電腦仍然很慢,您可以使用CleanMyMac X中的其他加速選項,使您的Mac電腦運行更快。另外,啟動專用工具,記憶體清理器,它在後臺工作,當記憶體空間被填滿時,它會自動清除不活動的RAM。
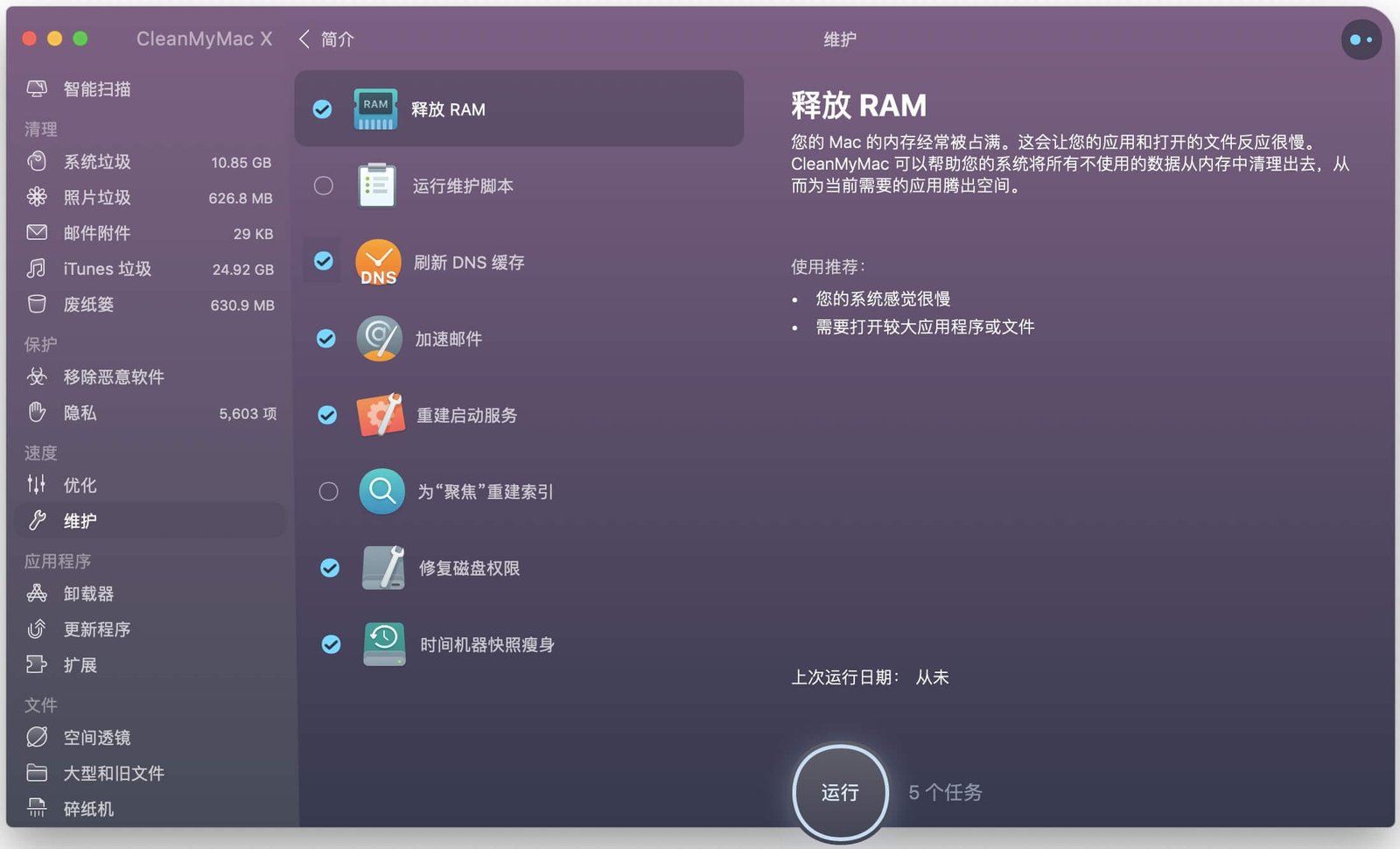
結論
使用這些提示,您可以從電腦中刪除多達20 GB的不需要的數據。我們希望這些提示可以幫助您釋放Mac上的磁碟空間,並修復“您的磁碟幾乎已滿”錯誤訊息。請注意,您可以手動清理Mac電腦,但這可能會花費太多時間。此外,你可以使用專業工具,節省時間和執行快速,高效的硬碟清理。
點擊星星給它評級!
平均評級 4 / 5. 計票: 2