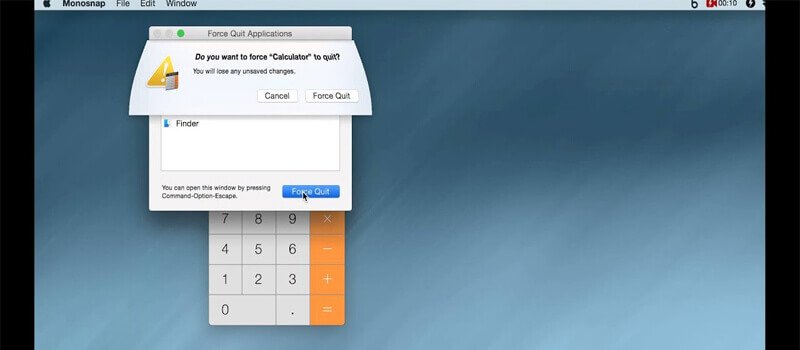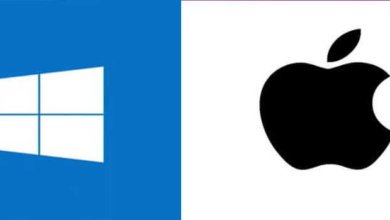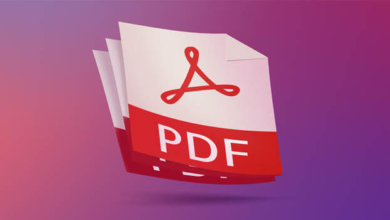面向初學者的MacBook入門教學
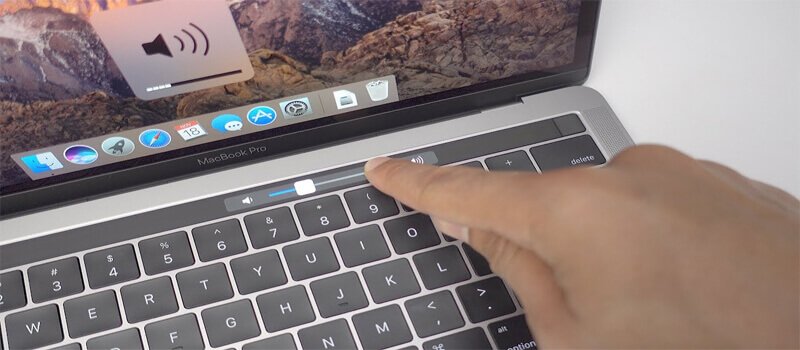
MacBookPro是一款非常强大的筆記型電腦;它可以多次提高您的工作效率。但它也可能有點複雜,特別是如果你習慣於在Windows環境下工作。在這篇文章中,我們總結了10個有用的技巧,可以讓你更快地熟悉這塊光滑、最先進的鋁塊。
注意:本文現時使用的是運行macOS High Sierra的2018機型,因此如果您使用的是舊版MBP機型或舊版macOS,則可能會有一些功能無法訪問。
使用多點觸控手勢更快地工作
首先你要熟悉的是觸控板的巨大平滑。MacBook Pro觸控板如此之大,與其他筆記本觸控板有如此不同的感覺,這是有原因的。它實際上可以支援多點觸控手勢,很像你的智能手機或平板電腦。是的,現在有幾款Windows 10筆記型電腦也可以做到這一點,但是MacBook專業人士多年來一直支援多點觸控,而且實現起來更簡單。
我們現在就開始多點觸摸吧。使用軌跡板,將滑鼠指標懸停在本文中任何不可按一下的對象上(嘗試使用空白)。現在,把你的拇指和食指放在一起(同時觸摸鍵盤),然後像放大智能手機上的影像一樣展開。
注意:每件事都像放大一樣展開(因為你是這樣的)。做一個捏的動作把所有東西都恢復到原來的大小。
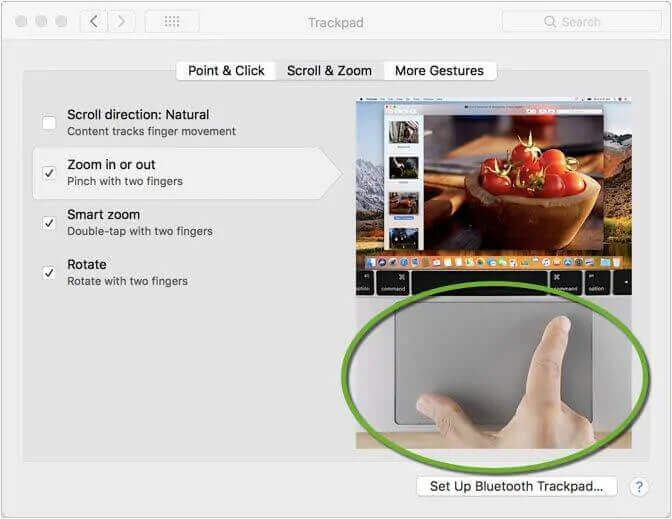
您還可以使用兩個手指同時按兩下頁面上不可按一下的空間,從而獲得幾乎相同的效果。應該放大頁面。用兩個手指再次按兩下縮小。
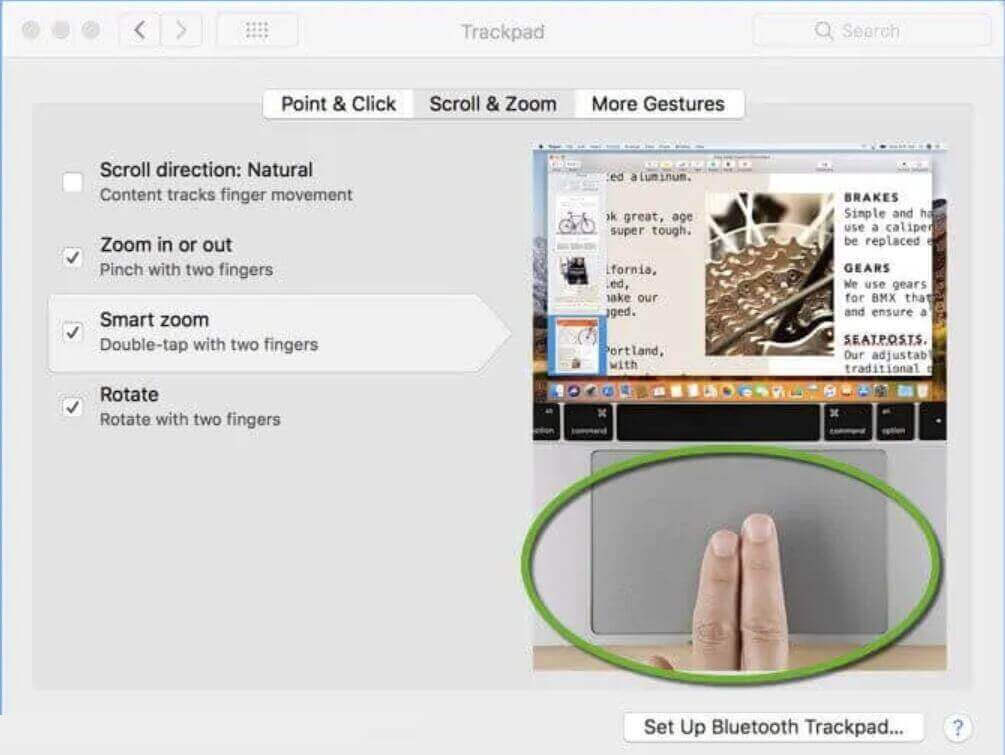
通過導航到Apple選單>系統偏好設定,您可以學習(以及配置)更多觸控板手勢。
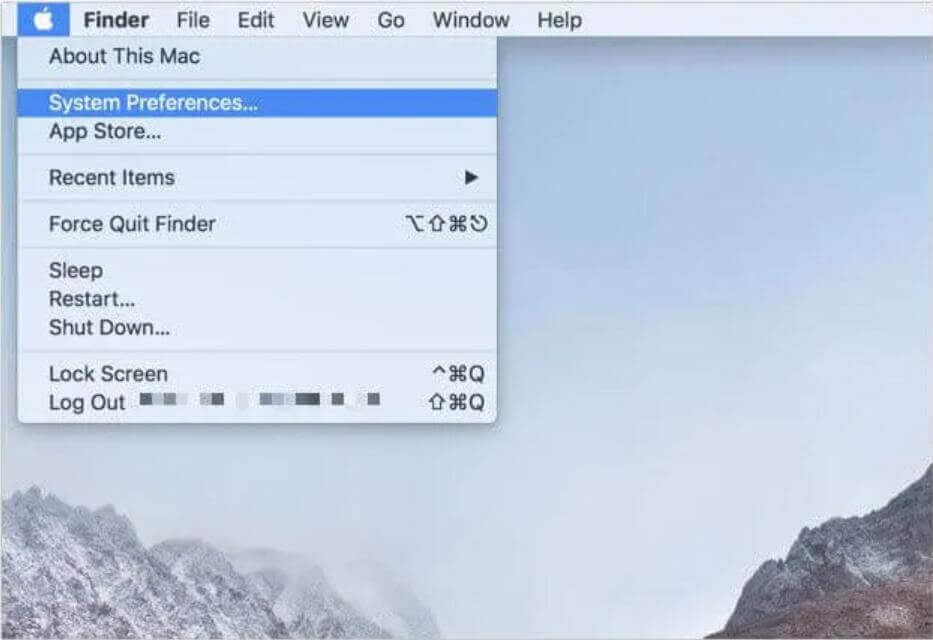
然後點擊軌跡板。
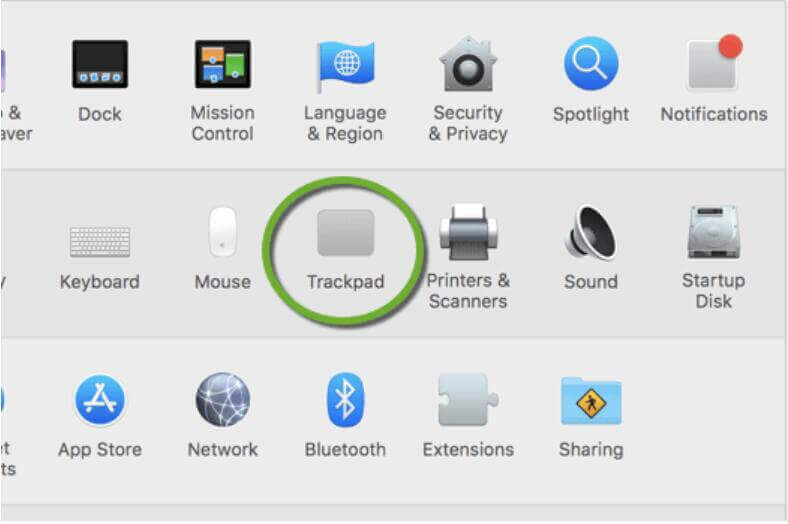
然後您應該可以看到“頂部的點擊”、“滾動和縮放”以及“更多的手勢”選項卡。
讓Siri為您完成一些任務
即使你是蘋果生態系統的新手,你也可能已經聽說過Siri,它是一個虛擬助理,可以回答問題,甚至為你執行一些任務。Siri在iPhone上首次亮相,但現在已經在iPad和包括Mac在內的其他蘋果裝置上上使用。你可以通過點擊荧幕右上角的Siri圖標來訪問它。
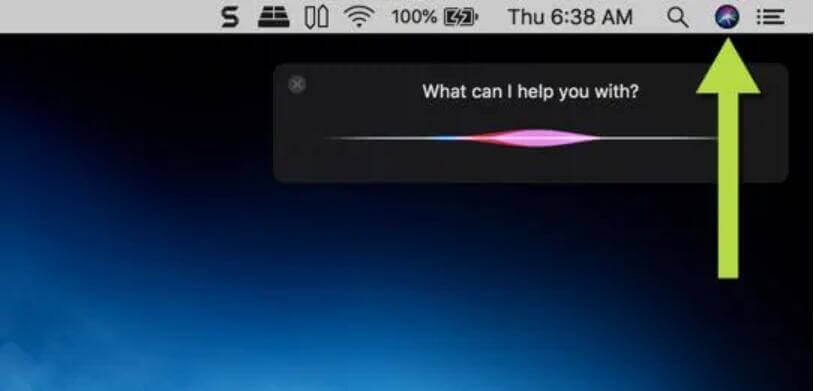
一旦啟動,Siri可以開始響應問題/請求,例如:
- 顯示我的下載資料夾
- 使荧幕更亮
- 我的Mac有多快?
- FaceTime Bob
- 明天天氣怎麼樣?
- 等等
Siri使用人工智慧(AI),使它能够在您繼續使用它時學習更多。一旦你掌握了竅門,它真的能幫你完成更多的事情。
刪除鍵沒有斷開
在Windows鍵盤上,如果要使用Delete鍵刪除字元,通常會將光標放在該字元的左側並按Delete鍵。奇怪的是,如果你在MacBook Pro鍵盤上這樣做,光標就會向左移動。
更糟糕的是,如果一個字元位於光標的左側,則該字元將被刪除—就像使用Windows Backspace鍵執行此操作時所期望的那樣。
聽起來反常,對吧?好吧,如果你習慣了Windows,那肯定是。要獲得與Windows Delete鍵相同的效果,只需按fn+Delete。一旦你習慣了這一點,就不會再這麼反常了。
按右鍵=用兩個手指按一下
按右鍵功能是Windows上最有用的功能之一,使您能够啟動上下文選單,顯示在給定時間或上下文中所需的選項。不幸的是,默認情况下,MacBook Pro上沒有該功能。如果你試圖右擊觸控板,什麼都不會發生。
但別擔心。Mac相當於按右鍵同樣簡單。還記得我們之前教過你的兩指按兩下嗎?好吧,如果你减少到一個點擊,你可以得到與右擊相同的效果。試試看。當光標懸停在本文上方時,用兩個手指按一下。你應該立即看到上下文選單彈出,只要你執行的手勢。
截圖
有時,您可能希望捕獲截圖以在檔案或演示文稿中使用。要在Mac上捕獲螢幕截圖,可以執行以下任一操作:
- 要捕獲整個荧幕,請按Command+Shift+3
- 要捕獲荧幕的一部分,請按Command+Shift+4,然後在出現十字線後,在要捕獲的區域上點擊並拖動該十字線。覆蓋要捕獲的區域後,釋放。
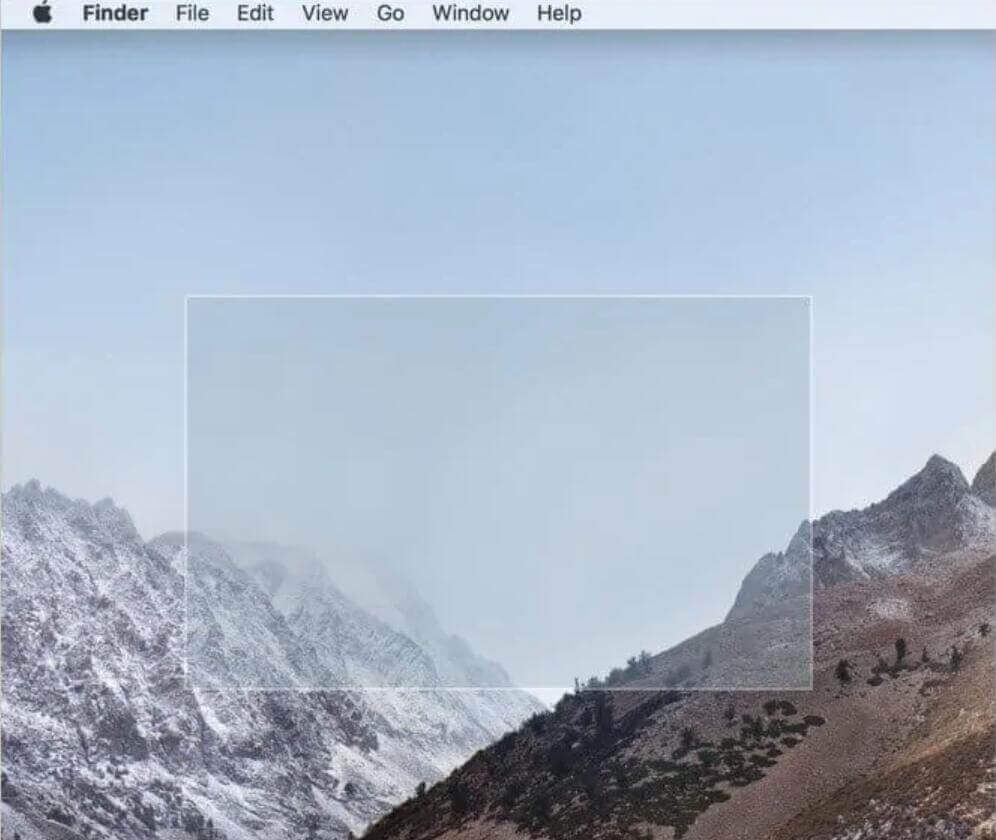
通常,您的影像將存儲在案頭上。但是,如果你有像Snagit這樣的荧幕捕捉工具,影像通常會粘貼在那裡。查看我在OSX中關於更多鍵盤快速鍵的更詳細的文章。
使用Thunderbolt插入更多裝置
到目前為止,我們一直在關注你在荧幕上看到的東西。讓我們在MacBook Pro的一體機上移動其他位置。看看側面,尤其是那個特殊形狀的電源插座。蘋果公司並沒有把插孔的形狀塑造成它旁邊的Thunderbolt埠。這是一個Thunderbolt埠,兩個埠完全相同。

因此,您實際上可以通過任一埠為筆記型電腦充電,並且可以將任何相容裝置(例如外部驅動器、外部顯示器、外部麥克風等)插入任一埠。擁有一個Thunderbolt埠作為電源插座可以派上用場,特別是如果你使用的是更小的13英寸MacBook Pro,它只有兩個Thunderbolt埠。例如,假設您希望通過外部麥克風錄製音訊,但仍有一個外部監視器可供查看(例如腳本),同時還使用主螢幕顯示應用程式。
要在13英寸MacBook Pro上執行此操作,您可以暫時斷開電源線,代之以插入其中一個裝置,然後將另一個裝置插入另一個埠。MacBookPros有很長的電池壽命,所以即使沒有MBP,你也可以完成很多工作。
表情符號
如果你是一個千禧一代或Z一代,或者是任何一個喜歡通過微笑、皺眉等管道表達的人,你會很高興地知道,你的MacBook Pro有一個熱鍵,可以啟動蘋果豐富的表情符號系列。只需按Control+Command+Space。這會讓人想到:
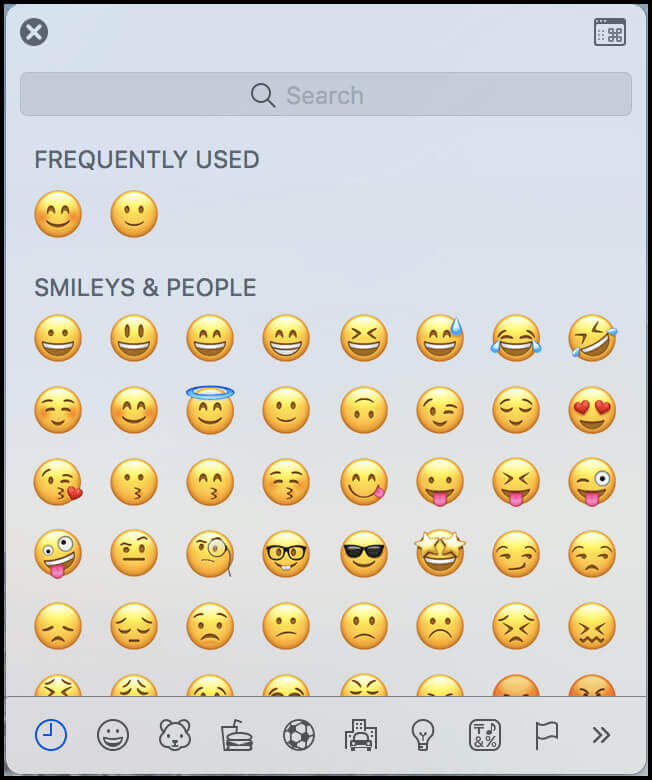
大多數應用程式允許您只需輕觸emoji即可使用它。對其他人來說,你可能不得不把表情符號拖到合適的位置。
Spotlight快速搜尋
通常,當我們想在網絡上搜索一些東西時,我們會啟動我們最喜歡的網絡瀏覽器,然後在搜索欄中鍵入我們的搜索。然後,如果我們想蒐索一個檔案(在Windows中),我們打開資料總管或轉到“開始”選單並在那裡搜索。
macOS把所有的搜索功能放在一個地方。你可以在聚光燈下進行所有搜索。要啟動Spotlight,只需按Command+Space。這應該會啟動Spotlight搜索欄,在這裡你可以輸入任何你想搜索的內容,無論是檔案系統中的檔案還是Web上的其他東西。
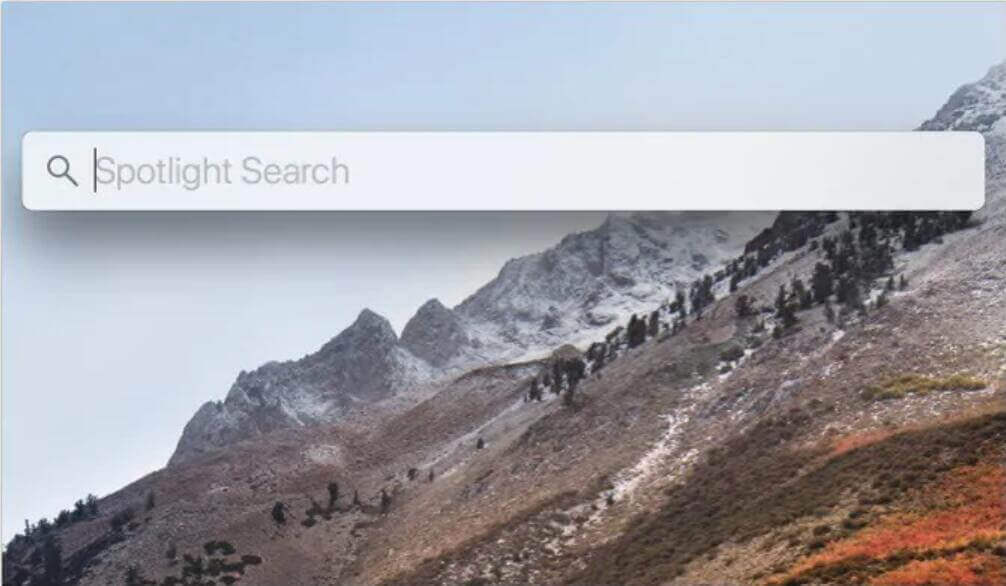
如果找不到要查找的檔案,但100%確定它在系統中,則可能只需要重新索引驅動器。但那是另一篇文章,所以請繼續關注。
使用分屏更有效地工作
高級用戶通常有2個或更多的外部監視器,以提高工作效率。使用兩個或更多荧幕,您可以輕鬆地:
- 比較檔案
- 使用一個荧幕作為主要工作空間,另一個荧幕用於顯示參考資料
- 使用一個荧幕進行編輯,另一個螢幕顯示輸出
- 等等
但是如果你沒有外部監視器呢?嗯,你總是可以把一個荧幕分成兩個。要實現這一點,您首先需要將兩個要放置在一起的應用程式設定為“全屏模式”。點擊每個應用程式左上角的綠色圓圈。
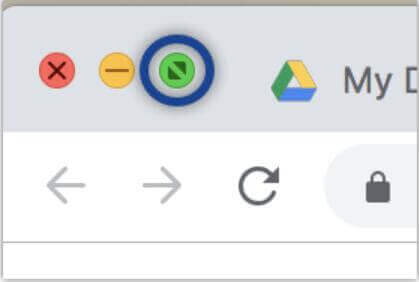
兩個應用程式進入全屏模式後,按F3按鈕進入任務控制模式,如下所示。一旦進入任務控制,將兩個應用程式/桌上型電腦放在一起。如果在最上面一行看不到任何應用程式/案頭,請將滑鼠指標懸停在該區域。兩個應用程式並排在一起後,將右側的應用程式向左拖動,直到它與左側的應用程式重疊,釋放。
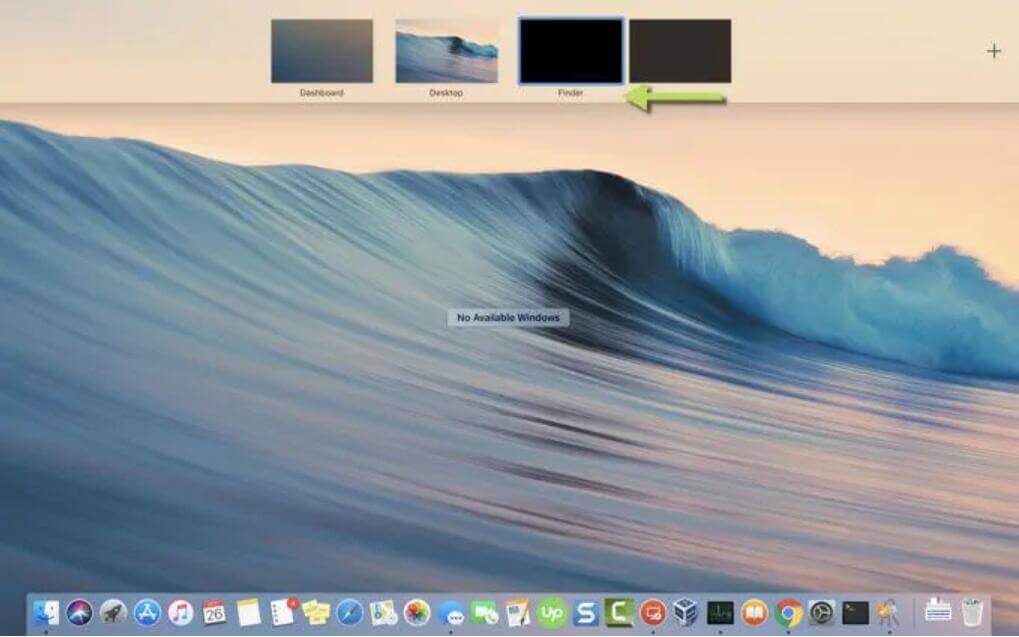
一旦它們結合在一起,點擊包含這兩個應用程式的案頭。然後,你應該看到你的兩個應用在分裂荧幕模式,就像下麵顯示的一個。
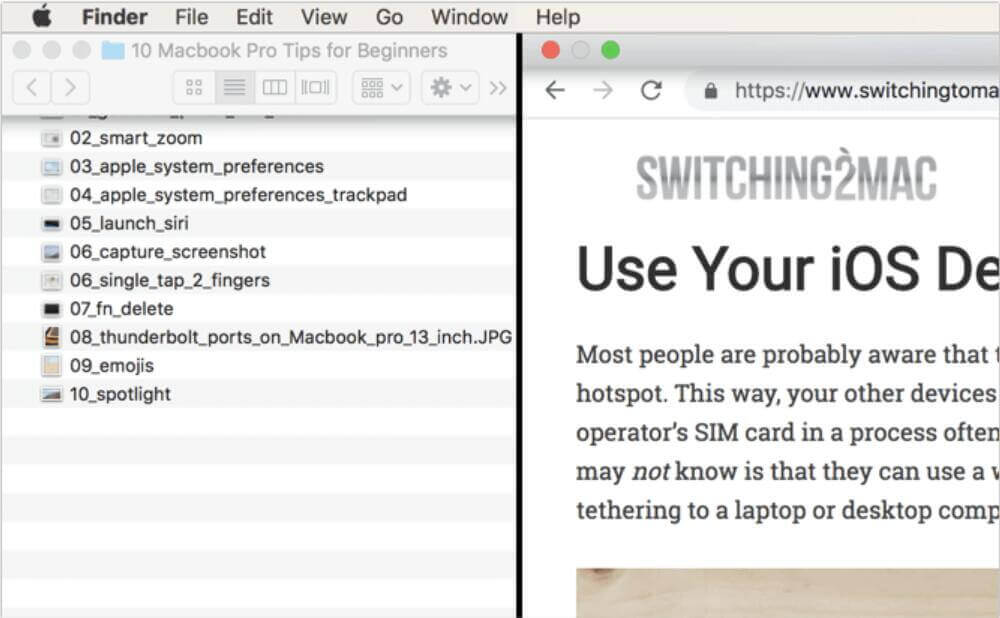
在哪裡可以找到我所有的應用程式?
在討論應用程式時,讓我們在本文的結尾向您展示在MacBook Pro中可以在哪裡找到應用程式,就是啟動Finder並轉到應用程式。
但如果你想要更快的管道,只要點擊灰色圖標與火箭在碼頭。這應該是啟動版。在你的觸控板上水准滑動兩個手指,然後點擊一個圖標來選擇一個應用。
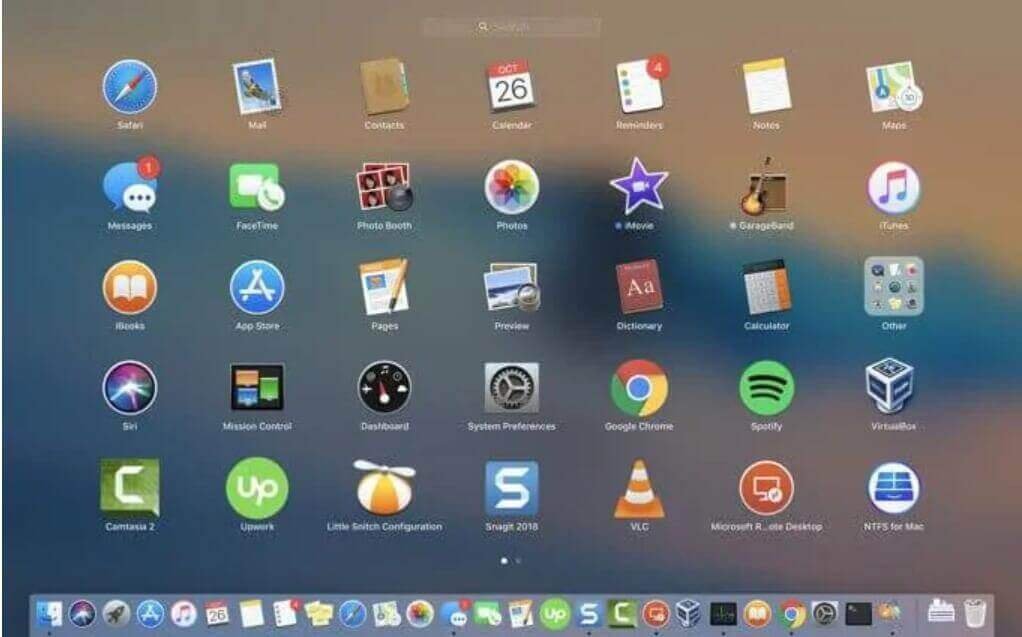
您還可以通過轉到系統偏好設定-鍵盤-快速鍵-啟動板和Dock,將鍵盤快速鍵指定給啟動板。另一個快速訪問應用程式的好方法是轉到Finder並將整個應用程式資料夾拖到您的Dock中。
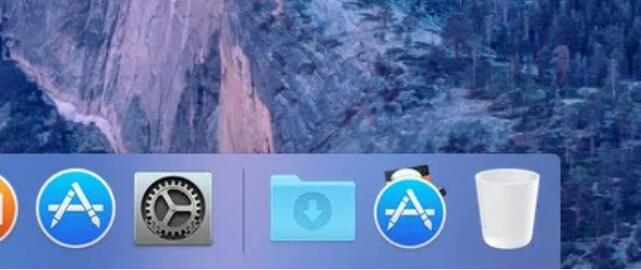
當你現在點擊那個圖標時,它會直接從Dock加載你的所有應用。
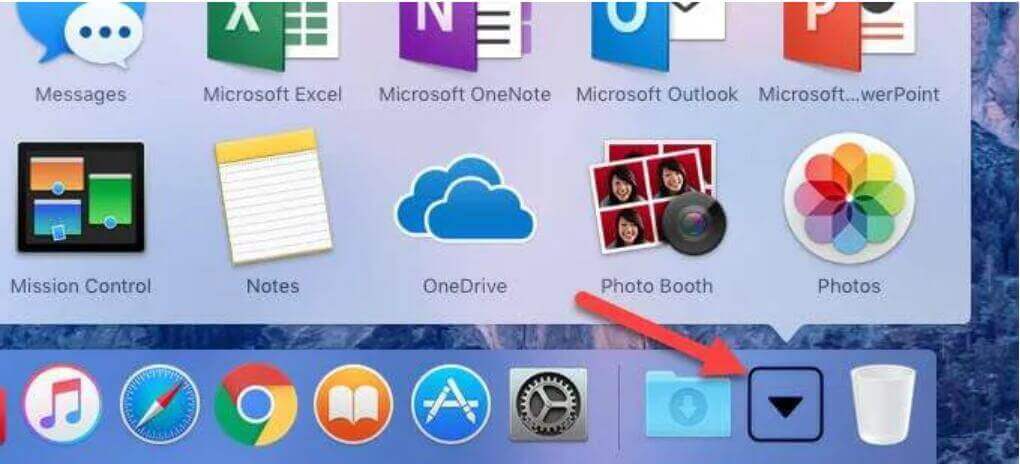
這是這篇文章的主題。希望你喜歡!我們將編寫更深入的指南,說明如何儘快獲得更多的Mac電腦。
點擊星星給它評級!
平均評級 5 / 5. 計票: 4