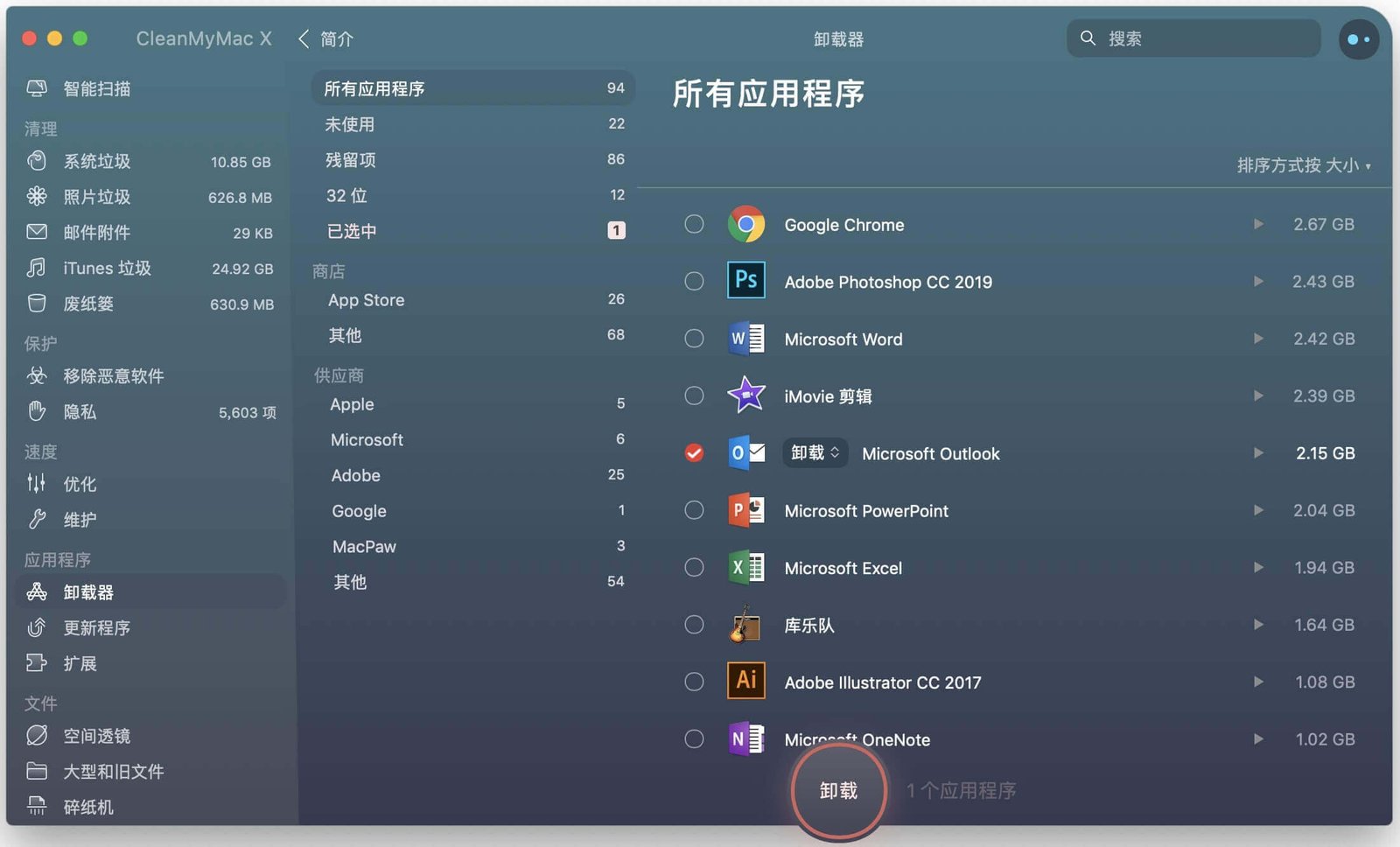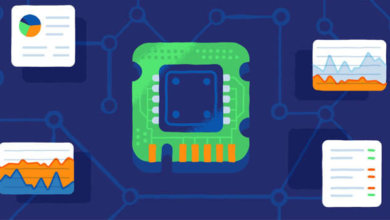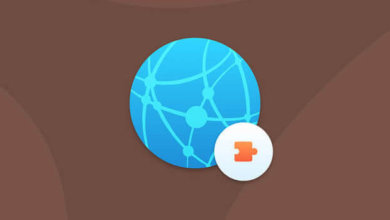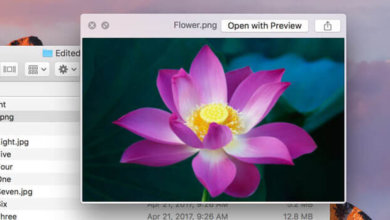如何在Mac上卸載Google Chrome

Chrome是最流行的瀏覽器之一。但大多數Mac用戶更喜歡使用Safari瀏覽器。如果您不使用Chrome,我們建議您卸載它,以免未使用的應用程式使您的磁碟空間混亂。在本文中,我們將解釋如何正確卸載chrome。
內容:
方法 1. 手動卸載Google Chrome
如果您通過將Chrome瀏覽器拖放到廢紙簍中以常規方式刪除Chrome瀏覽器,則快取和日誌等特定服務檔案將保留在您的硬盤驅動器上。如果您想完全刪除Chrome瀏覽器,則還需要刪除其服務檔案。我們將分享如何做到這一點的兩種方法。
使用瀏覽器刪除快取檔案
在將Google Chrome刪除到廢紙簍之前,需要刪除瀏覽器的快取檔案。下麵是使用瀏覽器執行此操作的步驟。
步驟 1.啟動Google Chrome,點擊右上角的“三點”圖標,進入控制台。然後從下拉式功能表中選擇歷史記錄。另一種方法是按命令+Y鍵快速鍵。

步驟 2.在出現的視窗中,点擊“清除瀏覽數據”。

步驟 3.您將看到一個快顯視窗。在時間範圍部分,選擇所有時間並標記所有核取方塊。按一下清除數據按鈕。清除過程可能會持續1到5分鐘,具體取決於您擁有多少快取檔案。

步驟 4.之後,您可以轉到“應用程式”資料夾並將chrome刪除到廢紙簍中。
請注意:即使您完成了上面突出顯示的所有操作,也不會刪除與chrome相關的所有檔案。這就是為什麼我們建議您檢查系統庫資料夾以獲取Google Chrome的支援檔案。
從庫中刪除服務檔案
步驟 1.完成前面提到的所有步驟後,從Finder打開Library資料夾。有幾種方法可以進入這個資料夾,我們建議使用我們的免費應用程式Funter,它是為了在Mac上輕鬆顯示隱藏檔案而設計的。
步驟 2.然後,您應該在庫中找到Chrome資料夾並將其刪除。在我們的例子中,Chrome瀏覽器的服務檔案佔用了超過1 GB的空間。
~/Library/Application Support/Google/Chrome

步驟 3.然後別忘了清空垃圾桶。
這種方法或多或少適合Chrome瀏覽器。有些其他應用程式可能不僅包含在庫資料夾中的數據,還將數據分散到Mac上的不同系統資料夾中,這就是我們建議使用更可靠和快速的方法卸載Mac上的應用程式的原因。閱讀這篇文章,瞭解更多資訊。
方法 2. 使用Mac清理工具卸載瀏覽器
Mac清理工具是一種實用程式,它允許您快速刪除Mac上的任何應用程式及其所有服務檔案。只需啟動卸載程式→選擇要刪除的瀏覽器→按一下卸載按鈕→確認刪除。僅此而已。您不必浪費時間蒐索每個應用程式的支援檔案。Mac清理工具將在不到一分鐘的時間內為您完成這項工作。
免費試用
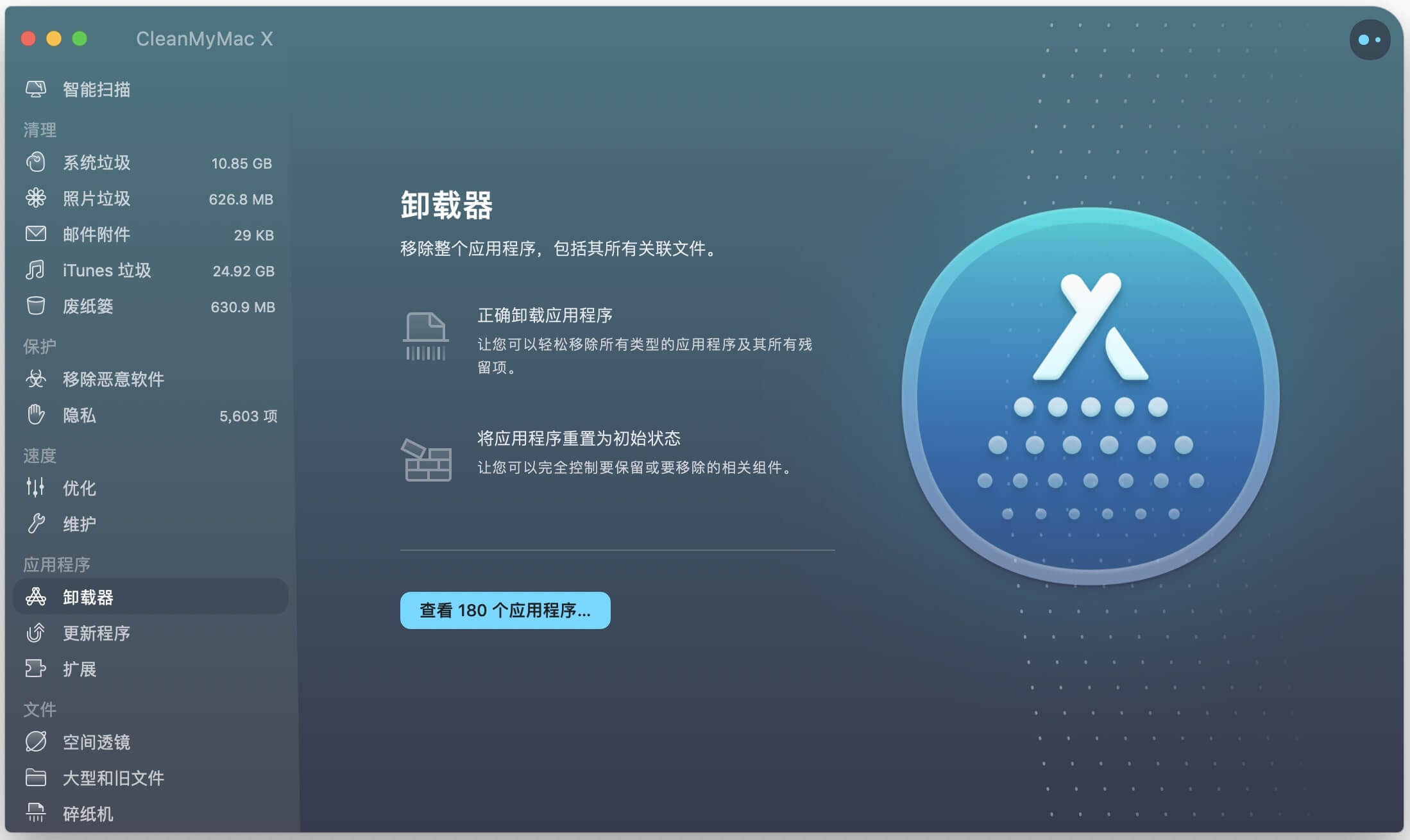
- 啟動Mac清理工具並打開“卸載器”。
- 通過搜索或向下滾動來轉到要刪除的應用。
- 點擊“卸載”,該應用將被完全刪除。
點擊星星給它評級!
平均評級 4.6 / 5. 計票: 5