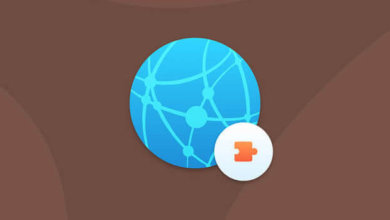如何在Mac上清除或刪除系統日誌檔案
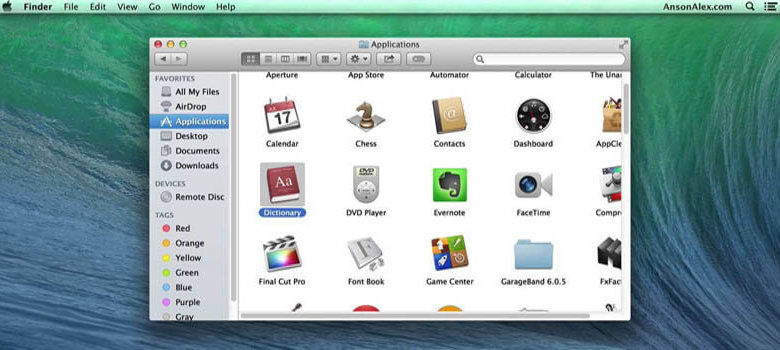
Mac上的日誌檔案是什麼?日誌檔案非常有用,因為它們記錄了Mac電腦發生的事情。當出現問題時,它們本質上是用於事後分析的,比如當你的應用程式崩潰、系統掛起或者某些軟體意外地關閉。通過使用這些系統日誌,開發人員可以調試系統並搜尋漏洞,並且當你為特定應用程式發送崩潰報告時,它們非常方便。
如果你有一臺運行Mac OS X(macOS)的電腦,這些系統檔案往往會在一段時間內積累起來,這可能會减慢你的電腦運行速度。問題是,移除它們是否安全?很多普通用戶往往會想知道這一點,因為他們擔心這會以某種管道破壞電腦的作業系統。你不用擔心這個問題,刪除日誌檔是非常安全的,有幾種方法可以做到這一點。本文概述了刪除系統日誌檔的兩種不同方法。
注意:如果你在應用程式掛起或自動關閉時向Apple或應用程式開發人員發送崩潰報告,這些日誌檔將發送給他們進行調試。如果是這樣的話,那麼你的電腦上的任何東西都已經發送給他們了,所以你不再需要它們,除非你是一個開發者,並且想瞭解出了什麼問題。如果你是一個沒有太多科技專長的普通用戶,可以定期刪除它們以減輕電腦資源的負擔。
第1部分:如何手動清除Mac上的log檔案
要手動刪除這些系統日誌檔案,你需要知道它們的儲存位置。默認位置通常位於Library資料夾中,你可以在其中看到一個名為Logs的資料夾以及其他系統資料夾,如Updates,Extensions,Components等等。要訪問此位置,你需要使用Finder應用。按照下面顯示的步驟手動刪除系統日誌檔案。
第1步、打開一個新的Finder窗口並導航到Library資料夾,然後搜索Logs子資料夾。你也可以在Finder中搜尋「〜/Library/Logs」,直接帶你到那裡。
第2步、你可以選擇單個日誌檔案,然後右鍵單擊並選擇“移至垃圾桶”。
第3步、進入Logs資料夾中的子資料夾,並對其中的系統日誌檔案執行相同操作。
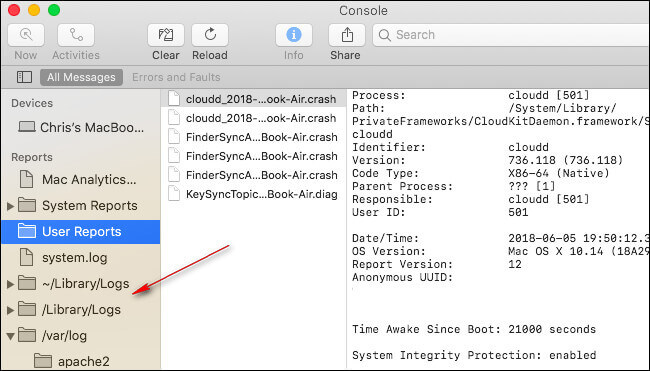
缺點:
- 耗費時間。
- 可能不會徹底移除日誌檔案。
- 可能會弄亂電腦的檔案。
基於以上原因,最好安裝一個實用程式,只需點擊幾下就可以輕鬆刪除這些日誌檔案和其他垃圾檔案。這就是我們下麵向你展示的內容。
第2部分:通過Mac清理工具完全移除Mac上的系統日誌檔
CleanMyMac是用於優化Mac電腦效能的最好的Mac清理應用程式之一。它强大的掃描功能將查找所有垃圾檔案和日誌檔,無論它們在哪裡,它們將以清晰簡潔的方式呈現給你。
CleanMyMac的最好功能之一是用戶能够靈活地選擇要保留的內容和要刪除的內容。這樣,不會意外刪除任何重要的內容,因為你將清楚地看到哪些資料夾包含哪些檔案。此外,它還可以用於查找和刪除舊檔案、大型檔案、未使用的語言檔案以及其他阻塞系統資源和降低電腦速度的檔案。
CleanMyMac的亮點:
- 快速、完全掃描並找到所有日誌檔案。
- 能夠在Mac機上清理系統快取和垃圾檔案。
- 通過釋放更多記憶體和儲存空間來提高電腦性能。
- 在Mac上輕鬆移除第三方應用,病毒和惡意軟體。
步驟1、安裝並啟動Mac清理工具
下載並安裝CleanMyMac,通過單擊.dmg檔案並將其移至“應用程式”資料夾即可安裝到Mac上。

步驟2、在Mac上掃描所有日誌檔案
在主軟體界面中,你將在左側面板上看到幾個選項。在“主頁”選項卡中,單擊“智慧掃描”選項,讓軟體掃描系統中的所有垃圾檔案。
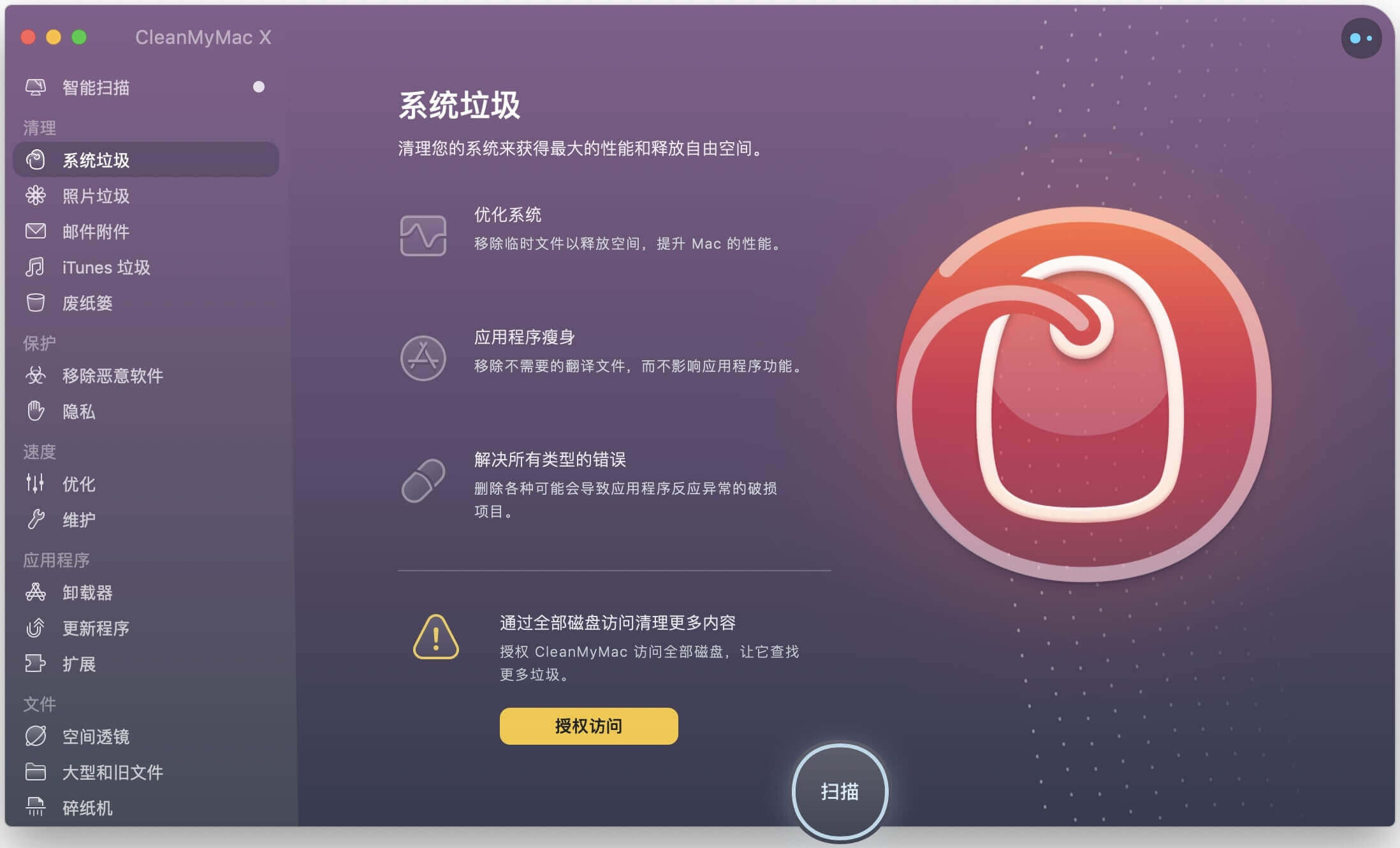
步驟3、從Mac中刪除日誌檔案
現在單擊“智慧掃描”選項卡。在它旁邊的列中,你將能夠看到一個名為“系統日誌”的選項。選擇它以及要與其一起清理的任何其他垃圾檔案。
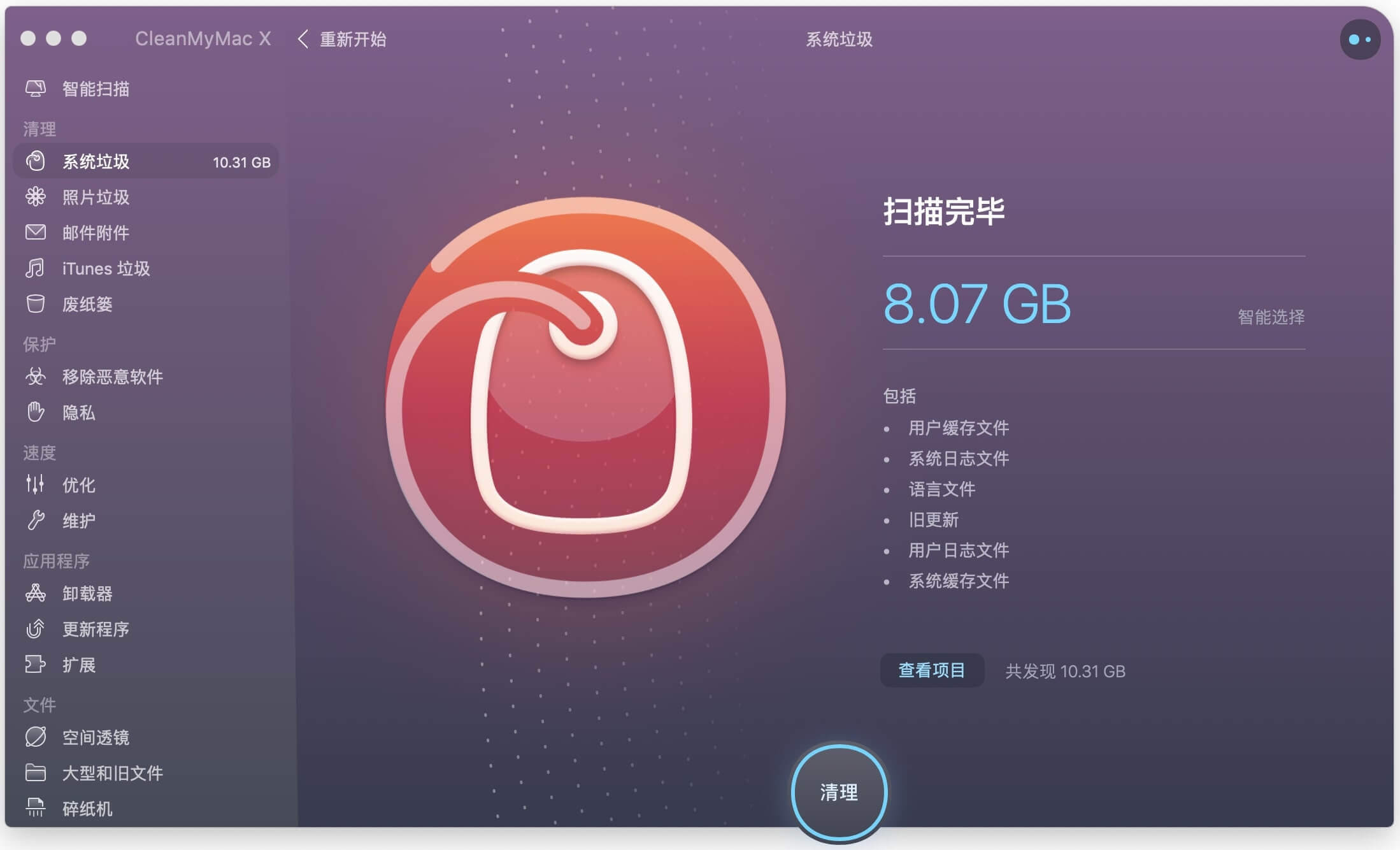
你還可以選擇取消選擇右側的單個檔案或資料夾,具體取決於你是否要保留特定日誌。最後,單擊“清理”,將刪除所有選定的系統日誌檔案。
摘要
這是一種更簡單的方法,因為只需點擊幾下即可完成所有操作。由於你不必手動執行此操作,因此你不會偶爾以這種方式推遲清理電腦。CleanMyMac將確保你的系統以最佳水平運行,你永遠不必擔心任何類型的垃圾檔案再次佔據Mac電腦上的寶貴儲存空間。
點擊星星給它評級!
平均評級 4.6 / 5. 計票: 10